Segmentation
Segments are a powerful tool which will allow you to send more relevant content to your subscribers. You may create dynamic segment definitions based on a wide range of purchase and behavioral data.
Using segments, you can combine mailing lists or split them into smaller groups, select the most active users according to any criteria and adjust your messaging accordingly.
Managing segments#
To view the list of your segments, select Subscribers > Segments from the left-hand navigation. Here you’ll find useful information about the available segments: segment ID, the date of the last calculation of the segment and its size at the time of calculation. You may also edit, clone, recount or delete the segment.
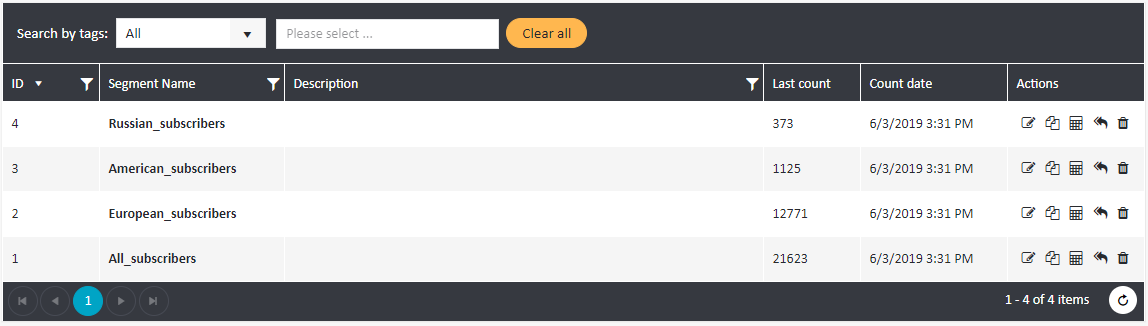
If you click Recount, ExpertSender recalculates the segment and shows its current size. Note that a segment is automatically recalculated immediately before sending a message to it.
You can create a new segment based on an existing one by clicking Clone.
The Usage history will show in which messages this segment was previously used.
Creating a new segment#
To create a new segment, follow these steps:
- Select Subscribers > Segments from the left-hand navigation. Click Create new segment.
How else can you manage your segments?#
You may also manage your segment in the following ways:
- inside any list (select Subscribers > Lists and click on one of your lists)
- through the search menu (select Subscribers > Search). You will be able to save your search criteria as a segment definition.
- Specify a Segment Name (for example Key customers or The most active customers) and add a short Description. You may also choose to add custom tags to the segment.
- Enter the Maximum segment size and decide if the search algorithm should include randomly selected, the oldest or the newest subscribers. If the maximum size is not specified, all subscribers fulfilling the search criteria will be included in the segment.
Segment definition#
Segment definition can be a complicated and time-consuming process. Segments are defined with reference to any number of criteria which are combined using logical operators. In order to define a segment, follow these steps:
- The first step involved in defining a segment is choosing the list from which the segment will be extracted. You can select a specific mailing list, or you can leave a choice for Any list, and then ExpertSender will search for subscribers who fulfill the criteria in all lists.
 If you want to return from a particular list to all lists, click on Any list in the list selection window.
If you want to return from a particular list to all lists, click on Any list in the list selection window. - You may limit your search to subscribers who can be contacted through selected channels (Email or SMS/MMS):

- choose any of the following quantifiers: all, any or none
- check the channels you want to include in your condition
- for instance:
- if you want to target customers who have provided both email and phone contact data, choose the quantifier all and check both the Email and SMS/MMS boxes
- if you want to target only customers who can be sent an email, choose the quantifier all and check the Email box
- if you want to target customers who can be contacted in any way, choose the quantifier any and check both the Email and SMS/MMS boxes
- Specify the remaining conditions of the segment. If there are several conditions, select a quantifier which determines how the conditions will be checked:

- «…where all of the following apply» will mean that all selection conditions must be met at the same time, i.e. in this case, all men with the name Peter will be selected.
- «…where any of the following apply» will mean that at least one selection condition must be met, that is, all men will be selected, as well as all users named Peter (who can be women).
- «…where none of the following apply» will mean that none of the selection conditions should be met, that is, everyone except men and subscribers named Peter will be selected.
- Click the
 icon to start defining specific conditions. There are several types of conditions you may include in your segmentation:
icon to start defining specific conditions. There are several types of conditions you may include in your segmentation:Segment restrictions#
Segment restrictions allow you to build one segment based upon another without creating a complex set of restrictions from scratch.

When you click the «please select» button, you are given the opportunity to select a segment whose restrictions you want to use. Adding restrictions involves just one click, and this greatly speeds up the process of creating complex segments.
This can be useful if, for example, a segment was created earlier in the platform that targeted subscribers from Chicago who made purchases over the last month with an average receipt of $200 (step 1), and now you need to find all customers with the same restrictions, adding conditions with clarification of the status of the client and their gender (step 2):

List restrictions#
These conditions allow you to check whether the subscriber belongs to certain mailing lists, as well as check the date of subscription and confirmation of the subscription. You may also use a quantifier with the following restrictions: all, any or none.
 The greatest difficulties in this segmentation clause arise when customers specify conditions using negation. Negation can be added at every level of selection, and it is not entirely obvious that the following segment:
The greatest difficulties in this segmentation clause arise when customers specify conditions using negation. Negation can be added at every level of selection, and it is not entirely obvious that the following segment:
 returns the same result as this segment:
returns the same result as this segment: but different than this segment:
but different than this segment: We recommend not to use double and triple negatives so as not to get lost in subscriber data. Use negation in the spots where it is most logical to you, and keep their usage to a minimum when possible.
We recommend not to use double and triple negatives so as not to get lost in subscriber data. Use negation in the spots where it is most logical to you, and keep their usage to a minimum when possible.Field restrictions#
This is the most popular type of segment restriction. Thanks to field restrictions you can segment subscribers according to their gender, age, name, language, city of residence and many other parameters.
When creating a segment definition, you can use both standard system fields (such as Firstname, Lastname, Email or Vendor) and custom fields that you created for your subscribers, for example city, gender, children, birthday or last purchase date. Restriction conditions depend on the type of field.
Here is an example of using field restrictions in a segment definition:
 This way, we may target all male customers from Warsaw under 40 years of age.
This way, we may target all male customers from Warsaw under 40 years of age.Fields restrictions#
This segmentation method allows you to compare two subscriber field values. You can only compare fields of the same type, and the type will determine how the fields can be compared with each other.
This can be useful if, for example, you would like to target all customers that have recently become inactive. To do this, you need to select customers whose Last activity date is earlier than Last message date.

Send restrictions#
Send restrictions allow you to use information about previously sent messages (or not sent) to a given subscriber group.
This method of segmentation will be useful in the following situation: you have a database of 50,000 subscribers, and you sent an email about an event which will occur in a month’s time. In two weeks, your database has grown by another 1.000 subscribers, and you also want to inform them about the upcoming campaign. To send a message with information about this upcoming campaign, you will need to build a segment with the subscribers who have not been sent a message with this information. In this case, there is no danger of sending the same message twice to one subscriber.
ExpertSender offers the following conditions for send restrictions:

To understand which conditions to use when creating a segment, you need to know that conditions containing the variable [message] check if a subscriber received the specified message
conditions containing the variable [tag] check if a subscriber received a message with the specified tag
- conditions containing the variable [message type] check if a subscriber received a message of the specified type (e.g. newsletter or transactional)
An example segment that uses send restrictions:

Open restrictions#
This type of segmentation is useful for highlighting active subscribers — those who open your emails are obviously more engaged than those who haven’t.
ExpertSender offers the following options for open restrictions:

To understand which conditions to use when creating a segment, you need to know that:
- conditions containing the variable [message] check if a subscriber opened the specified message
- conditions containing the variable [tag] check if a subscriber opened a message with the specified tag
- conditions containing the variable [message type] check if a subscriber opened a message of the specified type (e.g. newsletter or transactional)
- the condition Had the unique open rate of at least [n]% checks the percentage of emails opened by subscriber
- the condition Opened on [device] checks the type of device a subscriber opened a message on: a mobile client (Mobile), a mail client (Desktop), or a web-based mail interface (WebMail)
- the condition Opened on a device with [OS] checks the type of operating system a subscriber opened a message on, such as Windows, Android or Linux
- the condition Opened on [mobile device] checks the specific mobile device a subscriber opened a message on, such as Blackberry, iPad, or iPhone.
A tricky concept may be tagging, since it is possible to tag both the whole message and individual links. Be careful not to confuse the two!
With each option, you can select a specific link as well as include subscribers who clicked on any link.
For example, in this way, you can select all subscribers who use a smartphone to view emails:

This is how you can select all customers interested in a promotional email:

This segment highlights all active users who view emails on mobile devices with an iOS operating system:

Click restrictions#
This type of segmentation is needed to highlight the most active subscribers — those who click links in your emails are clearly interested in you and your offers.
ExpertSender offers the following options for click restrictions:

To understand what conditions to use when creating a segment, you need to know that:
- conditions containing the variable [message] check if a subscriber clicked on a link in the specified message
- conditions containing the variable [tag] check if a subscriber clicked on a link with the specified tag or in a message with the specified tag
- conditions containing the variable [message type] check if a subscriber clicked on a link in a message of the specified type (e.g. newsletter or transactional)
- the condition Had the unique click rate of at least [n]% checks the percentage of emails where subscriber clicked in a link
- the condition Clicked on [device] checks the type of device on which a subscriber clicked a link: a mobile client (Mobile), a mail client (Desktop), or a web-based mail interface (WebMail)
- the condition Clicked on [channel] message on a device with [OS] checks the type of operating system a subscriber clicked a link on, such as Windows, Android or Linux
- the condition Clicked on [channel] message on [mobile device] checks the specific mobile device a subscriber clicked a link on, such as Blackberry, iPad, or iPhone.
A tricky concept may be tagging, since it is possible to tag both entire messages and individual links. Be careful not to confuse the two! For more information on link tagging, consult this article.
With each option, you can select a specific link as well as include subscribers who clicked on any link.
For example, this segment selects those who clicked on the link expertsender.com in the specified message two or more times.

The segment below selects from all subscription lists, men of 25-30 years of age and women of 20-25 years of age who have clicked at least once in any message in the last 3 months.

Bounce restrictions#
This segmentation method will allow you to isolate users who could not be contacted due to bounces (delivery errors).
Bounces are divided into two types: hard and soft. Hard bounces arise due to nonexistent mailboxes, and they are automatically removed from the database after each send. Other bounces, which occur temporarily and can be corrected, are soft. They can be caused by the following situations:
- the recipient’s mailbox is full
- message is blocked
- other errors
Since soft bounces are usually temporary, you can select all subscribers who returned such errors in response to a specific message and try to send them this message again.
Bounce-based segmentation allows you to select users based on the following conditions:

To understand which conditions to use when creating a segment, you need to know that:
- conditions containing the variable [message] check if a specified message bounced
- conditions containing the variable [message type] check if a message of the specified type (e.g. newsletter or transactional)
- bounced
The time taken to correct various types of delivery error varies, therefore, you can also choose the type of error that the email returned:
- any bounce
- blocked
- mailbox full
- other bounce
For example, you can select all subscribers who bounced with a message about a full mailbox upon delivery of a specific message, and send this message to them again in two weeks.

Social restrictions#
You can use this method of segmentation in order to highlight customers who share your links and help integrate your advertising campaign in social networks.
This type of segmentation selects only subscribers who clicked on social media buttons which are added during the creation of a message in this menu of a visual or HTML editor:

To segment based on social media activity, you can choose one of several conditions:

For example, to select those who shared your information on Facebook at least once in the last month, you can to use this segment:

Data tables restrictions#
Custom Data Tables allow you to store additional arrays of subscriber data. This is convenient for storing information about purchase history, the stock availability of goods, coupons (for coupon services) and other data that cannot be stored in custom fields.
To implement data transfer to tables using the API, examine the API documentation for Data Tables. It is also possible to add new data to data tables through automatic imports of .csv files from remote locations, for example, via ftp. For more information on this mode of updating data tables, see Scheduled tasks.
In order to use data from data tables in your newsletters, read the article about using data tables in dynamic content.
The earliest and latest that ExpertSender accepts when posting to a table are January 1, 1753 and December 31, 9999.
You can also segment subscribers by Data Table values. This segmentation item contains the following conditions:
The first condition compares the value of a column with the value of an arbitrary number that you enter. So, you can select, for example, subscribers who made an order for more than $200 at least once:
 The second condition compares the value of a table column with the value of a subscriber field. Assume that the subscriber’s custom fields store the current discount, the threshold of all purchases for a discount, and the threshold for a single purchase. When the threshold for all purchases is reached, the discount increases by 1%. If a customer has made one purchase for an amount that reaches the threshold amount for a single purchase, their discount increases by 2%. Then, to select those who can increase the discount by 2%, you need to use this segment:
The second condition compares the value of a table column with the value of a subscriber field. Assume that the subscriber’s custom fields store the current discount, the threshold of all purchases for a discount, and the threshold for a single purchase. When the threshold for all purchases is reached, the discount increases by 1%. If a customer has made one purchase for an amount that reaches the threshold amount for a single purchase, their discount increases by 2%. Then, to select those who can increase the discount by 2%, you need to use this segment:
In order to select everyone who needs to have their discount increased by 1%, you need to make the following segment (it uses the fourth condition): When comparing a calculated expression, you can choose several options for processing column values:
When comparing a calculated expression, you can choose several options for processing column values:- find the average value
- find the minimum value
- find the maximum value
- find the summary (total) value
Thus, if you want to identify all customers with an average check value of more than $300, you can use this segment (employing the third condition):
 If you want to select subscribers who have never made an order, this can be done by searching for empty records in the table (condition 7):
If you want to select subscribers who have never made an order, this can be done by searching for empty records in the table (condition 7): Condition 8 adds a condition group for column values that must be executed simultaneously for each subscriber. For example, it is possible to find all subscribers who made at least 5 purchases with an average checkout amount of at least $1000:
Condition 8 adds a condition group for column values that must be executed simultaneously for each subscriber. For example, it is possible to find all subscribers who made at least 5 purchases with an average checkout amount of at least $1000:
 If you have saved SQL query templates for data tables, you can use them for segmentation. For this purpose, you need to select condition 5 (Add comparison to result of simple SQL query, i.e. without parameters) or 6 (Add comparison to result of SQL query with parameters).
If you have saved SQL query templates for data tables, you can use them for segmentation. For this purpose, you need to select condition 5 (Add comparison to result of simple SQL query, i.e. without parameters) or 6 (Add comparison to result of SQL query with parameters).Below is an example of a query without parameters (see the Data Table templates article for more details):

Goal restrictions#
Conversion goals allow you to track subscribers who view the landing page. Google Analytics has similar functionality, with the only difference being that Google Analytics tracks traffic on a page in general, and with conversion goals you may track specific subscribers. Thanks to goals, you may easily keep track of which subscribers performed desired actions (for example purchase), when and how they did it.
Segmentation by conversion goals is a useful tool which allows you to target your most valuable customers.
For segmentation by goal restrictions, you may choose between the following options:

If the condition contains the variable value higher/lower, then the selection will be carried out upon reaching the target page within the specified range, if not — then simply after reaching the target page.
So, for example, if you need to target all the subscribers who have reached the basket goal, use this segment:
 If you want to select all the subscribers who bought goods worth more than $200 in June 2018 after receiving a message with the subject Second mail and with the sports tag, use the following segment:
If you want to select all the subscribers who bought goods worth more than $200 in June 2018 after receiving a message with the subject Second mail and with the sports tag, use the following segment:
 Note that in order for these operations to work properly on the appropriate landing pages of your site, when creating a new goal, you must insert the system-generated tracking codes on your website. The code corresponding to a specific goal can be viewed by clicking on the Tracking Code next to the name of the goal.
Note that in order for these operations to work properly on the appropriate landing pages of your site, when creating a new goal, you must insert the system-generated tracking codes on your website. The code corresponding to a specific goal can be viewed by clicking on the Tracking Code next to the name of the goal.5. Click the
 icon to duplicate entire row with its restrictions and placeit at the end of the segment definition. If row contains nested subrestrictions, all of them will be duplicated.
icon to duplicate entire row with its restrictions and placeit at the end of the segment definition. If row contains nested subrestrictions, all of them will be duplicated.
 If you want to return from a particular list to all lists, click on Any list in the list selection window.
If you want to return from a particular list to all lists, click on Any list in the list selection window.

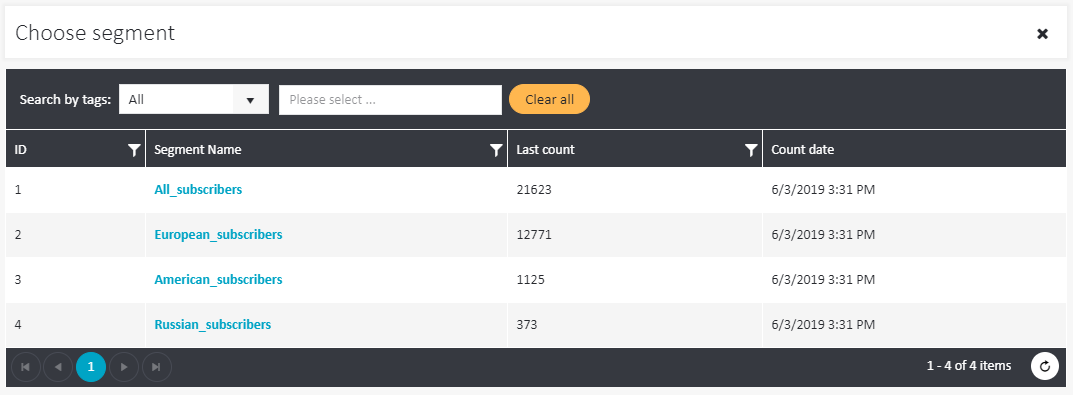
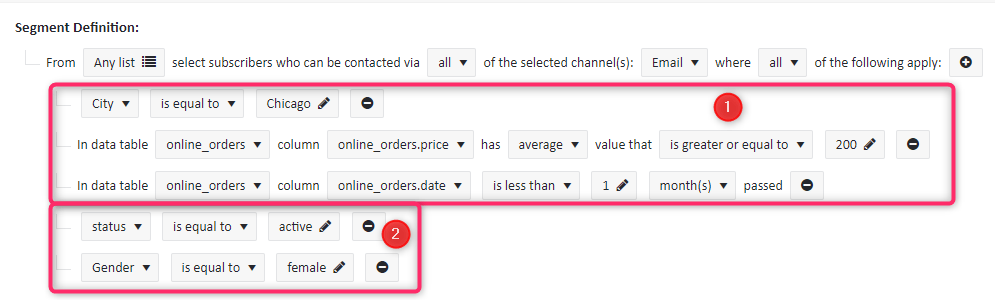
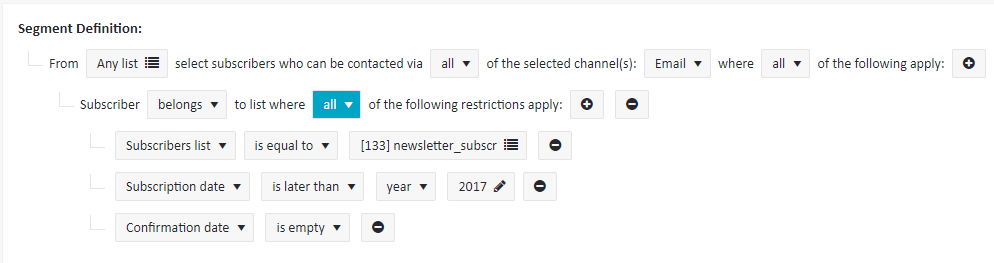 The greatest difficulties in this segmentation clause arise when customers specify conditions using negation. Negation can be added at every level of selection, and it is not entirely obvious that the following segment:
The greatest difficulties in this segmentation clause arise when customers specify conditions using negation. Negation can be added at every level of selection, and it is not entirely obvious that the following segment: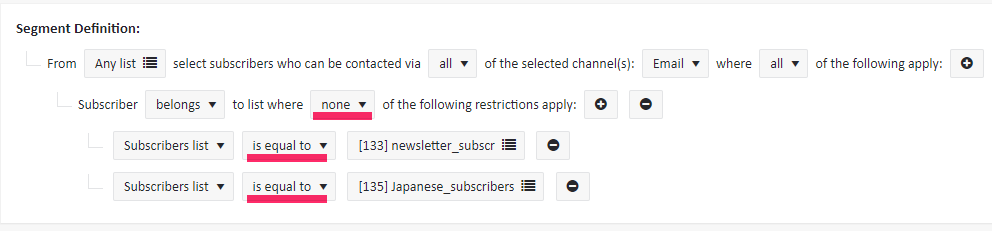 returns the same result as this segment:
returns the same result as this segment: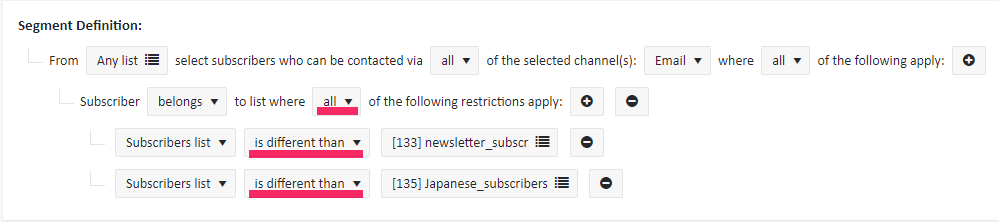 but different than this segment:
but different than this segment: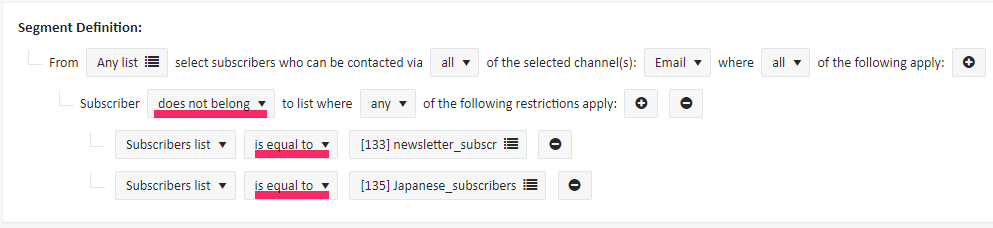 We recommend not to use double and triple negatives so as not to get lost in subscriber data. Use negation in the spots where it is most logical to you, and keep their usage to a minimum when possible.
We recommend not to use double and triple negatives so as not to get lost in subscriber data. Use negation in the spots where it is most logical to you, and keep their usage to a minimum when possible.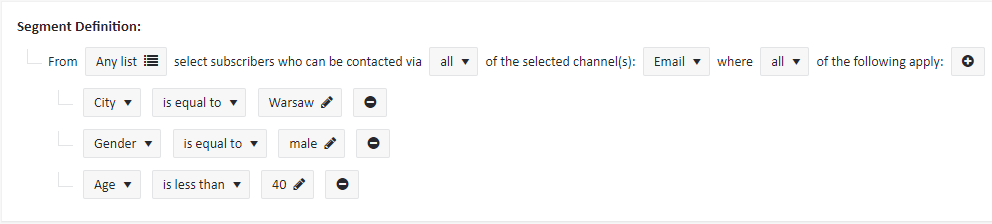 This way, we may target all male customers from Warsaw under 40 years of age.
This way, we may target all male customers from Warsaw under 40 years of age.
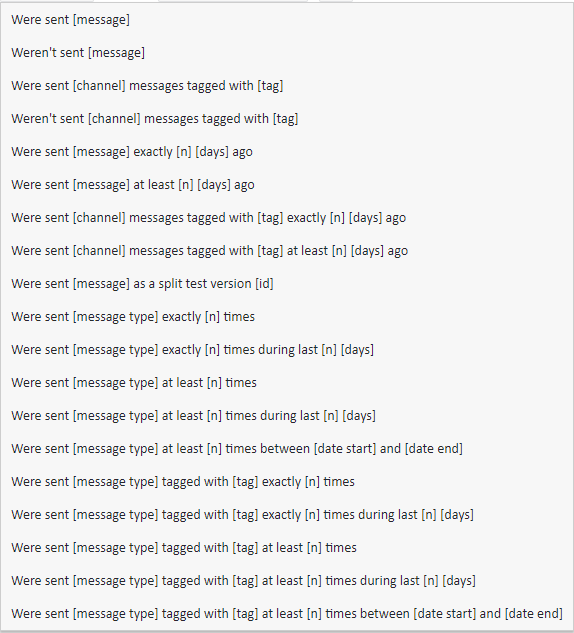

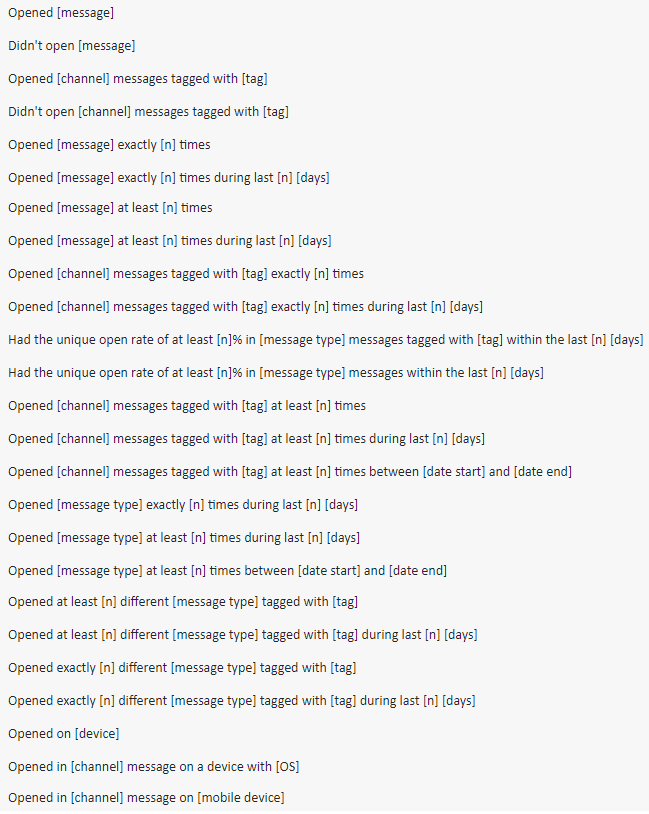



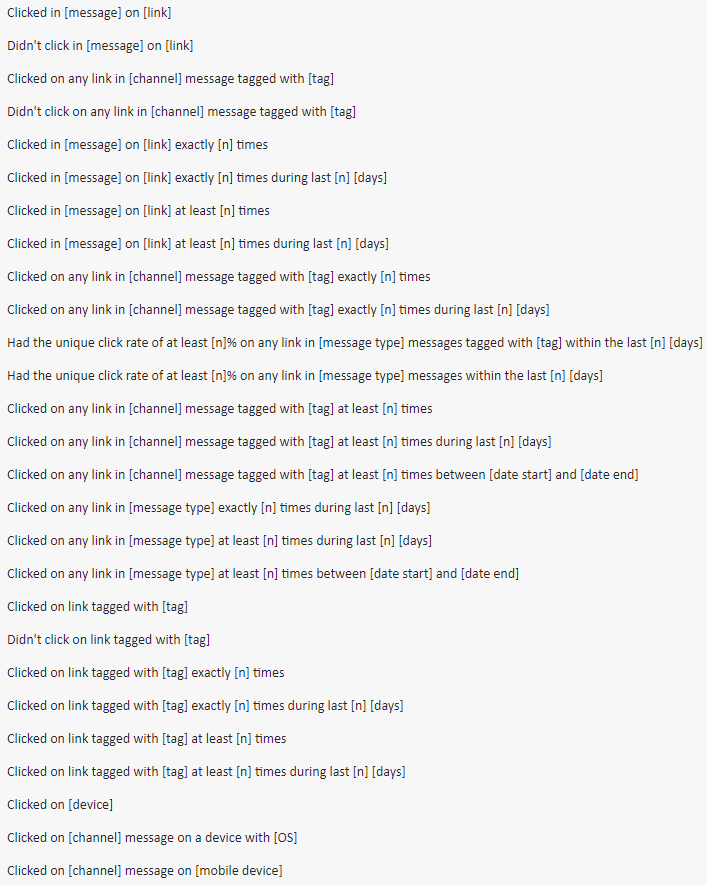

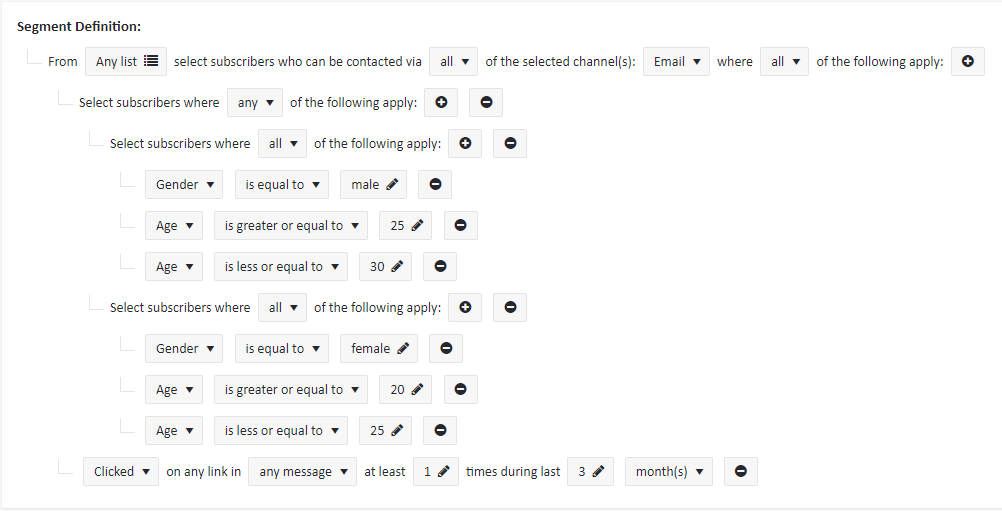
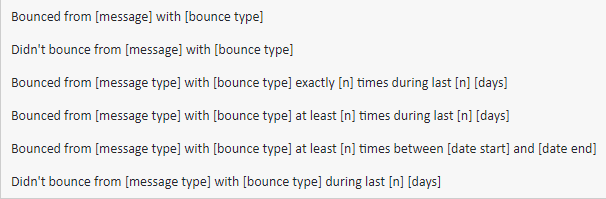

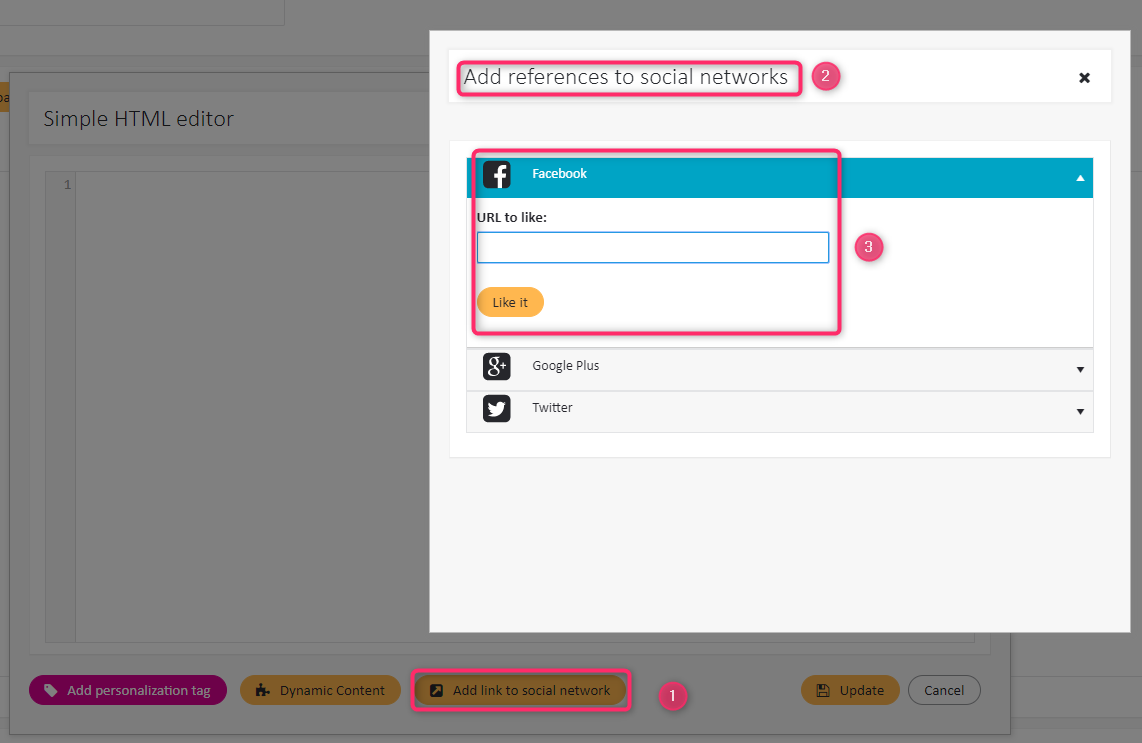
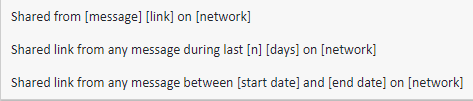

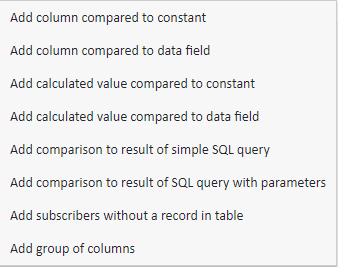
 The second condition compares the value of a table column with the value of a subscriber field. Assume that the subscriber’s custom fields store the current discount, the threshold of all purchases for a discount, and the threshold for a single purchase. When the threshold for all purchases is reached, the discount increases by 1%. If a customer has made one purchase for an amount that reaches the threshold amount for a single purchase, their discount increases by 2%. Then, to select those who can increase the discount by 2%, you need to use this segment:
The second condition compares the value of a table column with the value of a subscriber field. Assume that the subscriber’s custom fields store the current discount, the threshold of all purchases for a discount, and the threshold for a single purchase. When the threshold for all purchases is reached, the discount increases by 1%. If a customer has made one purchase for an amount that reaches the threshold amount for a single purchase, their discount increases by 2%. Then, to select those who can increase the discount by 2%, you need to use this segment:
 When comparing a calculated expression, you can choose several options for processing column values:
When comparing a calculated expression, you can choose several options for processing column values: If you want to select subscribers who have never made an order, this can be done by searching for empty records in the table (condition 7):
If you want to select subscribers who have never made an order, this can be done by searching for empty records in the table (condition 7): Condition 8 adds a condition group for column values that must be executed simultaneously for each subscriber. For example, it is possible to find all subscribers who made at least 5 purchases with an average checkout amount of at least $1000:
Condition 8 adds a condition group for column values that must be executed simultaneously for each subscriber. For example, it is possible to find all subscribers who made at least 5 purchases with an average checkout amount of at least $1000: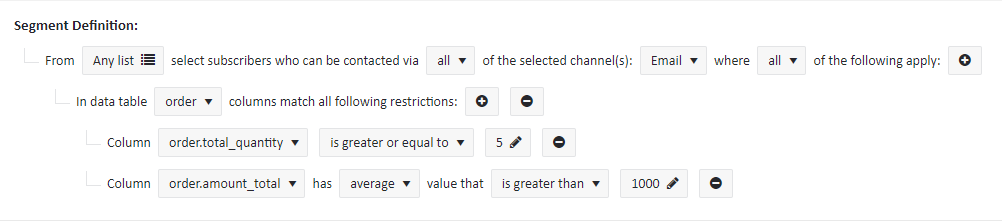 If you have saved
If you have saved 
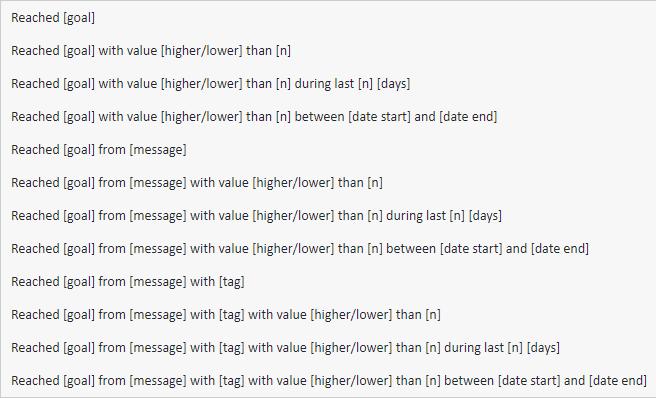
 If you want to select all the subscribers who bought goods worth more than $200 in June 2018 after receiving a message with the subject Second mail and with the sports tag, use the following segment:
If you want to select all the subscribers who bought goods worth more than $200 in June 2018 after receiving a message with the subject Second mail and with the sports tag, use the following segment: Note that in order for these operations to work properly on the appropriate landing pages of your site, when
Note that in order for these operations to work properly on the appropriate landing pages of your site, when