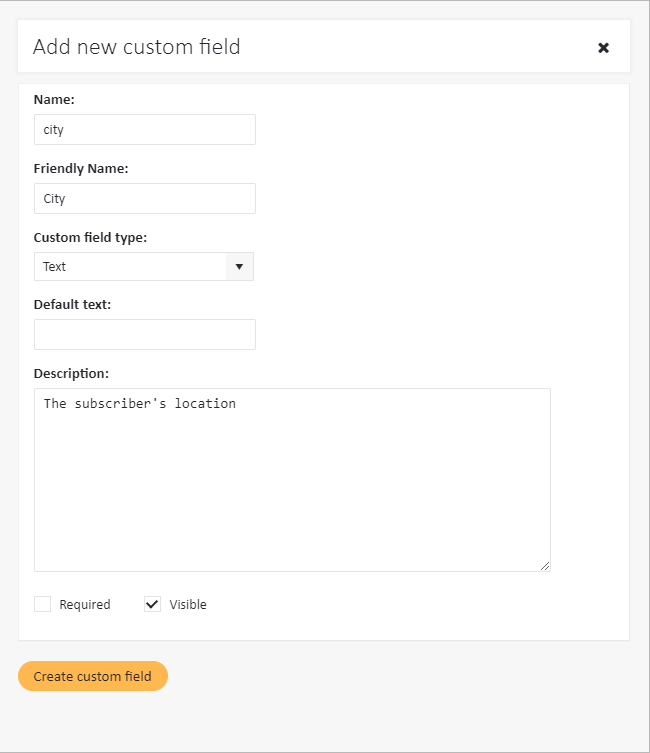Custom Fields
Custom fields are a useful tool to add specific information to members of your subscriber lists. For instance, you may store information on the city, country, sex or age of your subscribers.
In order to create a new custom field to use along with your subscriber data, follow these steps:
- Select Subscribers > Custom fields from the left-hand navigation.
- Click Add new custom field. This will open the following window:

- Select the Name of the custom field, along with its Friendly name (a more descriptive rendering of the concept).
- Then select the Custom field type. ExpertSender supports following custom field types:
- Text — the value entered in the field can be any sequence of up to 128 characters
- Number — the value must be an integer
- Money — the value is a double-precision float, i.e. a number with two decimal places, (e.g. 12.50)
- Date — the value is any date in the MM/DD/YYYY format. Click the calendar icon to choose the default date from the drop-down calendar
- Datetime — the value is any date in the MM/DD/YYYY format accompanied by a specific time. Click the calendar icon to choose the default date from the drop-down calendar and the clock icon to choose the default time.
- Single Select — the value can be from a number of predefined options. Add all of the possible options with friendly names, then pick the default value. [picture]
- Boolean — the value is one of two options: either "yes" or "no"
- Url — the value must be a valid URL
- The Default text is used as the default value of the field when no other value is provided.
- In the Description field you may add a more detailed description of the field and its purpose.
- You may choose your custom field to have a Required status. This status works in conjunction with webform subscriptions. An email address without a required field will not be added to the system.
- A custom field can be also marked as Visible, which means that subscribers can see and edit it during opt-out process in their preference center.
- Once you're done, click Create custom field.
The field should now appear in the database and you should be able to use it to tag your subscribers.