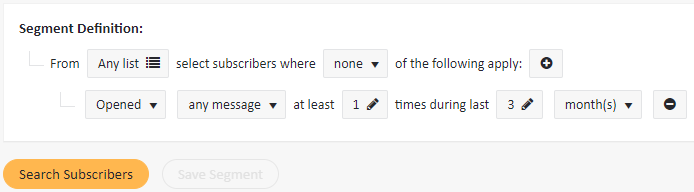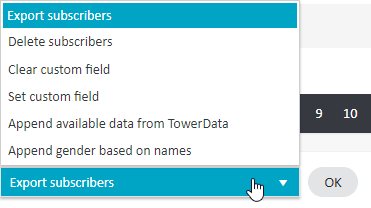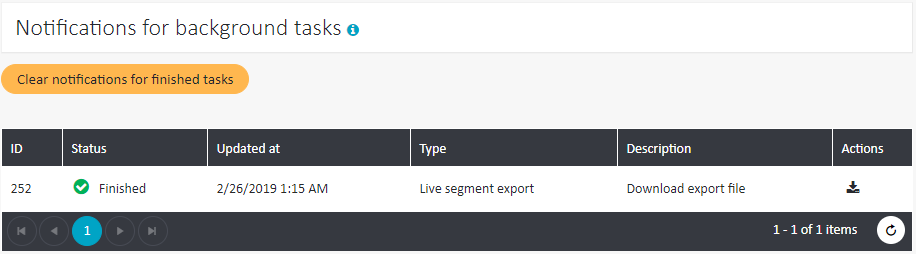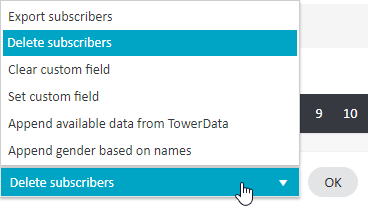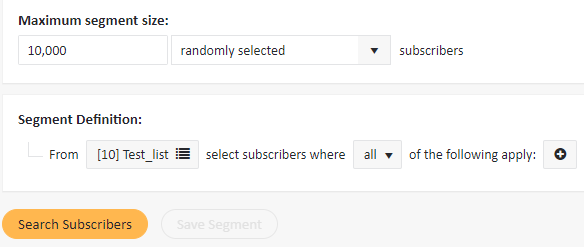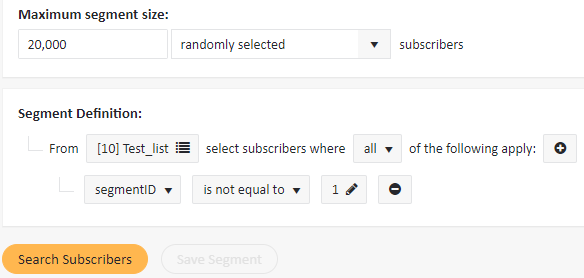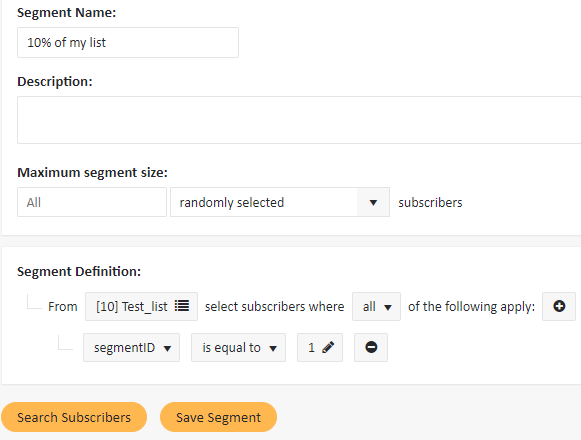Segmentation FAQ
- We are trying to move subscribers that have not opened any message in the past 3 months into another list. We do not want to remove them. What is the easiest way to move subscribers from one list to another?
- I want to split a list into a few segments, for example: 10% of the list, 20%, 30% and 40%. What’s the best way to do it?
- How can I create a negation of a restriction in a segment definition?
- Why can segments pull a wrong selection of subscribers when using the operand with size limit?
#
1) We are trying to move subscribers that have not opened any message in the past 3 months into another list. We do not want to remove them. What is the easiest way to move subscribers from one list to another?
To move subscribers from one list to another, follow these steps:
- Create a segment that picks only the subscribers who have not opened any message in the past 3 months:

- Go to the drop down menu, choose Export subscribers, and click OK.

- Select the system fields and custom fields which should be copied to the new list. If you intend to keep all fields, just Select all. Click Start export.
- After the import is ready, check the Tasks section on the top of the page, find the exported file and save it to your hard drive.

- Next delete these subscribers from that segment by selecting Delete subscribers from the drop down menu.

- Finally, when deleting is finished, import the downloaded file to the new list.
- Even though the email addresses were deleted from the source list, after the import their past behavioral data will still remain in the system.
2) I want to split a list into a few segments, for example: 10% of the list, 20%, 30% and 40%. What’s the best way to do it?
#
You can create four segments and specify size limits of 10%, 20%, 30% or 40% size of the list while selecting random subscribers. However, this way the segments will contain different recipients every time they are used.
If you want to have the same subscribers in each segment each time you use them, follow these steps:
- First, in Subscribers > Custom Fields create a new custom field that will group subscribers together – for example, call it SegmentID and set its type to number
- To define the "10%" group:
- Go to Subscribers > Segments and click Create new segment
- Run a search with a size limit to pull random subscribers (for example, if your list contains 100.000 subscribers and you need to find only 10% of your list -> set the limit to 10,000)

- Use the Set custom field option below the search results and set the value of the segmentID field to “1” to tag these subscribers as belonging to the “10%” group.
- DO NOT SAVE this segment used to set custom fields as it will be pulling a different set of 10,000 subscribers each time.
- To define the “20%” group of subscribers that is not a part of the first group:
- Go to Subscribers > Segments and click Create new segment again
- create a search with a size limit to pull random subscribers (for example 20% of your list)
- add the field restriction which determines that segmentID is not equal to “1” to skip the subscribers defined previously

- Use the Set custom field option below the search results and set the value of the segmentID field to “2” to tag these subscribers as belonging to the “20%” group.
- DO NOT SAVE this segment used to set custom fields as it will be pulling a different set of 20,000 subscribers each time.
- When creating segments for “30%” and “40%” you need to follow the guidelines outlined above for creating the “20%” segment, but remember to add corresponding field restrictions to eliminate the previously tagged subscribers: “segmentID is not equal to 1″, “segmentID is not equal to 2″, “segmentID is not equal to X”, etc.
- Finally, you need to create segments that will use the “segmentIDis equal to X” restriction:
- Go to Subscribers > Segments and click Create new segment. For the “10%” group of subscribers you need to define a segment with a single restriction: “segmentID equal to 1″. You can give it a name such as “10% of my list”.

- This time, do not forget to click Save Segment!
- For the “20%” group of subscribers you need to define a segment with a single restriction: “Segment ID equal to 2″. Again, name it according to your needs.
- Continue creating segments for the remaining groups in a similar manner.
- Go to Subscribers > Segments and click Create new segment. For the “10%” group of subscribers you need to define a segment with a single restriction: “segmentID equal to 1″. You can give it a name such as “10% of my list”.
3) How can I create a negation of a restriction in a segment definition?
Some restrictions are only available as affirmative statements, such as Email belongs to domain family. In order to create a segment which excludes subscribers from a given domain family, you need to add the operand none on top of the domain family restriction. Then, the logical meaning of the whole restriction is “none of the emails belonging to a domain family”.
4) Why can segments pull a wrong selection of subscribers when using the operand with size limit?
The operand with size limit is treated like a subsegment. Meaning, all of the corresponding restrictions should be added directly below it to make the segment pull the correct selection of subscribers. The following screen shows an example, where the intention was to pull 5000 random active subscribers from Canadian domains. Even though there were more than 5000 such subscribers present only 777 were found:
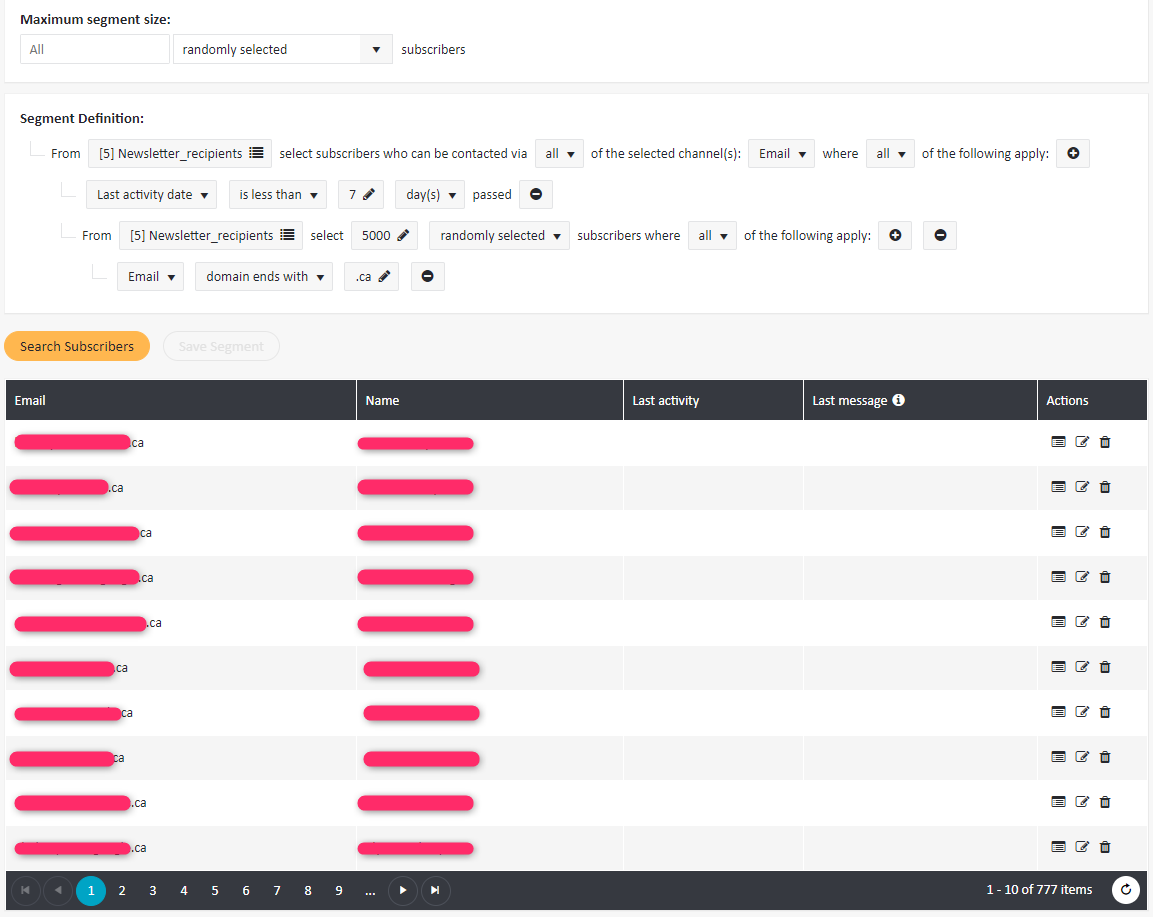
This is because the system first searched for random 5000 Canadian email addresses. Next it analyzed those 5000 email addresses and pulled the ones whose last activity date was processed in the last 7 days. So in this example every time the system could display a different selection of subscribers (spanning from 0 to 5000) because the last activity date restriction was not added directly to the operand with size limit.
Here is how this segment should have been built to always pull the intended 5000 subscribers that fulfilled both of the conditions at the same time:
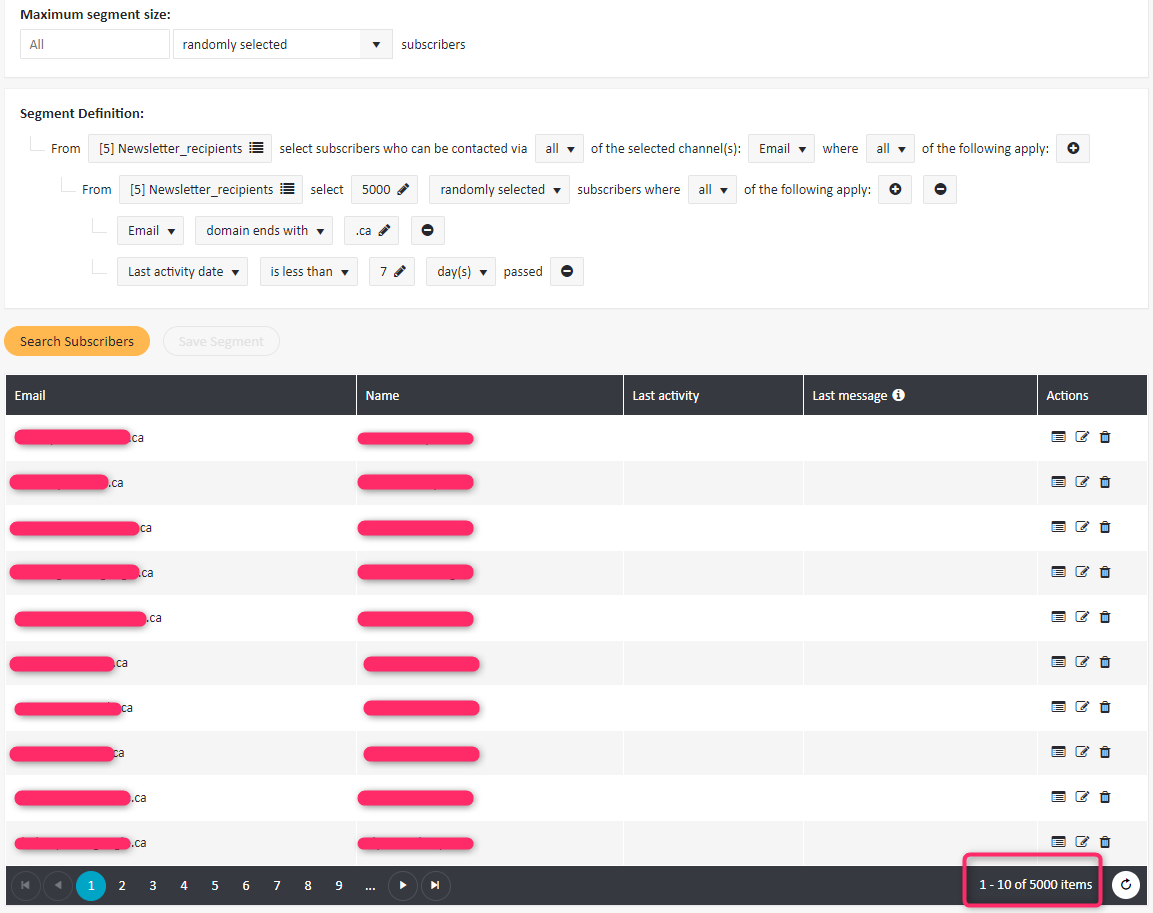
It might look almost identical, but the difference is significant from the logical expression standpoint.