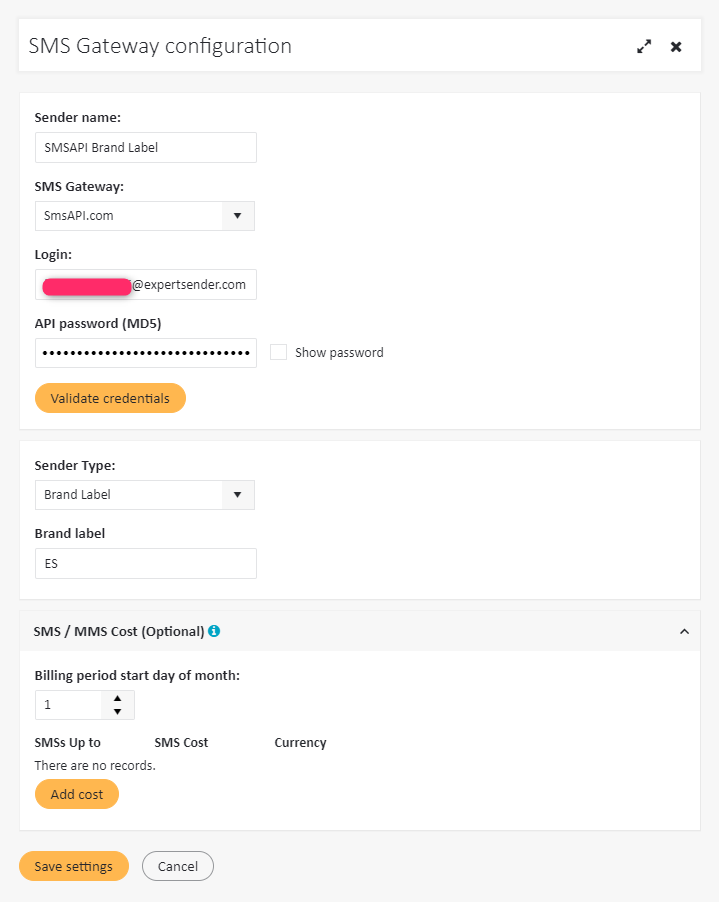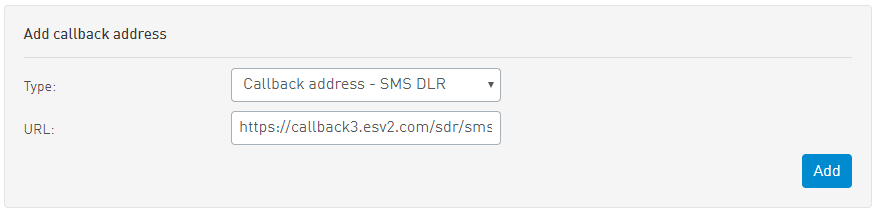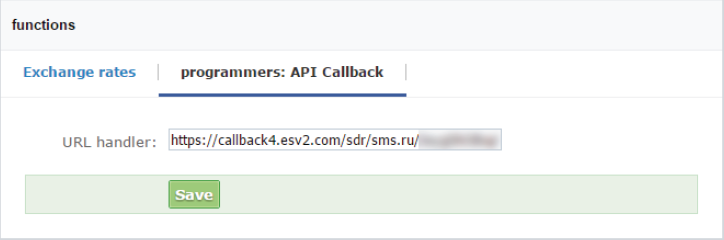Setting up the SMS/MMS channel
ExpertSender lets you also send newsletters via the SMS/MMS channel.
Please note that access to this channel needs to be purchased and activated separately. If you can’t see a SMS/MMS Messages icon in the left-hand navigation and you would like to engage in SMS marketing, contact your ExpertSender Account Manager to switch on the SMS channel.
To use the SMS channel, you also need to have access to an SMS gateway, which is not provided by ExpertSender directly. Therefore, consider using the services of one of the following external gateways:
- Esendex (international)
- SMSAPI.com (international)
- SMSAPI.pl (Polish)
- TideMobile (Polish)
- Aoyihutong (Chinese)
- SMS.RU (Russian)
- Sales.lv (Latvian)
Only after you register with an SMS gateway and have your credentials, you may proceed with the setup. To configure the SMS channel, follow these steps:
Settings within ExpertSender#
- Select Settings > Business Unit from the left-hand navigation and go to the SMS/MMS tab.
- Click Add new gateway configuration. This will open the following window:

- In the Sender name field, add a name which will be later visible in the message wizard and the reports. Choose a name which you will later recognize, for example, one which contains the gateway name and sender type.
- From the SMS Gateway drop-down menu, select the gateway you have registered with.
- Provide your login data to the gateway. You may click Validate credentials to verify their correctness.
- For some gateways, you may need to specify the Sender Type:
- Brand Label — your subscribers will see the name of your company/brand as the message sender (can’t be longer than 11 characters)
- Dedicated number — the phone number which your subscribers will see as the message sender (its length is the same as standard phone numbers)
- Shared number
- Short number — the phone number which your subscribers will see as the message sender (shorter than standard phone numbers — typically 4 or 5 digits)
- Optionally, enter the SMS/MMS cost which your gateway imposes. This information can be later used for estimating overall campaign costs and displaying them in the Reports section.
- Click Save settings.
Configuring callback URLs#
After a successful setup, the gateway configuration should be displayed in the settings of the business unit:
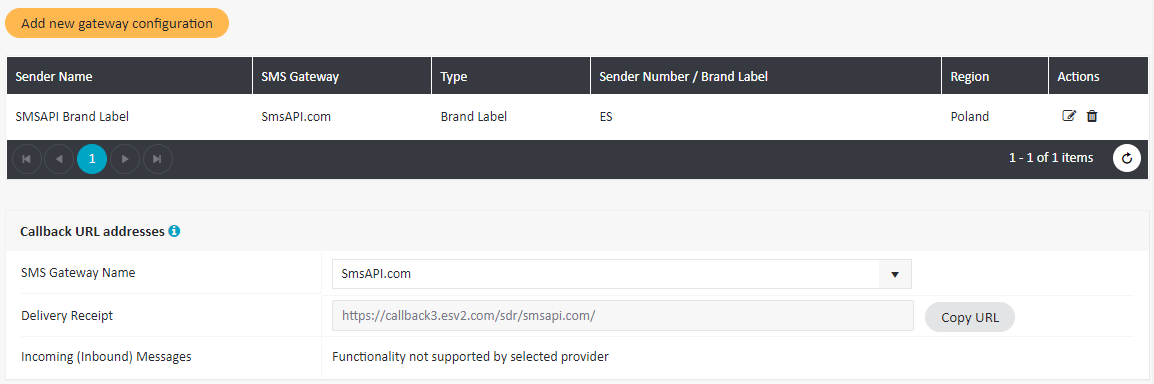
Please note that below your configuration you will find a section entitled Callback URL addresses. It contains URLs which need to be provided to your SMS gateway provider in order to enable it to inform ExpertSender about actions related to sending SMS (at the moment, the delivery receipt, but stay tuned for more functionalities!).
This step will look a bit different for each gateway. The crucial point is to log in to your gateway settings and find a section in the interface which lets you enter a delivery receipt callback URL. We offer detailed instructions on how to proceed with two popular gateways, SMSAPI and SMS.ru:
Configuring the callback URL in SMSAPI#
To configure the delivery receipt callback URL in SMSAPI, follow these steps:
- Log in to the SMSAPI panel.
- In the main menu, go to API Settings > Callback URLs. You will see the following window:

- In the Type field select Callback address — SMS DLR.
- In the URL field paste the Delivery Receipt URL from ExpertSender.
- Click Add.
Configuring the callback URL in SMS.ru#
To configure the delivery receipt callback URL in SMS.ru, follow these steps:
- Login to the SMS.ru panel.
- In the main menu, go to Functions.
- Go to the programmers: API callback tab.
- Click Edit.
- Paste the Delivery Receipt URL from ExpertSender:

6. Click Save.
That’s it! Your SMS channel is now up and running. You may now start sending SMS messages. Check here to learn how to create an SMS newsletter.