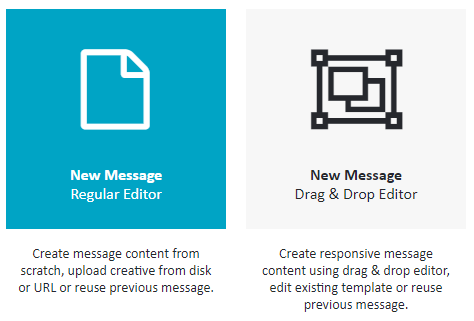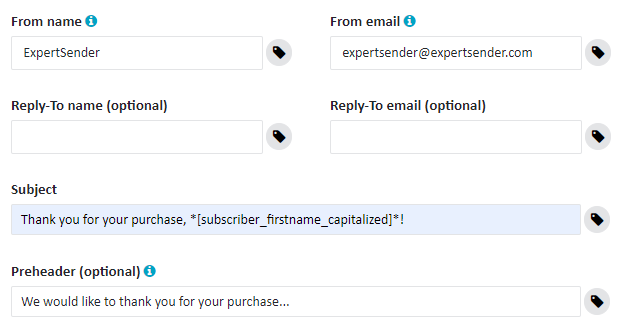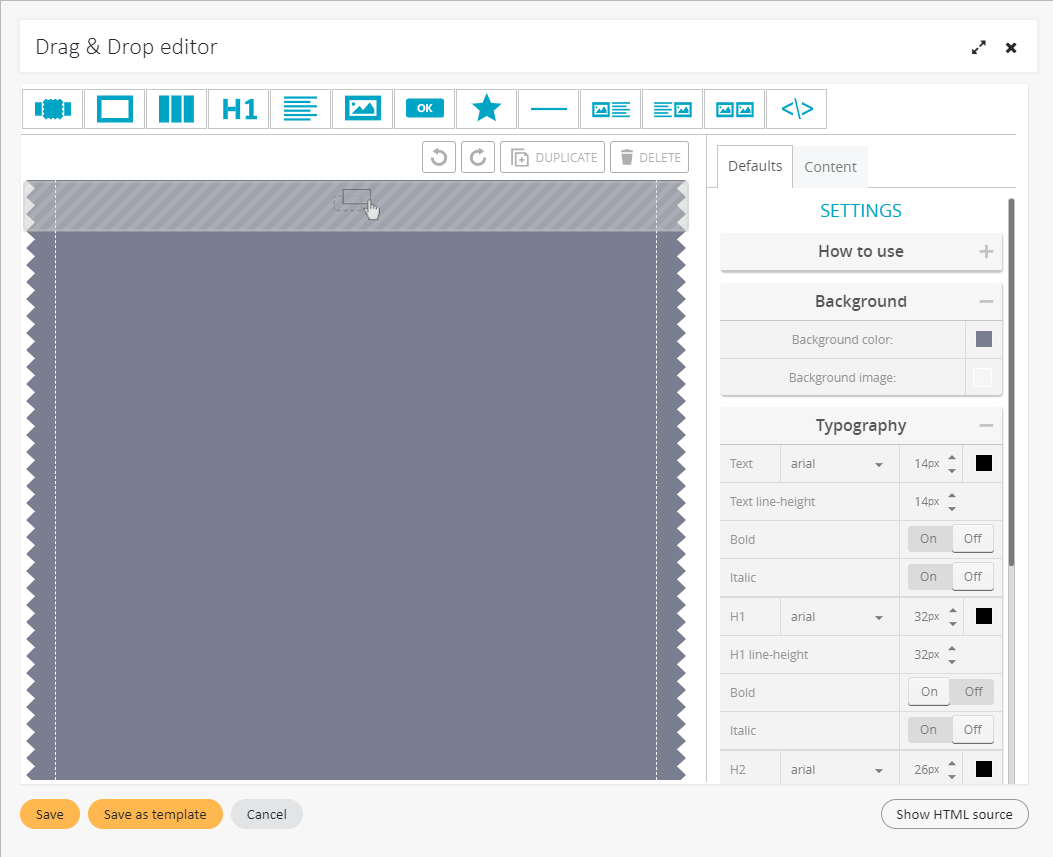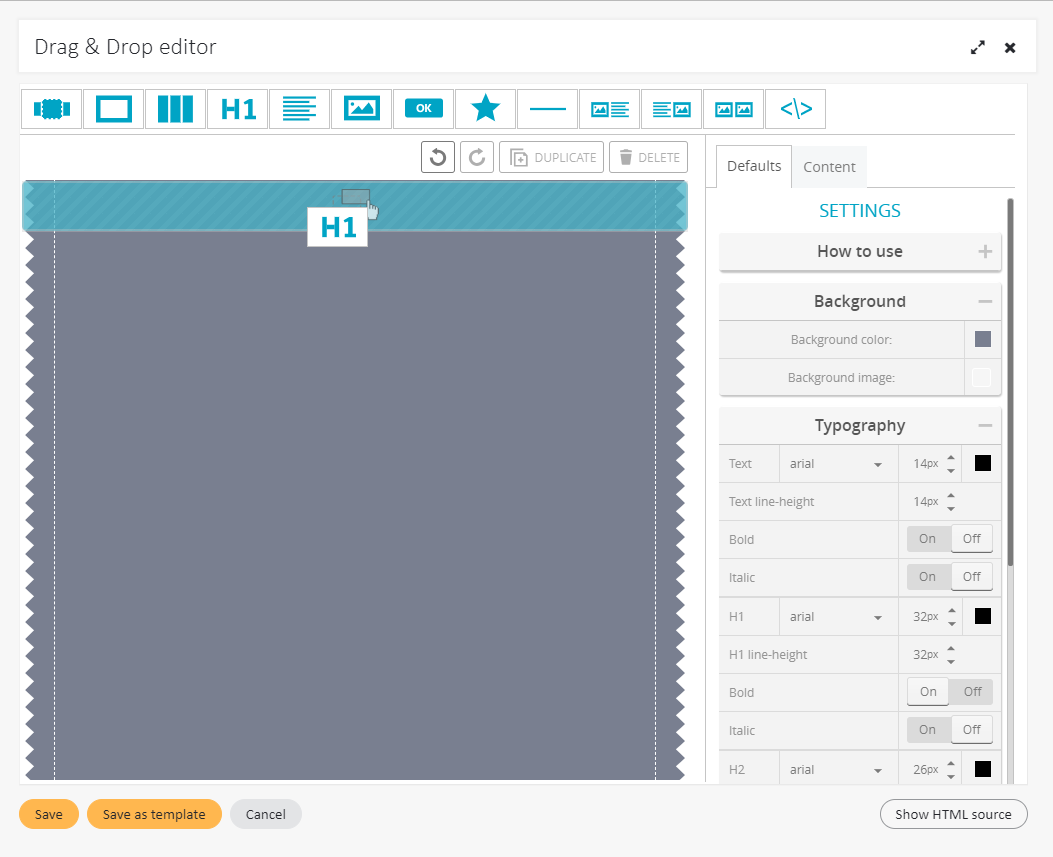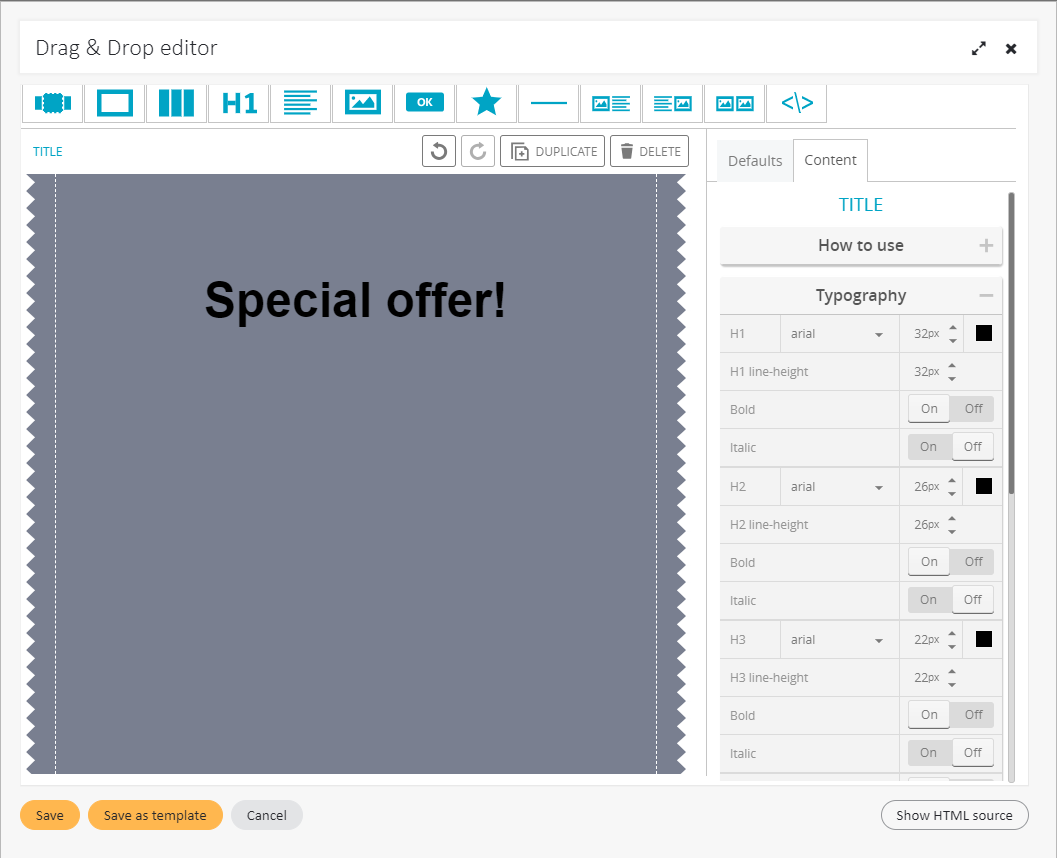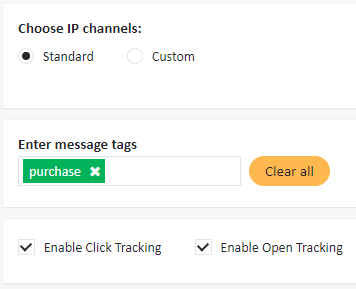Workflow email messages
Workflow messages are email messages sent as a part of a workflow in the Send email event. Note that in order to use a message in a workflow, you need to create it using the guidelines below — no messages of any other type may be used in a workflow.
It is possible to use particular message only once within any of the created workflows. The workflow that is using a particular message is indicated on the workflow messages list. Only active messages that have no workflow assigned can be used for Send events.
To create a new workflow message, follow these steps:
Preparation#
- From the left-hand navigation, select Workflows > Email Messages.
- Click Create workflow email message.
- There are two types of editors in which you can compose your message, the Regular Editor and the Drag & Drop Editor. Select the one you prefer.

- Fill in the From name field with the name which you want to appear in your subscriber's From column. In the From email column enter the email address from which you intend to send your message. You may also add another name and another email address for your subscribers' reply emails — in this case, fill in the Reply-To name and Reply-To email fields.
What sender name should you choose?#
The sender name entered in the From name field is typically the name of your company. We recommend using the same name and address in all your emails, as consistency helps with brand recognition. Furthermore, email messages from known addresses are more likely to be placed in the inbox folder, and any pictures included in them are more likely to be displayed.
- Enter the Subject of your message.
- Optionally, you may add a Preheader — a short description which follows the subject on the list of messages in the inbox. Preheaders are an effective tool for drawing your subscriber's attention to your email and improving open rates.

- Please note that you can also use a personalization tag in any of these fields. To insert a personalization tag, click on the
 icon next to the relevant field and select the appropriate item.
icon next to the relevant field and select the appropriate item.
Composing your message#
Drag & Drop Editor#
- If you choose the Drag & Drop Editor, you may compose your message by selecting the desired elements from a visual pane, dragging them into your working area and dropping them there.
- First, in the tab Defaults you may choose a background for your message and specify styles for elements such as the main text or headings.

- Next, choose the desired element from the bar on the top. For example, you may choose to start your message with a title heading. Select H1/title from the bar on the top and drag it with your left button into the working area.

- At any time you may double click the inserted element to edit it. The Content tab on the right contains detailed information on the usage of each element — just click the How to use section.
- The Content tab also allows you to select the appropriate settings for each element.

- Remember that you can undo and redo each action using the buttons on top of the working area. You may also duplicate or delete any of your inserted elements.
- After your message is ready, click Save.
Regular Editor#
- It's time to compose your message. If you already have the content of your email, you may upload it from your computer or URL. You may also reuse any older messages, introducing modifications if necessary.
- The default option is to compose your message in HTML.
- If you feel comfortable with HTML, you may select the Simple HTML editor. Then you need to type your code (like <p>…</p> and <strong>…</strong>) on your own.
- You may also select the Visual HTML editor. Type the content of your message. Add the appropriate structure and style using the editor toolbar.
- Subscribers may try to read your message on a simple device which cannot display HTML correctly. To cater for this, you can also create a plain text version of your message. Switch to the Plain Text tab and choose Text editor or if you already have some HTML content, you may Convert HTML to Plain Text.
- ExpertSender also allows you to leverage the cutting-edge email technology: AMP for email. If AMP is enabled for your account, you will also see the AMP HTML tab. Switch to this tab and click Simple AMP HTML editor to enter your AMP HTML code.
- After your message is ready, click Update.
#
Polish, test and preview:#
- You should see the content of your message in the content window. At this point, there is a number of additional options which you can explore:
Headers and footers#
You may add a header or a footer to your message. Usually this contains a company logo, contact data or similar content. In order to insert a header or footer with this option, you need to prepare it earlier as a template. Go to Templates to learn how to prepare header and footer templates. Once you save it under a specific name, you will be able to access it here under that name.

However, remember that you can also use the editor in the message wizard to create a header and a footer for each message individually.
Google Analytics#
If you use Google Analytics, you may integrate it with your ExpertSender messages in order to gain access to the insights offered by this tool. Simply check Enable Google Analytics and fill in the fields. To learn more about Google Analytics integration, read Use Google Analytics with ExpertSender.
URL integrations#
URL integrations enable you to add custom information to the URLs in your message. For instance, you may include a personalization tag or any other variable. Later, you may use this information to carry out statistical analysis. To learn more about URL integrations, click URL integrations.
Add an attachment#
You may add attachments to your message. Click Manage attachments and select the files from your hard drive. The size of all attachments cannot exceed 400kB.
Blacklist check#
When you select Blacklist check, our system scans the entire HTML code, derives all domains from URLs, but also from all redirected URLs and checks each domain against major blacklists, such as SpamHaus, SURBL and URIBL. We strongly discourage sending any creatives containing blacklisted domains or URLs that redirect to any blacklisted domains.
Send to seed list#
Seed lists are designed to store either test email addresses or 3rd party seed email addresses. Test email addresses are usually used by our clients to test creatives (their deliverability and rendering) before the actual message is launched. Best practice is to first test a creative by sending it first to your test email addresses at major ISPs like Yahoo, Outlook.com, Gmail or AOL. 3rd party seed email addresses are usually used for estimating the percentage of inbox placement. To learn more about seed lists, read Managing lists.
Email test#
Email tests are a useful tool to verify how your message will be displayed in various clients. Our email test utility offers previews for all of the most popular desktop, web-based and mobile clients.
Live preview#
With the Live preview utility you may verify how your message will be displayed for a specific email address. Live preview is particularly useful if you want to test your Dynamic Content. For example, you may check if a subscriber will receive a message with their name displayed properly.
- If you are not satisfied with the result, continue editing your message. Otherwise, click Next.
#
Recipients
- Unlike for a newsletter, you don't choose a list of recipients for a workflow message. Instead, the recipients of workflow messages are subscribers who fulfill the conditions specified in a Send email event of a relevant workflow. However, if there are subscribers who shouldn't receive the workflow message even though they fulfill the criteria (e.g. make a purchase), you may create a suppression list with their data. At the Recipients stage of the message wizard, you may select the appropriate suppression list.
- Click Next to proceed.
Choose delivery settings#
- Select the IP channel configuration which will be used for sending the message. If you select Standard, your message will use the default configuration. To adjust IP number usage to your needs, select Custom and determine the email load associated with each IP.
- You may also add some tags to your message, such as "purchase" or "special offer". Later on, you may use a tag to find a specific message more easily, or to create a segment of subscribers who, for example, have already received a "special offer" email.

You're almost there!#
- Carefully analyze the summary. If you would like to make any changes to the message content or delivery settings, feel free to return to any of the previous steps.
- If you are ready, click Finish. You may now use your message in a workflow.