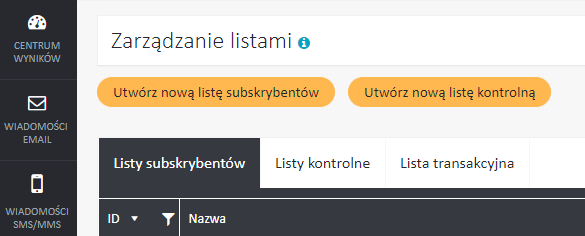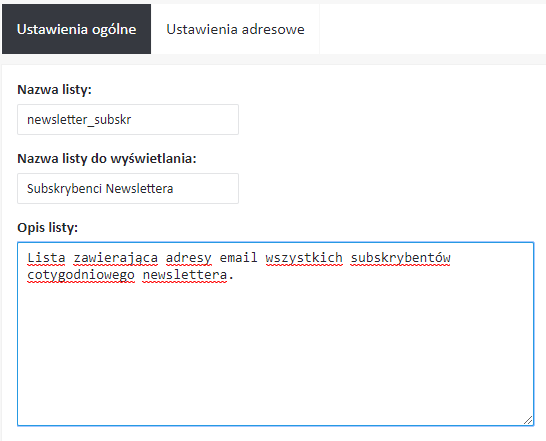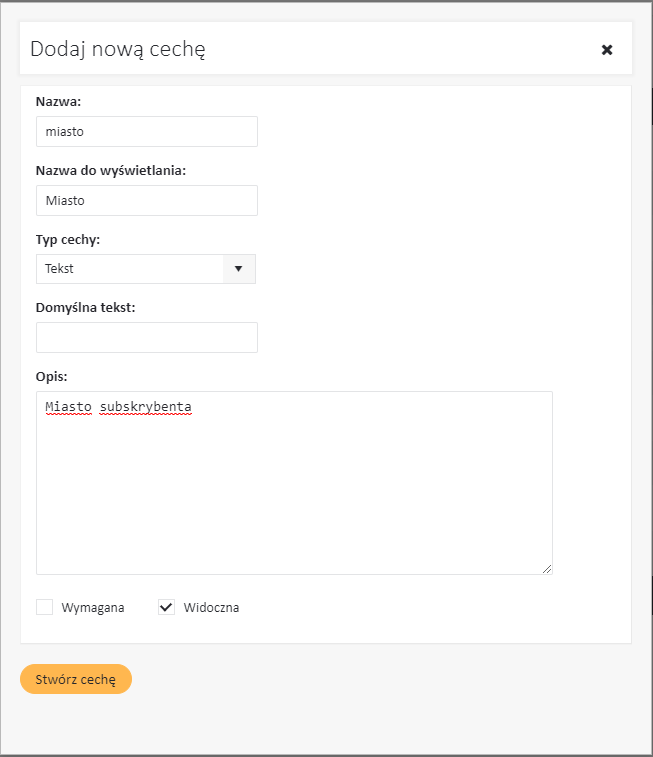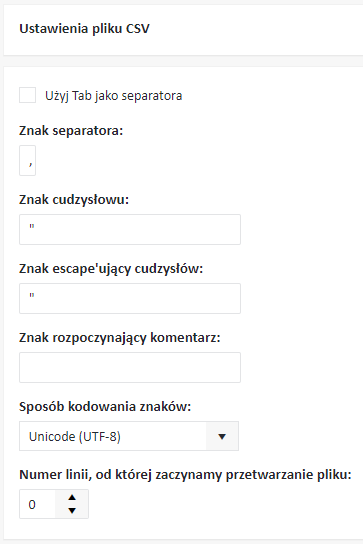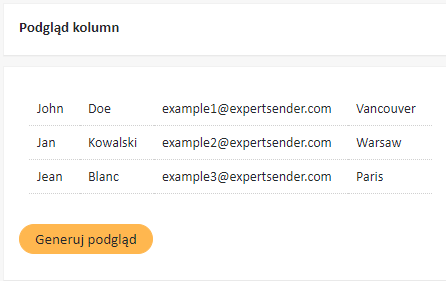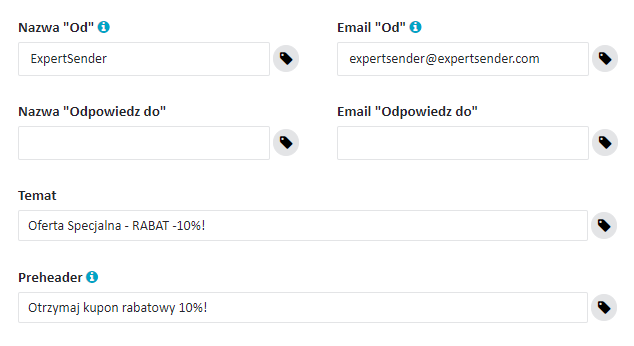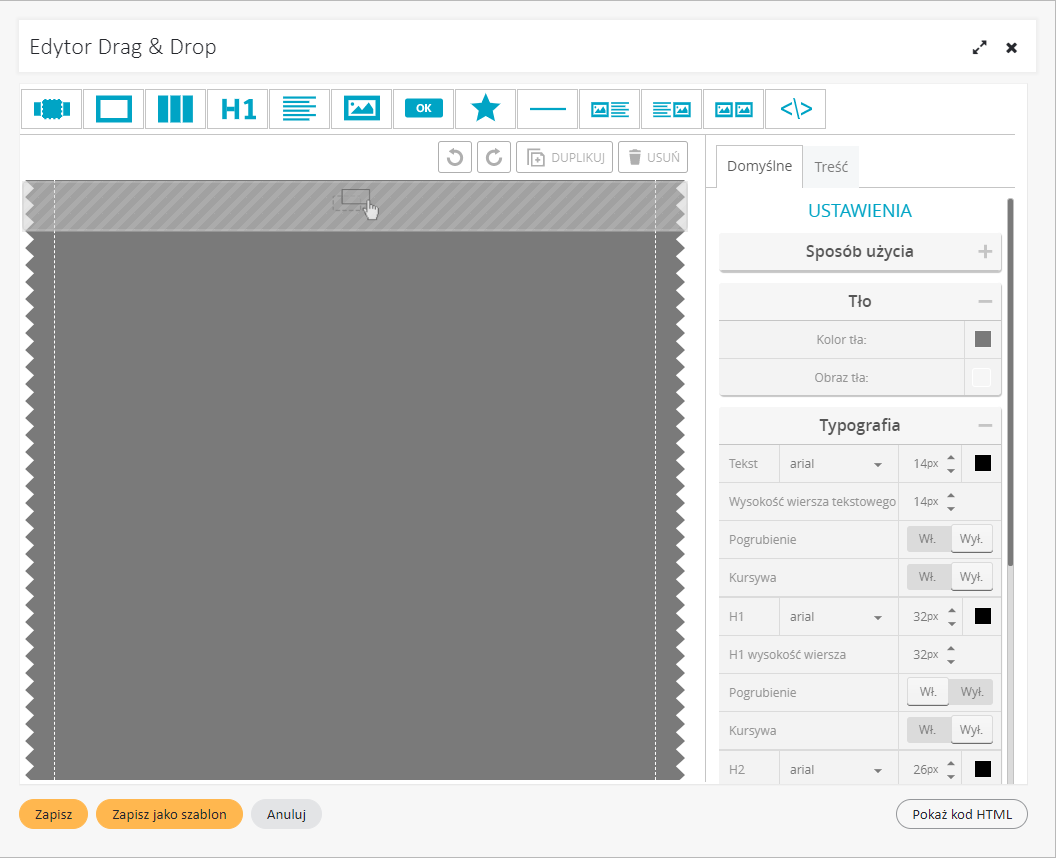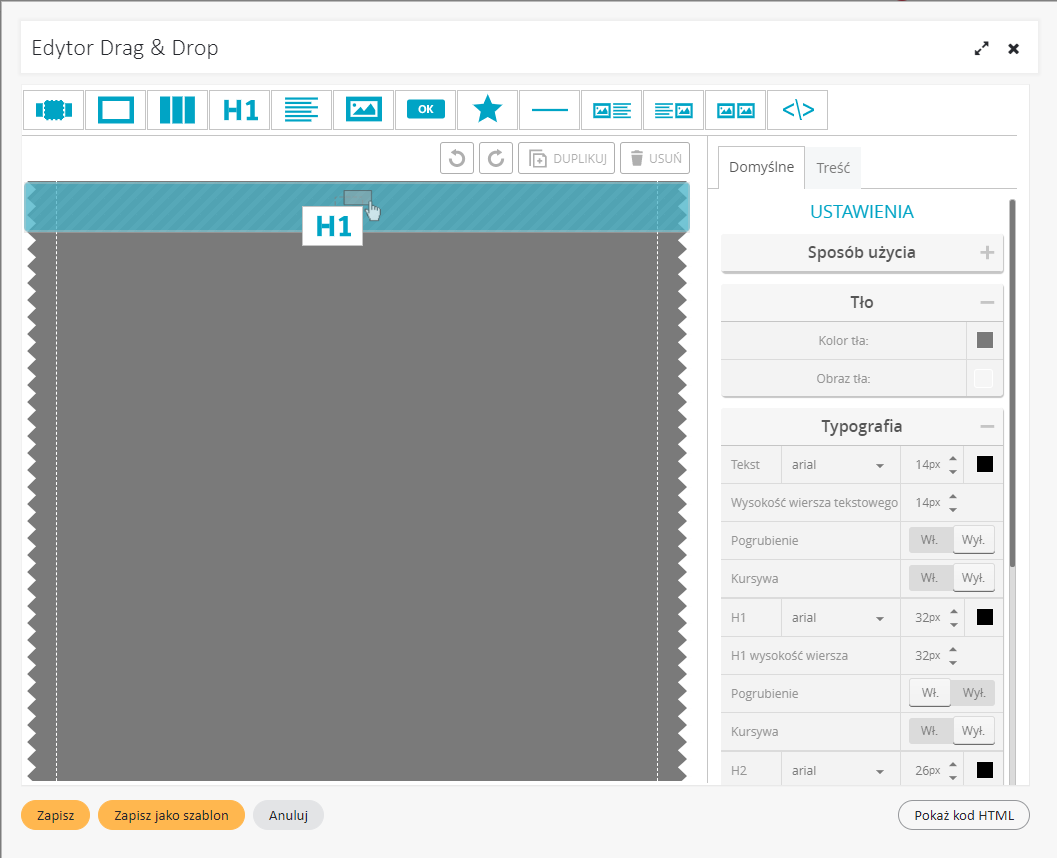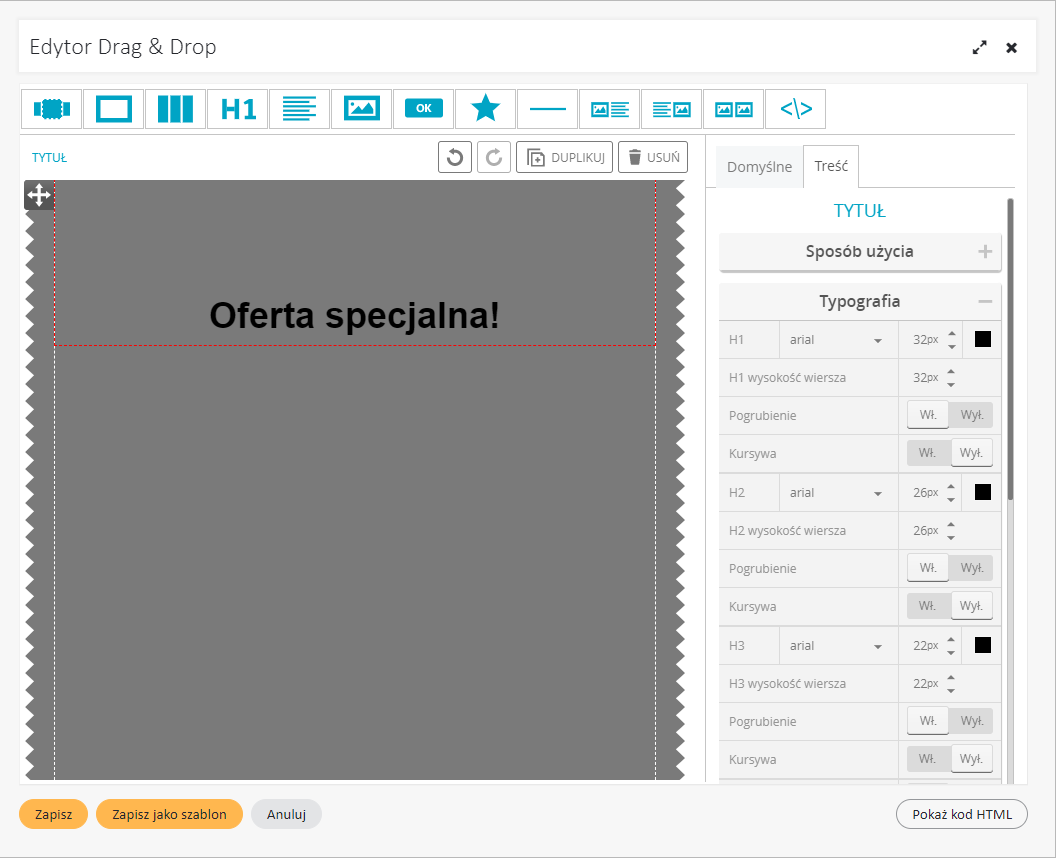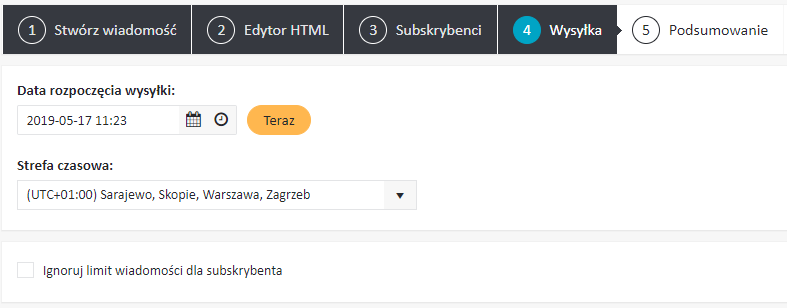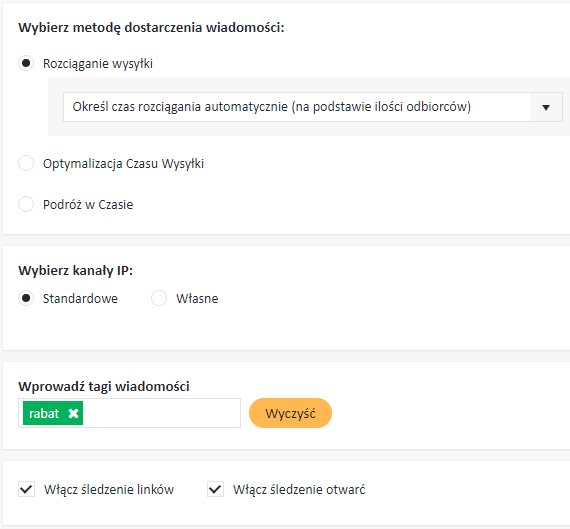Pierwsze kroki
Witaj!#
Jeśli jestem nowym klientem ExpertSender, powinieneś zacząć właśnie tutaj. W tym artykule nauczymy się podstawowych zagadnień obsługi systemu oraz jego najważniejszych funkcji.
Czym jest ExpertSender?#
ExpertSender jest narzędziem, które umożliwia skontekstualizowanie i personalizację komunikacji z klientem na każdym etapie: pozyskania klienta, procesu sprzedaży oraz utrzymania klienta. Dzięki ExpertSender możesz skontaktować się z klientem poprzez liczne kanały komunikacyjne, takie jak email, SMS, web push i inne. Niniejszy artykuł traktuje jedynie o kampaniach emailowych – by dowiedzieć się więcej o pozostałych dwóch kanałach, przeczytaj sekcje SMS Channel i Web Channel.
#
Twoja pierwsza emailowa kampania marketingowa#
Aby wysłać swą pierwszą kampanię emailową, wykonaj następujące kroki:
- Utwórz nową listę subskrybentów
- Dodaj dane subskrybentów do listy
- Utwórz listę kontrolną
- Stwórz i zaprojektuj swój newsletter
- Wybierz adresatów
- Wybierz odpowiednie ustawienia dla swojego newslettera
- Wyślij wiadomość!
- Śledź reakcje swoich klientów
Utwórz listę subskrybentów
- Z paska narzędzi po lewej stronie wybierz opcję Subskrybenci, a następnie Listy.
- Kliknij Utwórz nową listę subskrybentów.

- Nazwij swoją listę subskrybentów w sposób, który umożliwi jej późniejsze odróżnienie od ewentualnych innych list. Na przykład, Kluczowi Klienci to dobra nazwa listy, jeśli wiesz, że będzie ona zawierała tylko dane subskrybentów tego typu. Opcjonalnie, możesz dodać inną nazwę listy do wyświetlenia (widoczną dla subskrybentów) oraz opis listy. Rekomendowane nazwy do wyświetlenia powinny być neutralne i informatywne, jak np. „Odbiorcy newslettera”.

- Wybierz język domyślny, w którym wyświetlane będą wszystkie automatycznie generowane treści, jak np. emaile potwierdzające lub strony typu „dziekujemy za subskrypcję”. To ustawienie znajdzie zastosowanie tylko wtedy, gdy nie będzie możliwa automatyczna indentyfikacja języka używanego przez przeglądarkę.
- Wybierz tryb potwierdzenia. Przy subskrypcji bez potwierdzenia, nowi użytkownicy są dodawani do Twojej bazy danych natychmiastowo po wypełnieniu formularza. W wypadku subskrypcji z potwierdzeniem, każdy nowy subskrybent dodany przez formularz lub też API otrzyma email potwierdzający z linkiem aktywacyjnym, a jego adres zostanie dodany dopiero po kliknięciu w link.
- Potwierdź, że lista zawiera jedynie adresy osób, które wyraziły na to zgodę oraz kliknij Utwórz.

- Jeśli chciałbyś przechowywać jakiekolwiek specyficzne informacje nt. swoich klientów (np. ich wiek, płeć, miasto z którego pochodzą itp.), powinieneś skorzystać z tzw. cech subskrybentów. Aby dodać cechę:
- Z paska narzędzi po lewej stronie wybierz Subskrybenci > Cechy.
- Kliknij Dodaj nową cechę.
- Wpisz Nazwę cechy (np. Miasto lub Płeć) oraz nazwę do wyświetlenia.
- Wybierz odpowiedni typ cechy. Przykładowo, najodpowiedniejszym typem dla cechy, w której przechowujemy informację o mieście pochodzenia subskrybenta, będzie Tekst, natomiast wiek subskrybenta najlepiej zapisywać jako Liczbę całkowitą.
- Możesz też zaznaczyć pole Wymagana. W takim wypadku, adresy niezawierające tej cechy nie będą mogły być dodane do listy.
- Kliknij Stwórz cechę.

#
Dodaj dane subskrybentów do listy#
- Po stworzeniu listy należy dodać do niej dane subskrybentów. W sekcji Subskrybenci > Listy pod nagłówkiem Zarządzanie listami znajdź swoją listę oraz wybierz opcję Dodaj (ręcznie) bądź Importuj.


- Jeśli dodajesz subskrybentów ręcznie, wypełnij wszystkie pola oraz kliknij Dodaj subskrybenta.
- Możesz równiez zaimportować dane subskrybentów z pliku CSV, TXT, XLS, XLSX lub ZIP:
- Wybierz z komputera plik z adresami email. Rozmiar pliku nie może przekraczać 31 MB.
- Dla pliku CSV i TXT, określ znak separatora użyty w pliku do oddzielania poszczególnych pól w każdym rzędzie. Załóżmy, że każdy rząd zawiera linię typu
Jan Kowalski,jankowalski@expertsender.com,Warszawa
. W tym przypadku przecinek
,
jest separatorem oddzielającym imię i nazwisko subskrybenta, jego adres mailowy i miasto. Gdy korzystasz z pliku XLS lub XLSX, już plik wejściowy powinien zawierać odpowiedni podział na kolumny, stąd też nie ma potrzeby ręcznego ustawiania podziału.

- Poniżej zobaczysz podgląd kolumn z danymi pobranymi z Twojego pliku. Jeśli stwierdzisz, że podział na kolumny został dokonany prawidłowo, kliknij Dalej.

- Ponieważ tworzysz zupełnie nową listę, pozostaw opcje domyślne w zakładce Ustawienia importu i kliknij Dalej.
- Następnie, dokonaj mapowania pomiędzy kolumnami z pliku a polami, które zostaną zapisane w bazie danych. Na przykład, jeśli pierwsza kolumna zawiera nazwiska, zaimportuj ją jako Nazwisko. Jeżeli kolejna kolumna zawiera adres email subskrybenta, zaimportuj ją jako Email. Możesz też nie importować niektórych kolumn, jeśli ich nie potrzebujesz. Pamiętaj jednak: aby system potrafił poprawnie zaimportować cechy subskrybentów, muszą one najpierw zostać utworzone!

- Gdy ukończysz mapowanie, kliknij Zakończ. Pamiętaj, by uzbroić się w cierpliwość – przy imporcie dużego pliku, proces może potrwać długo. Po jego zakończeniu otrzymasz powiadomienie w zakładce Zadania u góry ekranu.
Utwórz listę kontrolną
- Lista kontrolna jest listą zawierającą testowe adresy mailowe. Może być ona użyta do przetestowania wiadomości zanim zostanie ona wysłana do prawdziwych subskrybentów. W celu stworzenia listy kontrolnej, wybierz opcję Subskrybenci > Listy i kliknij na Utwórz nową listę kontrolną.
- Pozostałe etapy tworzenia listy kontrolnej są takie same, jak dla standardowej listy subskrybentów. Wypełnij wszystkie niezbędne pola, dodaj cechy subskrybentów oraz testowe adresy email. Twoja lista kontrolna jest gotowa! By dowiedzieć się więcej o listach kontrolnych, przeczytaj artykuł Listy subskrybentów.
Stwórz swój newsletter
- Z panelu po lewej stronie wybierz Wiadomości Email > Newslettery.
- Kliknij Stwórz newsletter.
- Możesz stworzyć swoją wiadomość w jednym z dwóch dostępnych edytorów: w Zwykłym Edytorze lub też w Edytorze Drag & Drop. Dla potrzeb tego tutoriala, wybierz Edytor Drag & Drop.
- Wypełnij pola Nazwa „Od” oraz Email „Od”. Wprowadź temat swojej wiadomości.

- Z pomocą Edytora Drag & Drop, możesz utworzyć wiadomość poprzez wybór stosownych elementów z panelu oraz przeciąganie ich w dowolne miejsce obszaru roboczego.
- W pierwszej kolejności, w karcie Domyślne wybierz tło dla swojej wiadomości oraz określ wygląd i styl tekstu i nagłówków.

- Następnie, wybierz dowolny element z panelu u góry strony. Na przykład, aby rozpocząć wiadomość nagłówkiem zawierającym tytuł, wybierz element H1/tytuł oraz przeciągnij go lewym przyciskiem myszy do swojego obszaru roboczego.

- Aby edytować element w obszarze roboczym, kliknij go dwa razy. Zakładka Treść po prawej stronie zawiera szczegółowe informacje na temat użycia każdego elementu (dostępne po rozwinięciu sekcji Sposób użycia).
- W zakładce Treść możesz również dostosować ustawienia każdego elementu.

- Po ukończeniu wiadomości, kliknij Zapisz.
- W pierwszej kolejności, w karcie Domyślne wybierz tło dla swojej wiadomości oraz określ wygląd i styl tekstu i nagłówków.
- Treść wiadomości jest teraz widoczna w głównym oknie edytora. Aby sprawdzić, jak wiadomość wyświetli się u konkretnego adresata, użyj Podglądu.
- Jeśli nie jesteś zadowolony z efektu końcowego, możesz dalej modyfikować treść. W przeciwnym przypadku, kliknij Dalej.
Dodaj adresatów
- Wybierz listę subskrybentów, do której wyślesz wiadomość. Pamiętaj, że możesz podzielić listę na mniejsze segmenty podług dowolnych kryteriów. Możesz się dowiedzieć więcej o segmentacji w ExpertSender przechodząc tutaj. Poza tym, jeśli utworzyłeś w jednym z poprzednich kroków listę kontrolną, warto właśnie do niej skierować Twoją pierwszą wiadomość.
- By sprawdzić jak wielu subskrybentów otrzyma Twoją wiadomość, użyj opcji Przelicz liczbę subskrybentów u dołu strony.
- Kliknij Dalej.
Wybierz ustawienia
- Wybierz datę i godzinę rozpoczęcia wysyłki, a także odpowiednią strefę czasową.

- Wybierz metodę dostarczenia wiadomości:
- Rozciąganie wysyłki – rozciągając wysyłkę, możesz dostosować czas wysyłki do liczby adresatów, co zmniejsza prawdopodobieństwo zablokowania wiadomości lub też zaklasyfikowania jej jako spam.
- Optymalizacja Czasu Wysyłki – ExpertSender wylicza optymalny czas wysyłki na podstawie dotychczasowej aktywności subskrybenta.
- Podróż w Czasie – czas wysyłki wiadomości do każdego subskrybenta zostanie określony zgodnie z jego strefą czasową.
- Możesz także dodać do swojej wiadomości dowolne tagi, np. „rabat” lub „oferta specjalna”. Możesz ich później użyć do wyszukania konkretnej wiadomości, lub też, przykładowo, do stworzenia segmentu subskrybentów którzy już otrzymali wiadomość otagowaną jako „oferta specjalna”.

To już prawie koniec!
- Przejrzyj dokładnie podsumowanie. Jeśli chciałbyś dokonać zmian w treści wiadomości, wyborze adresatów lub też ustawieniach wysyłki, możesz powrócić do jednego z poprzednich etapów.
- Gdy uznasz, że masz przed sobą ostateczną wersję wiadomości, kliknij Zakończ! Twoja wiadomość zostanie za chwilę wysłana.
To wszystko! Wysłałeś swój pierwszy newsletter z ExpertSender! Jeśli wysłałeś go do listy kontrolnej i upewniłeś się, że został on prawidłowo dostarczony i wyświetlony, możesz teraz wysłać go do prawdziwej listy subskrybentów.
Teraz możesz także poznać bardziej zaawansowane opcje systemu. Przejrzyj dokumentację tematyczną lub też użyj wbudowanej wyszukiwarki by znaleźć odpowiedź na nurtujące Cię pytania!