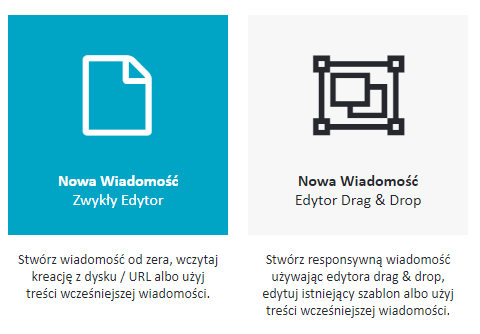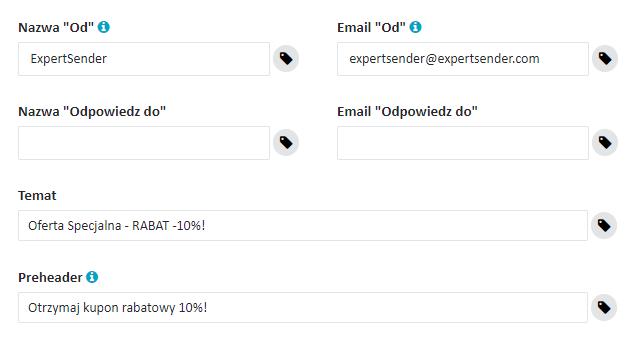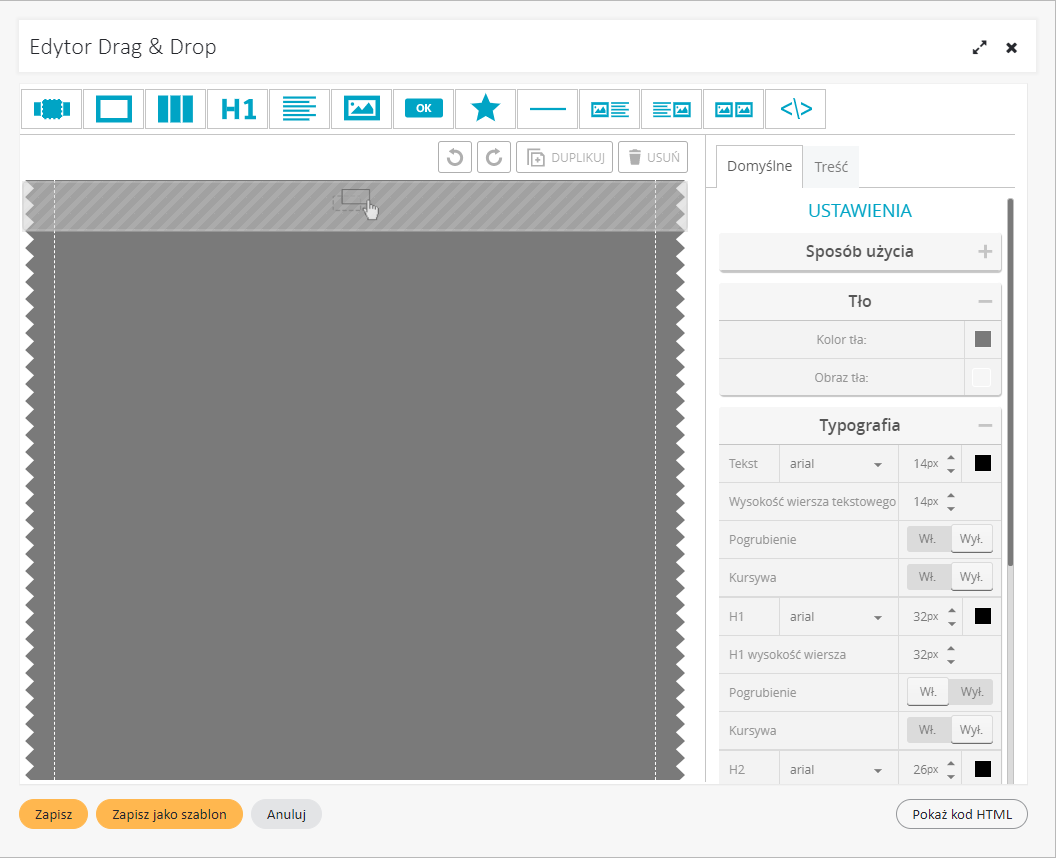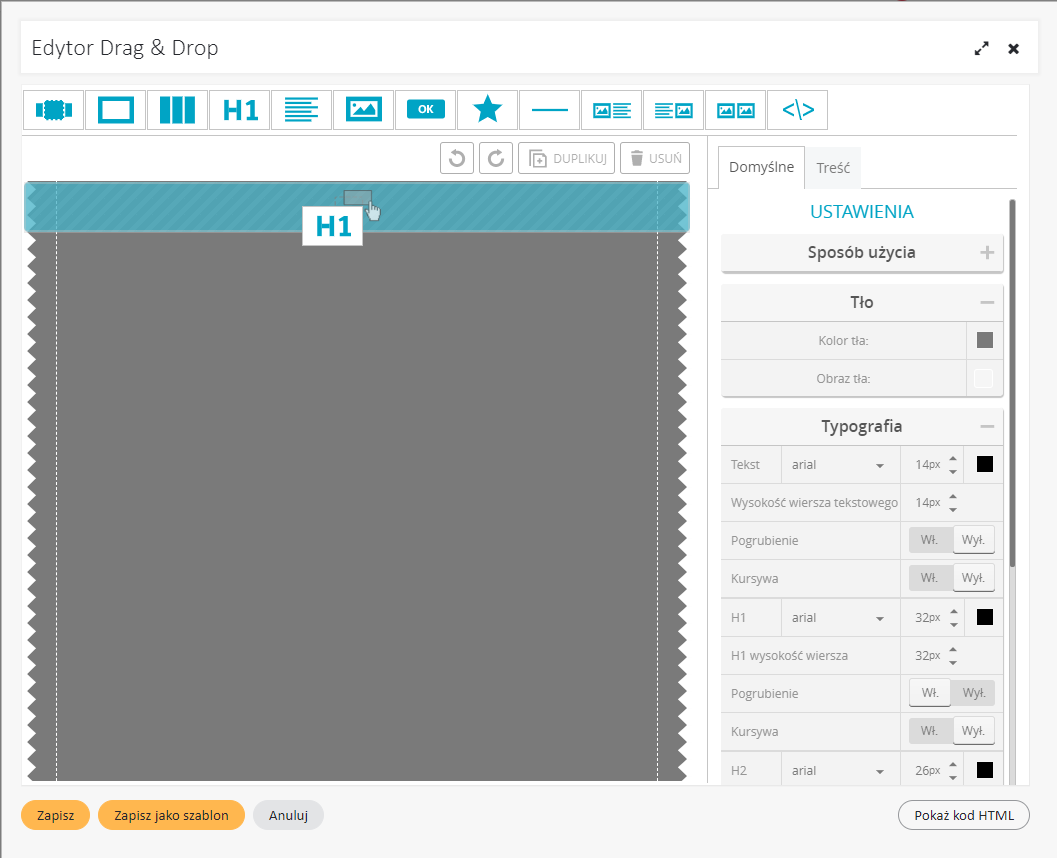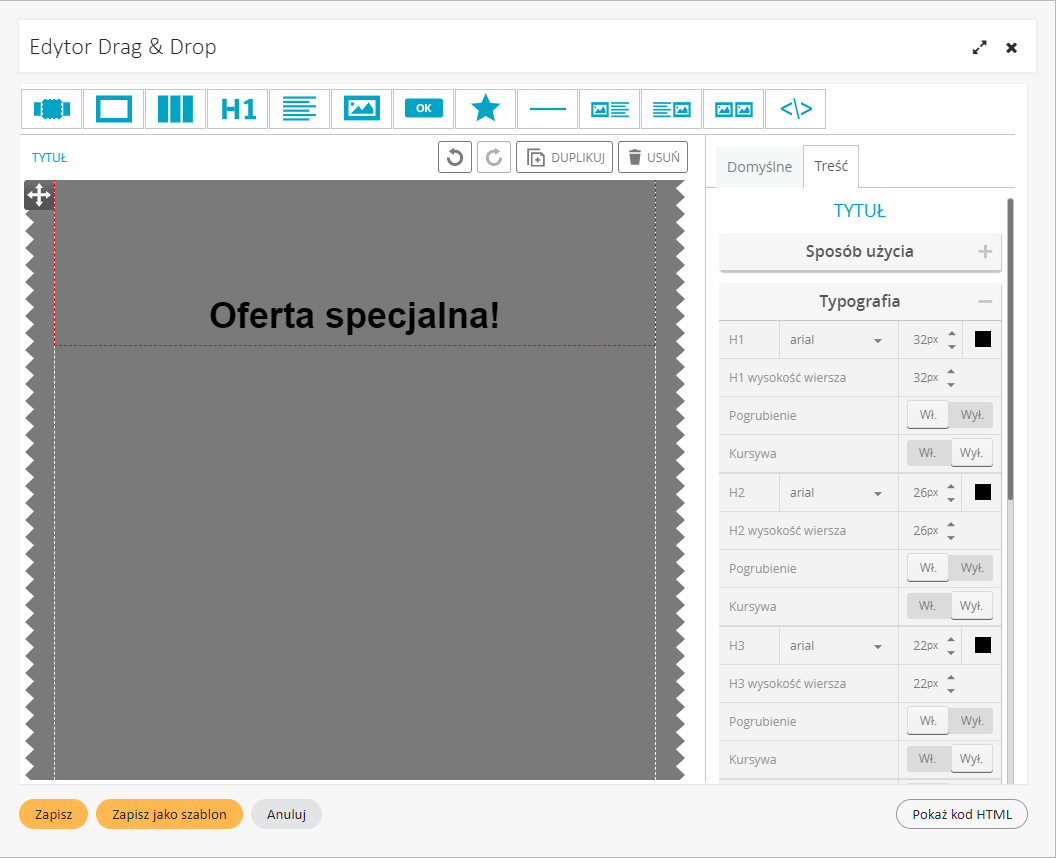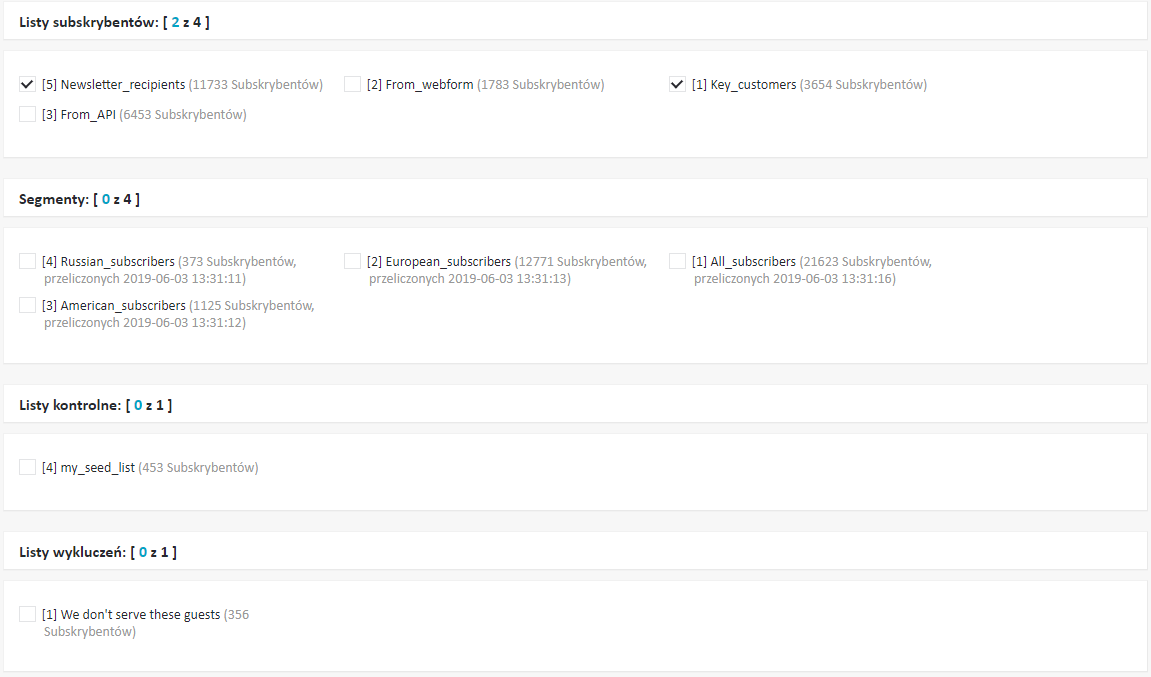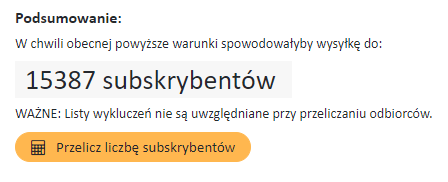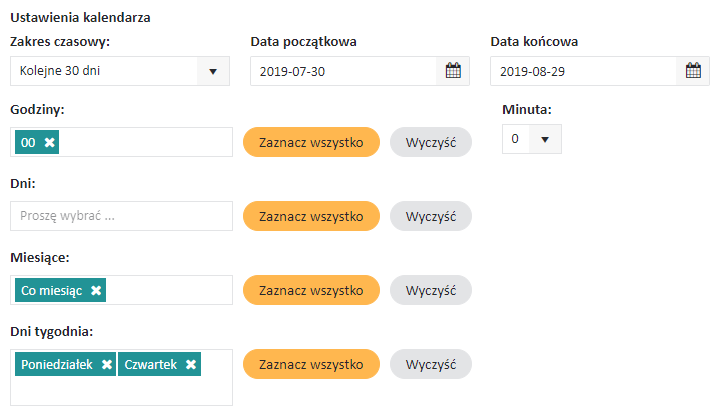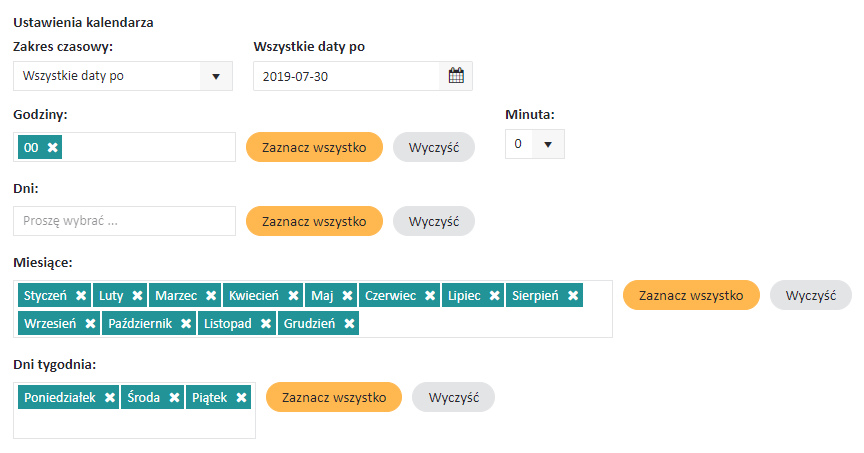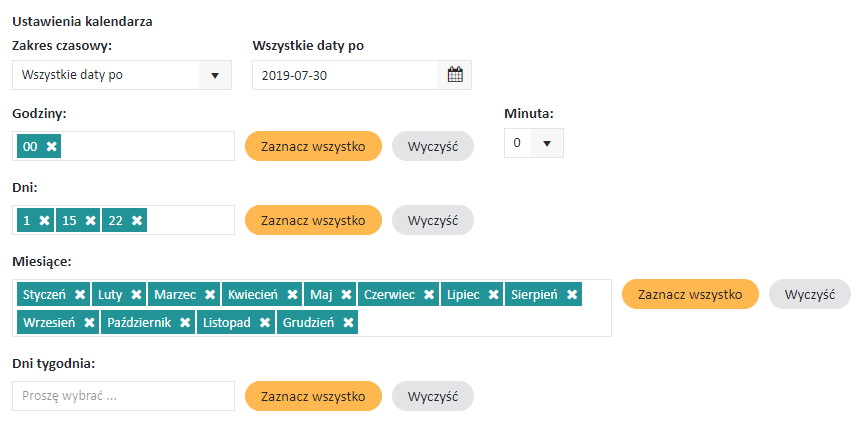Wiadomości cykliczne to regularnie powtarzające się wiadomości, których wysyłka planowana jest poprzez przystosowany do tego celu kalendarz. Klasycznym przykładem wiadomości cyklicznej może być cotygodniowa oferta, rocznica, lub też wiadomość urodzinowa. Wiadomości te można zaplanować na wybrane godziny poszczególnych dni tygodnia i/lub dni miesiąca. Ich treść może być stała lub dynamiczna, co jednak nie wymaga Twojej aktywnej interwencji – dane mogą się aktualizować automatycznie.
Zanim rozpoczniesz, upewnij się, że masz do dyspozycji przynajmniej jedną listę subskrybentów, do której możesz wysłać email. Jeśli nie masz jeszcze listy, przejrzyj wytyczne w sekcji Subskrybenci i listy, dzięki którym utworzysz nową listę oraz dodasz do niej dane subskrybentów.
Aby zaplanować wiadomość cykliczną, wykonaj następujące kroki:
Tworzenie wiadomości
Edytor Drag & Drop
- Z pomocą Edytora Drag & Drop, możesz utworzyć wiadomość poprzez wybór stosownych elementów z panelu oraz przeciąganie ich w dowolne miejsce obszaru roboczego.
- W pierwszej kolejności, w karcie Domyślne wybierz tło dla swojej wiadomości oraz określ wygląd i styl tekstu i nagłówków.

- Następnie, wybierz dowolny element z panelu u góry strony. Na przykład, aby rozpocząć wiadomość nagłówkiem zawierającym tytuł, wybierz element H1/tytuł oraz przeciągnij go lewym przyciskiem myszy do swojego obszaru roboczego.

- Aby edytować element w obszarze roboczym, kliknij go dwa razy. Zakładka Treść po prawej stronie zawiera szczegółowe informacje na temat użycia każdego elementu (dostępne po rozwinięciu sekcji Sposób użycia).
- W zakładce Treść możesz również dostosować ustawienia każdego elementu.

- Pamiętaj, że możesz cofnąć i wykonać ponownie każdą czynność za pomocą przycisków u góry obszaru roboczego. Możesz również zduplikować lub usunąć każdy wstawiony element.
- Po ukończeniu wiadomości, kliknij Zapisz.
Zwykły Edytor
- Nadszedł czas na stworzenie wiadomości. Jeśli sporządziłeś już treść swojego emaila, możesz załadować ją z komputera lub też z URLa. Możesz również wykorzystać dowolną starą wiadomość, wprowadzając modyfikacje według potrzeb.
- Opcją domyślną jest tworzenie wiadomości w HTML.
- Jeśli czujesz się komfortowo z HTML, możesz wybrać Prosty edytor HTML. W tym wypadku musisz wpisać cały swój kod (np. <p>…</p> oraz <strong>…</strong>) samodzielnie.
- Możesz także wybrać Wizualny edytor HTML. Wprowadź w nim treść swojej wiadomości. Dodaj odpowiednią strukturę oraz styl za pomocą narzędzi dostępnych w edytorze.
- Subskrybenci mogą spróbować przeczytać Twoją wiadomość na prostym urządzeniu, które nie wyświetla HTML prawidłowo. Dla takich subskrybentów możesz również stworzyć tekstową wersję wiadomości. Przejdź do zakładki Tekst i kliknij Edytor tekstowy, lub też, jeśli masz już treść w HTML, wybierz opcję Konwertuj HTML do wersji tekstowej.
- ExpertSender umożliwia także wykorzystanie jednej z najnowszych technologii emailowych: AMP for Email. Jeżeli obsługa AMP jest włączona dla Twojego konta, zobaczysz zakładkę AMP HTML. Przełącz się na nią, a następnie kliknij Prosty edytor AMP HTML. Wpisz w nim kod AMP HTML swojej wiadomości.
- Po ukończeniu wiadomości, kliknij Zatwierdź zmiany.
Opcje dodatkowe i podgląd:
- Treść Twojej wiadomości powinna być widoczna w oknie głównym. Na tym etapie mogą Cię zainteresować inne opcje oferowane przez ExpertSender:
Nagłówki i stopki
Możesz dodać do swojej wiadomości nagłówek lub stopkę. Zazwyczaj zawierają one logo firmy, dane kontaktowe lub inne treści tego rodzaju. Aby dodać nagłówek lub stopkę za pomocą tej opcji, należy uprzednio przygotować je jako szablon. By dowiedzieć się jak utworzyć szablon nagłówka i stopki, przeczytaj artykuł Szablony. Gdy zapiszesz szablon pod daną nazwą, będzie on tutaj pod nią widoczny.

Pamiętaj jednak, że możesz również użyć edytora w kreatorze wiadomości do stworzenia nagłówka i stopki indywidualnie dla każdej wiadomości.
Google Analytics
Jeśli używasz Google Analytics, możesz je zintegrować z wiadomościami ExpertSender oraz uzyskać dostęp do funkcjonalności tego narzędzia. W tym celu, zaznacz Włącz Google Analytics i wypełnij wszystkie pola. By uzyskać więcej informacji o integracji z Google Analytics, przeczytaj artykuł Google Analytics z ExpertSender.
Integracje URL
Integracje URL umożliwiają dodawanie dowolnych informacji do URLi wysyłanych w wiadomościach. Na przykład, możesz dołączyć tag personalizacyjny lub dowolną inną zmienną. By dowiedzieć się więcej o integracjach URL, kliknij w Integracje URL.
Dodaj załącznik
Możesz także dodawać załączniki do wiadomości. Kliknij Dodaj załącznik oraz wybierz plik z dysku twardego. Całkowity rozmiar wszystkich załączników nie może przekroczyć 400kB.
Sprawdź czarne listy
Gdy klikniesz Sprawdź czarne listy, nasz system skanuje Twój cały kod HTML, identyfikuje wszystkie domeny w URLach (także przekierowywanych) oraz sprawdza, czy nie są one obecne na którejś z głównej czarnych list, takiej jak SpamHaus, SURBL lub też URIBL. Zdecydowanie odradzamy naszym klientom wysyłanie jakichkolwiek wiadomości zawierających linki do domen znajdujących się na czarnych listach lub do nich przekierowujące.
Wyślij do listy kontrolnej
Listy kontrolne zawierają Twoje testowe adresy email lub też testowe adresy email pochodzące od innych firm. Są one używane do sprawdzenia, czy wiadomość odpowiednio się dostarcza i wyświetla w skrzynkach mailowych, zanim zostanie ona wysłana do rzeczywistych subskrybentów. Dobrą praktyką jest wysłanie wiadomości do testowych adresów na najpopularniejszych domenach (np. Yahoo, Outlook.com, Gmail, AOL). Następnie, możesz użyć listy testowej innej firmy w celu sprawdzenia stopnia dostarczalności. By dowiedzieć się więcej o listach kontrolnych, przeczytaj artykuł Listy subskrybentów.
Test wiadomości
Testy wiadomości są użytecznym narzędziem, dzięki któremu sprawdzisz, jak wiadomość jest wyświetlana w różnych klientach poczty. Nasza funkcjonalność oferuje podglądy dla wszystkich popularnych klientów dektopowych, webowych oraz mobilnych.
Podgląd
Dzięki funkcjonalności Podgląd możesz sprawdzić jak Twoja wiadomość zostanie wyświetlona dla konkretnego adresu email. Podgląd jest przydatny przede wszystkim gdy korzystasz z Dynamic Content. Przykładowo, możesz sprawdzić, czy w powitaniu subskrybenta rzeczywiście zostanie wyświetlone jego imię.
- Jeśli nie jesteś zadowolony z efektu końcowego, możesz dalej modyfikować treść. W przeciwnym przypadku, kliknij Dalej.
Dodaj adresatów
- Wybierz listę subskrybentów, do której wyślesz wiadomość. Pamiętaj, że możesz podzielić listę na mniejsze segmenty podług dowolnych kryteriów. Możesz się dowiedzieć więcej o segmentacji w ExpertSender przechodząc tutaj.

- By sprawdzić jak wielu subskrybentów otrzyma Twoją wiadomość, użyj opcji Przelicz liczbę subskrybentów u dołu strony.

- Kliknij Dalej.
Wybierz ustawienia
- Opcja Ignoruj limit wiadomości do subskrybenta odnosi się do wbudowanego ograniczenia liczby wiadomości, które mogą być wysłane do jednego subskrybenta w przeciągu danego okresu czasu. Limit ten ma na celu zapobieganie zalania subskrybenta zbyt wieloma wiadomościami, stąd też rekomendowane jest ustawienie sensownego limitu (przeczytaj także Listy subskrybentów). Jeśli jednak zamierasz wysłać więcej niż jedną wiadomość do subskrybenta w ciągu krótkiego okresu, zaznacz powyższą opcję. W ten sposób Twoja wiadomość nie zostanie zablokowana, nawet jeśli przekroczysz limit.
- Wybierz metodę dostarczenia wiadomości:
- Rozciąganie wysyłki – Rozciągając wysyłkę, możesz dostosować czas wysyki do liczby adresatów. Wielu dostawców usług internetowych ustanawia limity na maksymalną liczbę wiadomości email, które mogą odebrać z jednego numeru IP w ciągu godziny. Stąd też, wysyłając zbyt wiele wiadomości na raz, możesz te limity przekroczyć, co poskutkuje zablokowaniem wiadomości. Korzystając z rozciągania wysyłki, możesz jednak dostarczyć wszystkie swoje wiadomości, chociaż część z nich zostanie dostarczona z pewny opóźnieniem.
- Optymalizacja Czasu Wysyłki – ExpertSender wylicza optymalny czas wysyłki na podstawie dotychczasowej aktywności subskrybenta. Są tu dwie opcje do wyboru: 24 godziny oraz 7 dni. W pierwszym przypadku, algorytm wybiera porę dnia, w której Twój subskrybent ma największą szansę bycia online i otworzenia Twojej wiadomości. W drugim przypadku, algorytm wybiera dzień tygodnia, w którym subskrybent będzie aktywny.
- Podróż w Czasie – czas wysyłki wiadomości do każdego subskrybenta zostanie określony zgodnie z jego strefą czasową.
- Wybierz konfigurację kanałów IP, która zostanie użyta przy wysyłce wiadomości. Jeśli wybierzesz Standardowe, Twoja wiadomość skorzysta z domyślnej konfiguracji. Aby dostosować użycie numerów IP do własnych potrzeb, wybierz Własne oraz przydziel każdemu IP określoną liczbę maili.
- Możesz także dodać do swojej wiadomości dowolne tagi, np. "rabat" lub "oferta specjalna". Możesz ich później użyć do wyszukania konkretnej wiadomości, lub też, przykładowo, do stworzenia segmentu subskrybentów którzy już otrzymali wiadomość otagowaną jako "oferta specjalna".
Zaplanuj czas wysyłki
Pod nagłówkiem Ustawienia kalendarza, zaplanuj kiedy wiadomość powinna być wysyłana:

Na początek, wybierz zakres dat, w obrębie którego wiadomość będzie wysyłana:
- Dzisiaj – email będzie wysyłany jedynie dzisiaj (np. co godzinę lub co 3 godziny)
- Kolejne 7 dni
- Kolejne 30 dni
- Ten miesiąc – okres od dziś do ostaniego dnia obecnego miesiąca
- Kolejny miesiąc – okres od pierwszego do ostatniego dnia kolejnego miesiąca
- Konkretna data
- Wszystkie daty po – okres od konkretnej daty (data końcowa nie jest określona)
- Zakres czasowy – okres pomiędzy dwoma ręcznie wybranymi datami
Nastepnie, określ godziny (co godzinę, lub o dowolnej określonej godzinie), dni (liczebnik porządkowy poszczególnych dni w miesiącu), miesiące, oraz dni tygodnia (np. poniedziałki i czwartki), w które Twoja wiadomość będzie wysyłana w obrębie wybranego powyżej zakresu czasowego.
Plan wiadomości cyklicznych jest bardzo elastyczny. Na przykład, możesz zaplanować wysyłkę na każdy poniedziałek, środę i piątek:

Lub też na 1., 15. i 22. dzień każdego miesiąca:

Wiadomości cykliczne można wykorzystać np. w takich sytuacjach jak następujące:
- 25. dnia każdego miesiąca, dostawca usług internetowych wysyła klientom przypomnienie o doładowaniu konta.
- Strona aktualizuje wiadomości każdego czwartkowego wieczoru. Oznacza to, że zawsze w piątkowy poranek możesz wysłać email z ostatnimi dwoma lub trzema artykułami ze strony (wykorzystując treść z zewnątrz).
- Strona z kuponami wysyła codzienne zestawienie nowych ofert z Twojego miasta, używając treści dynamicznych (Dynamic Content – różne oferty dla różnych miast) na danych zewnętrznych.
Po zaplanowaniu wysyłek będą one wszystkie widoczne w kalendarzu znajdującym się poniżej sekcji Ustawienia kalendarza.
To już prawie koniec!
- Przejrzyj dokładnie podsumowanie. Jeśli chciałbyś dokonać zmian w treści wiadomości, wyborze adresatów lub też ustawieniach wysyłki, możesz powrócić do jednego z poprzednich etapów.
- Gdy uznasz, że masz przed sobą ostateczną wersję wiadomości, kliknij Zakończ! Twoja wiadomość zostanie za chwilę wysłana.
Twoja wiadomość wyzwalana jest gotowa
Gratulacje! Udało Ci się utworzyć i aktywować wiadomość cykliczną. Od tej pory będzie ona automatycznie wysyłana w równych odstępach czasu do subskrybentów, których wybrałeś.
By dezaktywować wiadomość cykliczną, znajdź ją najpierw na liście wiadomości cyklicznych (Wiadomości Email > Cykliczne > Aktywne) i kliknij ikonę Deaktywuj w zakładce Akcje.
By edytować wiadomość cykliczną, upewnij się że jest ona nieaktywna lub ją deaktywuj. Następnie, przejdź do zakładki Wiadomości Email > Cykliczne > Nieaktywne oraz kliknij ikonę Edytuj.
ready_for_proofreading