Zaplanowane zadania
Zaplanowane zadania mogą być używane do importowania danych do listy subskrybentów, listy wykluczeń, czarnej listy lub tabeli danych. Import wykonywany jest z serwera FTP bądź też poprzez bezpośredni link do pliku.
By uzyskać dostęp do zadań, wybierz z menu po lewej stronie Zaplanowane zadania, a następnie kliknij na jedną z dostępnych opcji:
Importy subskrybentów#
Opcja ta pozwala na automatyczną aktualizację list subskrybentów poprzez importowanie ich z ftp lub z pliku w regularnych odstępach czasu.
Tabela poniżej nagłówka Importy subskrybentów wyświetla wszystkie zaplanowane importy do list, które są obecnie aktywne, nieaktywne, skasowane lub w kopii roboczej.
By zaplanować nowy import do listy subkrybentów, kliknij Import do listy subskrybentów: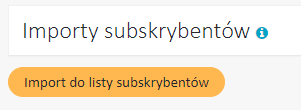
Zobaczysz kreator składający się z 5 etapów:
#
Etap 1: Źródło#
Na pierwszym etapie wprowadź adres pliku CSV, z którego dane będą importowane, oraz wprowadź hasło konieczne do uzyskania do niego dostępu:
Uri: adres pliku ftp na serwerze w jednym z następujących formatów:
ftp://domain.com@ftp.esv2.com/subscribers.csv ftp://domain.com/subscribers.csv
Gdzie:
- domain.com to nazwa użytkownika
- ftp.esv2.com to nazwa hosta (opcjonalnie)
- subscribers.csv to nazwa pliku w formacie CSV
Login: nazwa użytkownika dla serwera ftp (taka sama jak domain.com w Uri)
Hasło: hasło serwera FTP
Rodzaj autentykacji (tylko dla FTP): jeśli serwer FTP używa technologii TLS lub SSL do uwierzytelniania, możesz to zaznaczyć. W przeciwnym wypadku wybierz wartość (brak).
Użyj trybu aktywnego połączenia: jeśli serwer FTP pozwala na połączenie trybem pasywnym, możesz nie zaznaczać tego pola. Jeśli połączenie nie może być nawiązane, zaznacz to pole by wypróbować połączenie aktywne..
Maska dla importowania wielu plików, np *.csv (tylko dla FTP/SFTP): Wypełnij to pole jedynie gdy importujesz więcej niż jeden plik na raz. Maska to ciąg znaków, który powtarza się w nazwach wszystkich plików, które mają zostać zaimportowane.
Jak działa maska?#
Na przykład, masz serwer FTP z dużą ilością danych i plików. Nie chcesz jednak importować ich wszystkich, ponieważ jedynie niektóre z nich są dla Ciebie istotne. Stąd też zalecana jest zmiana nazwy wszystkich plików do zaimportowania poprzez umieszczenie w ich nazwie wyrazu kluczowego, np. import: import_subskrybentow1.csv, import_najwazniejszych_subskrybentow.csv. Wtedy użycie wyrazu import jako maski pomoże Ci wskazać jedynie te pliki, które zawierają wyraz import w swoich nazwach.
Jeśli importujesz jedynie jeden plik, pozostaw to pole puste.
Skasuj plik(i) ze zdalnego serwera po pobraniu (tylko dla FTP/SFTP): gdy to pole jest zaznaczone, plik CSV jest usuwany z serwera po każdym imporcie. Ponieważ ExpertSender zawsze importuje plik pod tą samą nazwą, jedyną różnicą jest sposób, w jaki uploadujesz plik na serwer FTP. Jeśli pisanie nowego pliku za każdym razem nie jest dla Ciebie uciążliwe, zaznacz opcję usuwania pliku z serwera. Jeśli możesz nadpisać plik znajdujący się na serwerze FTP, usuwanie nie jest konieczne.
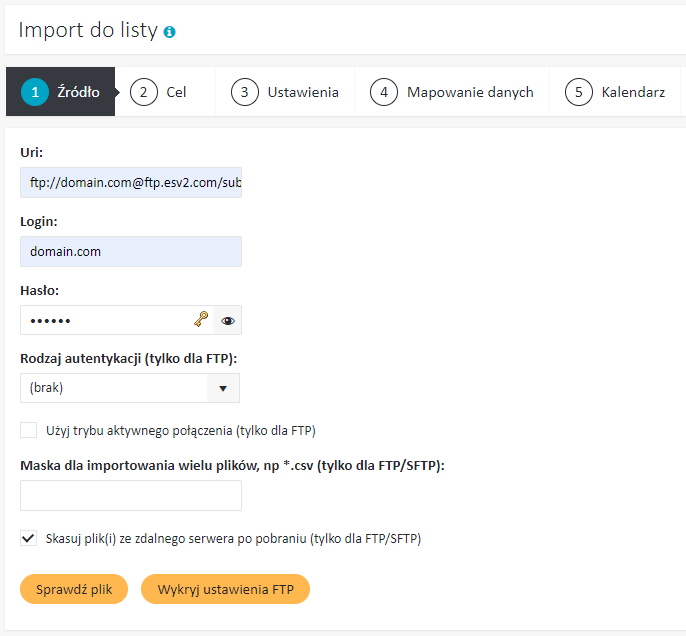
Po wypełnieniu wszystkich pól kliknij Sprawdź plik. Jeśli dane dostępowe są prawidłowe a system znajdzie plik, wiadomość pop-up poinformuje Cię, że plik jest gotowy do ściągnięcia.
Kliknij Dalej.
Etap 2: Cel#
Wprowadź nazwę zadania, która będzie wyświetlana na liście zaplanowanych zadań, oraz listę subskrybentów, z którą chcesz zintegrować dane z pliku.
Kliknij Dalej.
Etap 3: Ustawienia Importu#
Na tym etapie wszystko ustawienia importu muszą zostać skonfigurowane w ten sam sposób co w standardowym imporcie. W pierwszym oknie pod nagłókiem Ustawienia Importu będziesz mógł określić w jakiej relacji zaimportowane dane będą z danymi już obecnymi na liście. Gdy tworzysz zupełnie nową listę, pozostaw domyślne opcje w zakładce Ustawienia Importu i kliknij Dalej. W przeciwnym wypadku możesz zdecydować, czy chcesz dodać nowych subskrybentów do listy i/lub zaktualizować lub zamienić dane subskrybentów już obecnych na liścies. Ponadto, jeśli zaimportowany plik zawiera dane subskrybentów, którzy wypisali się z listy lub też zostali ręcznie usunięci z jakiegoś powodu, określ czy chcesz iść znów zaimportować.
W poniższym oknie określ separator (znak, który rozdziela pola w każdym rzędzie) użyty w pliku. Jeżeli plik zawiera cudzysłowy, znaki escape'owane lub komentarze, możesz także określić znak cudzysłowy, znak escape'ujący oraz znak wprowadzający komentarz.
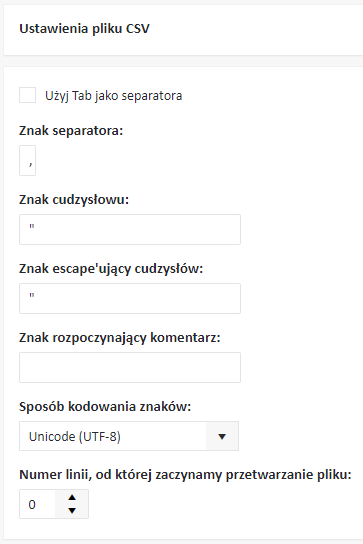
Poniżej pojawi się podgląd kolumn z danymi pobranymi z wgranego pliku:
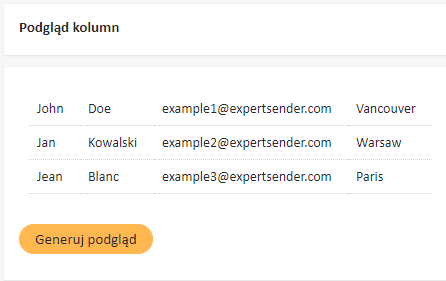
Jeśli podział na kolumny jest prawidłowy, kliknij Dalej.
Etap 4: Mapowanie danych#
Na etapie 4 wybierz tryb wyszukiwania subskrybenta:
Tryb wyszukiwania#
Jeśli masz już inne listy subskrybentów, może się zdarzyć że subskrybent, którego dodajesz, znajduje się na jednej z tych list. W takim przypadku wszystkie pola, które były uprzednio wypełnione, zostaną teraz ponownie wykorzystane i odpowiednio zaktualizowane. Wybierz Tryb wyszukiwania, kryterium które będzie używane przy porównywaniu subskrybentów pomiędzy listami: Email, Telefon or Własny identyfikator subskrybenta. Ważne, by te 3 parametry były niepowtarzalne w ramach całej jednostki biznesowej. Zaktualizowanie jednego z nich spowoduje zaktualizowanie pozostałych dwóch.
Następnie, dokonaj mapowania kolumn z pliku do pól, które pojawią się w bazie danych. Na przykład, jeśli pierwsza kolumna zawiera adresy e-mail, zaimportuj ją jako E-mail. Jeżeli kolejna kolumna zawiera imię subskrybenta, zaimportuj ją jako Imię. Możesz nie importować kolumn, których nie będziesz później potrzebował.
 Kliknij Dalej.
Kliknij Dalej.
Etap 5: Kalendarz#
Ostatni etap pozwala Ci określić odstęp czasowy, w jakim automatyczny import będzie wykonywany. Kalendarz oferuje wiele opcji do wyboru, dzięki którym możesz dokładnie wskazać w jakim zakresie czasowym (np. Kolejne 7 dni, Kolejny miesiąc, Wszystkie daty po…, itp.) importy będą miały miejsce, w jakich porach oraz z jaką częstotliwością (np. Codziennie, 8-go dnia każdego miesiąca, w poniedziałek itp.).
Na przykład, w następującej konfiguracji import będzie wykonywany codziennie od 31.10.2019, dokładnie o 15:00:
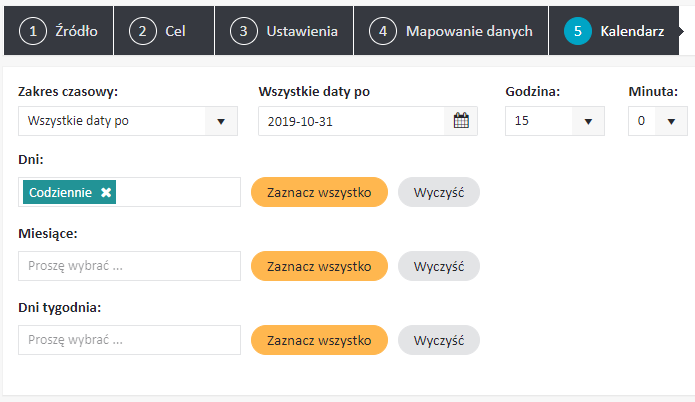
Gdy już określisz zakres czasowy, zaplanowany import zostanie umieszczony w harmonogramie: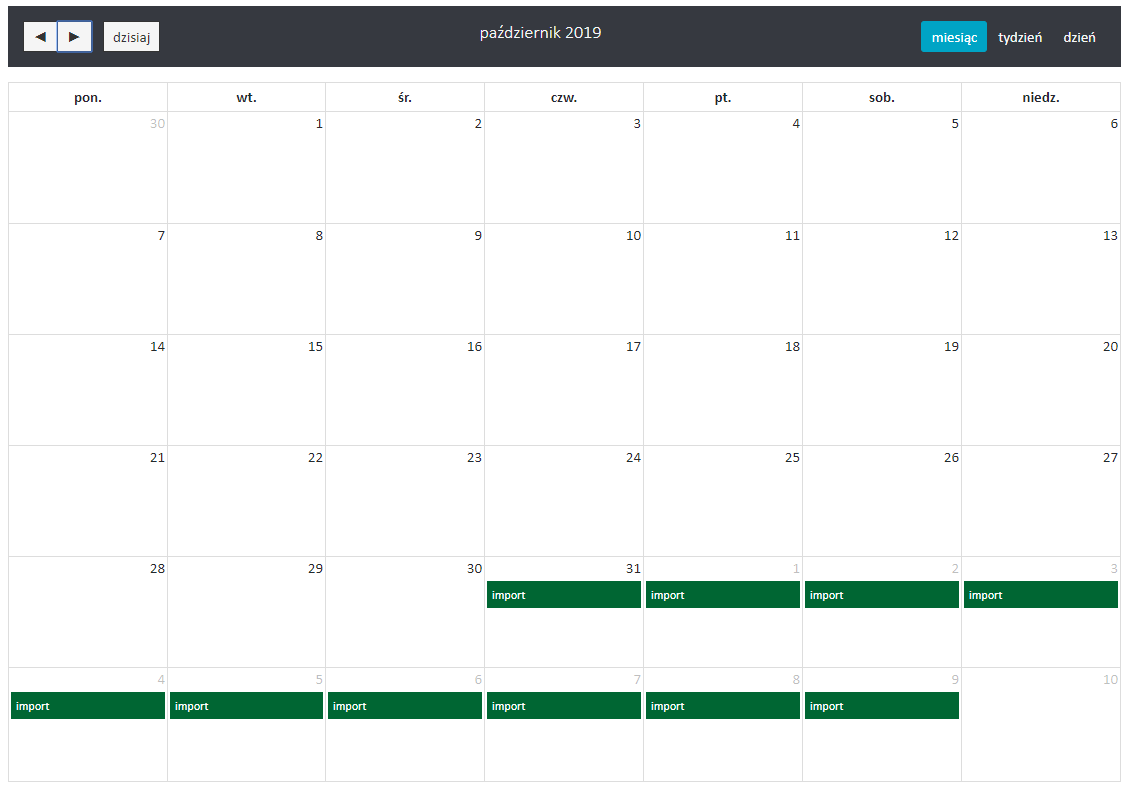
Importy do list wykluczeń#
Opcja ta pozwala na automatyczną aktualizację list wykluczeń poprzez importowanie ich z ftp lub z pliku w regularnych odstępach czasu.
Tabela poniżej nagłówka Importy do list wykluczeń wyświetla wszystkie zaplanowane importy do list wykluczeń, które są obecnie aktywne, nieaktywne, skasowane lub w kopii roboczej.
By zaplanować nowy import do listy wykluczeń, kliknij Import do listy wykluczeń:
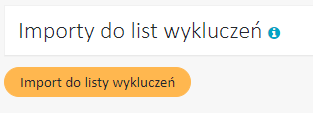
Zobaczysz kreator składający się z 4 etapów:
Etap 1: Źródło#
Na pierwszym etapie wprowadź adres pliku CSV, z którego dane będą importowane, oraz wprowadź hasło konieczne do uzyskania do niego dostępu:
Uri: adres pliku ftp na serwerze w jednym z następujących formatów:
ftp://domain.com@ftp.esv2.com/subscribers.csv ftp://domain.com/subscribers.csv
Gdzie:
- domain.com to nazwa użytkownika
- ftp.esv2.com to nazwa hosta (opcjonalnie)
- subscribers.csv to nazwa pliku w formacie CSV
Login: nazwa użytkownika dla serwera ftp (taka sama jak domain.com w Uri)
Hasło: hasło serwera FTP
Rodzaj autentykacji (tylko dla FTP): jeśli serwer FTP używa technologii TLS lub SSL do uwierzytelniania, możesz to zaznaczyć. W przeciwnym wypadku wybierz wartość (brak).
Użyj trybu aktywnego połączenia: jeśli serwer FTP pozwala na połączenie trybem pasywnym, możesz nie zaznaczać tego pola. Jeśli połączenie nie może być nawiązane, zaznacz to pole by wypróbować połączenie aktywne..
Maska dla importowania wielu plików, np *.csv (tylko dla FTP/SFTP): Wypełnij to pole jedynie gdy importujesz więcej niż jeden plik na raz. Maska to ciąg znaków, który powtarza się w nazwach wszystkich plików, które mają zostać zaimportowane.
Jak działa maska?#
Na przykład, masz serwer FTP z dużą ilością danych i plików. Nie chcesz jednak importować ich wszystkich, ponieważ jedynie niektóre z nich są dla Ciebie istotne. Stąd też zalecana jest zmiana nazwy wszystkich plików do zaimportowania poprzez umieszczenie w ich nazwie wyrazu kluczowego, np. import: import_subskrybentow1.csv, import_najwazniejszych_subskrybentow.csv. Wtedy użycie wyrazu import jako maski pomoże Ci wskazać jedynie te pliki, które zawierają wyraz import w swoich nazwach.
Jeśli importujesz jedynie jeden plik, pozostaw to pole puste.
Skasuj plik(i) ze zdalnego serwera po pobraniu (tylko dla FTP/SFTP): gdy to pole jest zaznaczone, plik CSV jest usuwany z serwera po każdym imporcie. Ponieważ ExpertSender zawsze importuje plik pod tą samą nazwą, jedyną różnicą jest sposób, w jaki uploadujesz plik na serwer FTP. Jeśli pisanie nowego pliku za każdym razem nie jest dla Ciebie uciążliwe, zaznacz opcję usuwania pliku z serwera. Jeśli możesz nadpisać plik znajdujący się na serwerze FTP, usuwanie nie jest konieczne.
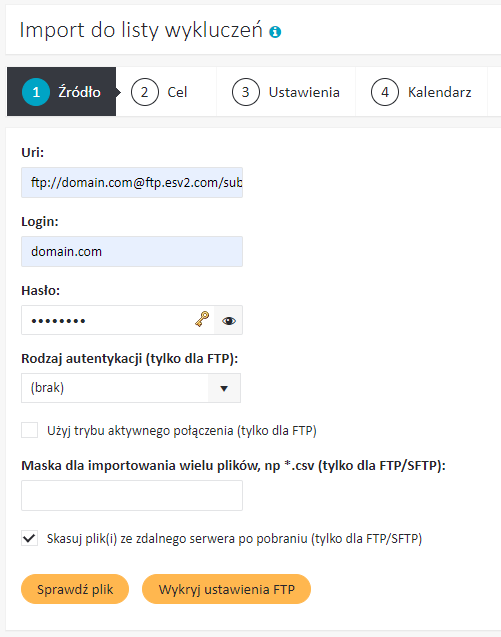
Po wypełnieniu wszystkich pól kliknij Sprawdź plik. Jeśli dane dostępowe są prawidłowe a system znajdzie plik, wiadomość pop-up poinformuje Cię, że plik jest gotowy do ściągnięcia.
Kliknij Dalej.
Etap 2: Cel#
Wprowadź nazwę zadania, która będzie wyświetlana na liście zaplanowanych zadań, oraz listę, z którą chcesz zintegrować dane z pliku.
Kliknij Dalej.
Etap 3: Ustawienia Importu#
W poniższym oknie określ separator (znak, który rozdziela pola w każdym rzędzie) użyty w pliku. Jeżeli plik zawiera cudzysłowy, znaki escape'owane lub komentarze, możesz także określić znak cudzysłowy, znak escape'ujący oraz znak wprowadzający komentarz.
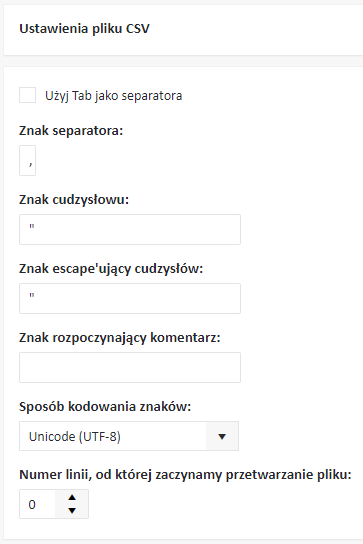
Poniżej pojawi się podgląd kolumn z danymi pobranymi z wgranego pliku:
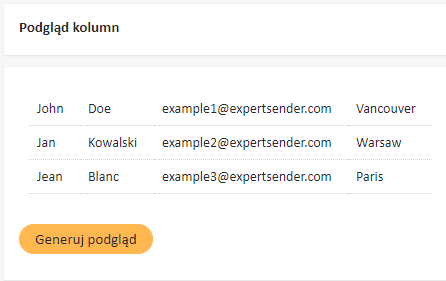
Jeśli podział na kolumny jest prawidłowy, kliknij Dalej.
Etap 4: Kalendarz#
Ostatni etap pozwala Ci określić odstęp czasowy, w jakim automatyczny import będzie wykonywany. Kalendarz oferuje wiele opcji do wyboru, dzięki którym możesz dokładnie wskazać w jakim zakresie czasowym (np. Kolejne 7 dni, Kolejny miesiąc, Wszystkie daty po…, itp.) importy będą miały miejsce, w jakich porach oraz z jaką częstotliwością (np. Codziennie, 8-go dnia każdego miesiąca, w poniedziałek itp.).
Na przykład, w następującej konfiguracji import będzie wykonywany codziennie od 31.10.2019, dokładnie o 15:00:
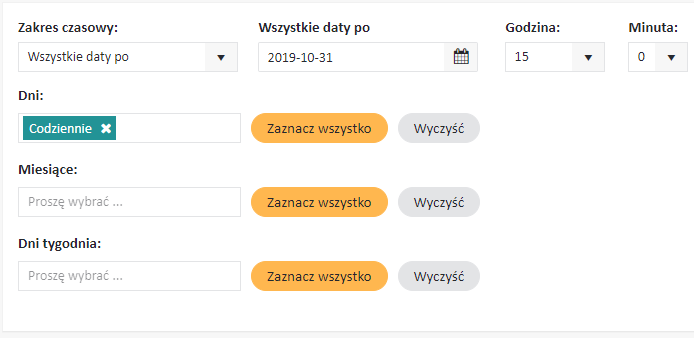
Gdy już określisz zakres czasowy, zaplanowany import zostanie umieszczony w harmonogramie: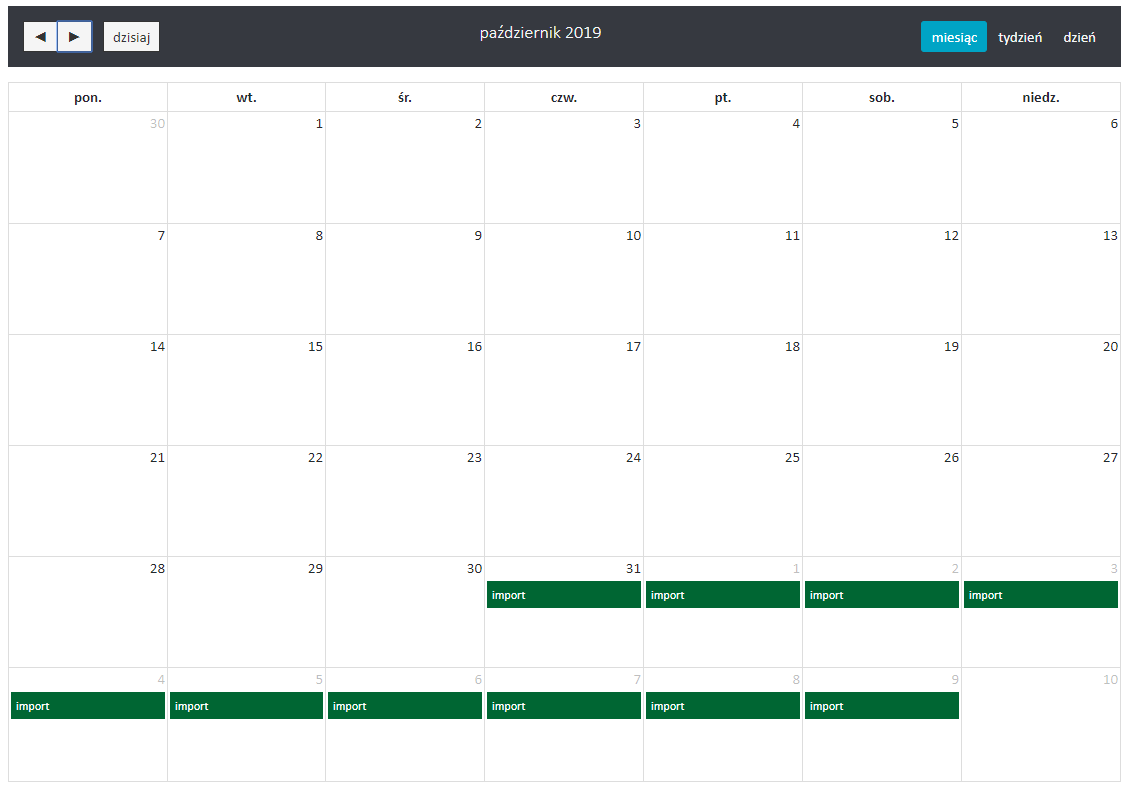
Importy do czarnej listy#
Opcja ta pozwala na automatyczną aktualizację czarnej listy poprzez importowanie ich z ftp lub z pliku w regularnych odstępach czasu.
Tabela poniżej nagłówka Importy do czarnej listy wyświetla wszystkie zaplanowane importy do czarnej listy, które są obecnie aktywne, nieaktywne, skasowane lub w kopii roboczej.
By zaplanować nowy import do czarnej listy, kliknij Import do czarnej listy: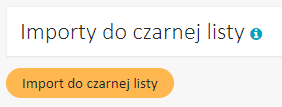
Zobaczysz kreator składający się z 3 etapów:
Etap 1: Źródło#
Na pierwszym etapie wprowadź adres pliku CSV, z którego dane będą importowane, oraz wprowadź hasło konieczne do uzyskania do niego dostępu:
Uri: adres pliku ftp na serwerze w jednym z następujących formatów:
ftp://domain.com@ftp.esv2.com/subscribers.csv ftp://domain.com/subscribers.csv
Gdzie:
- domain.com to nazwa użytkownika
- ftp.esv2.com to nazwa hosta (opcjonalnie)
- subscribers.csv to nazwa pliku w formacie CSV
Login: nazwa użytkownika dla serwera ftp (taka sama jak domain.com w Uri)
Hasło: hasło serwera FTP
Rodzaj autentykacji (tylko dla FTP): jeśli serwer FTP używa technologii TLS lub SSL do uwierzytelniania, możesz to zaznaczyć. W przeciwnym wypadku wybierz wartość (brak).
Użyj trybu aktywnego połączenia: jeśli serwer FTP pozwala na połączenie trybem pasywnym, możesz nie zaznaczać tego pola. Jeśli połączenie nie może być nawiązane, zaznacz to pole by wypróbować połączenie aktywne..
Maska dla importowania wielu plików, np *.csv (tylko dla FTP/SFTP): Wypełnij to pole jedynie gdy importujesz więcej niż jeden plik na raz. Maska to ciąg znaków, który powtarza się w nazwach wszystkich plików, które mają zostać zaimportowane.
Jak działa maska?#
Na przykład, masz serwer FTP z dużą ilością danych i plików. Nie chcesz jednak importować ich wszystkich, ponieważ jedynie niektóre z nich są dla Ciebie istotne. Stąd też zalecana jest zmiana nazwy wszystkich plików do zaimportowania poprzez umieszczenie w ich nazwie wyrazu kluczowego, np. import: import_subskrybentow1.csv, import_najwazniejszych_subskrybentow.csv. Wtedy użycie wyrazu import jako maski pomoże Ci wskazać jedynie te pliki, które zawierają wyraz import w swoich nazwach.
Jeśli importujesz jedynie jeden plik, pozostaw to pole puste.
Skasuj plik(i) ze zdalnego serwera po pobraniu (tylko dla FTP/SFTP): gdy to pole jest zaznaczone, plik CSV jest usuwany z serwera po każdym imporcie. Ponieważ ExpertSender zawsze importuje plik pod tą samą nazwą, jedyną różnicą jest sposób, w jaki uploadujesz plik na serwer FTP. Jeśli pisanie nowego pliku za każdym razem nie jest dla Ciebie uciążliwe, zaznacz opcję usuwania pliku z serwera. Jeśli możesz nadpisać plik znajdujący się na serwerze FTP, usuwanie nie jest konieczne.
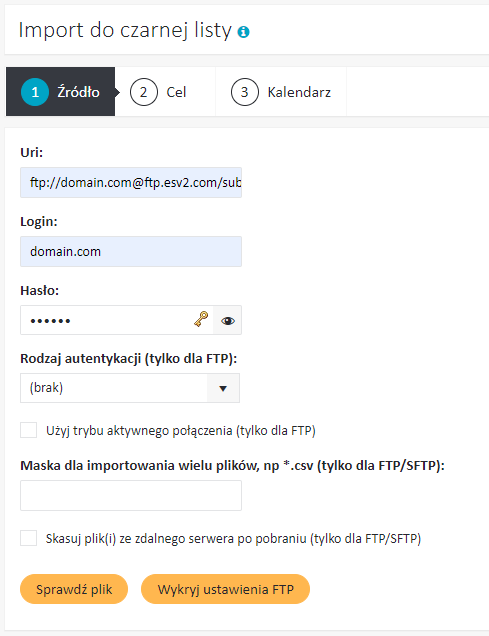
Po wypełnieniu wszystkich pól kliknij Sprawdź plik. Jeśli dane dostępowe są prawidłowe a system znajdzie plik, wiadomość pop-up poinformuje Cię, że plik jest gotowy do ściągnięcia.
Kliknij Dalej.
Etap 2: Cel#
Wprowadź nazwę zadania, która będzie wyświetlana na liście zaplanowanych zadań, oraz wybierz typ danych kontaktowych, które będą dodawane do czarnej listy: Email/Domena/Md5, Numer telefonu lub Numer kierunkowy.
Etap 3: Kalendarz#
Ostatni etap pozwala Ci określić odstęp czasowy, w jakim automatyczny import będzie wykonywany. Kalendarz oferuje wiele opcji do wyboru, dzięki którym możesz dokładnie wskazać w jakim zakresie czasowym (np. Kolejne 7 dni, Kolejny miesiąc, Wszystkie daty po…, itp.) importy będą miały miejsce, w jakich porach oraz z jaką częstotliwością (np. Codziennie, 8-go dnia każdego miesiąca, w poniedziałek itp.).
Na przykład, w następującej konfiguracji import będzie wykonywany codziennie od 31.10.2019, dokładnie o 15:00:
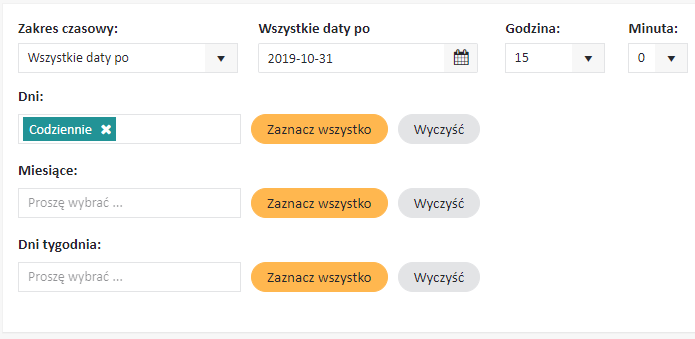
Gdy już określisz zakres czasowy, zaplanowany import zostanie umieszczony w harmonogramie: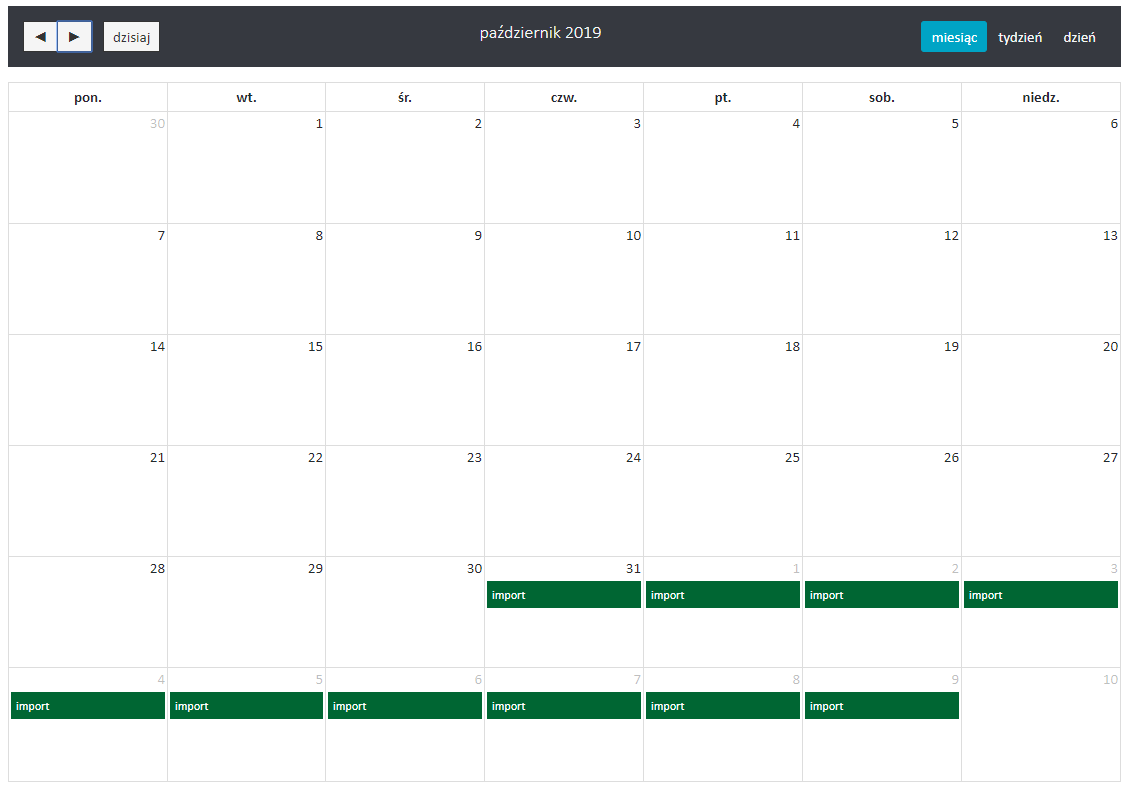
Importy do Tabel Danych#
Opcja ta pozwala na automatyczną aktualizację Tabel Danych poprzez importowanie ich z ftp lub z pliku w regularnych odstępach czasu.
Tabela poniżej nagłówka Importy do tabel danych wyświetla wszystkie zaplanowane importy do tabel danych, które są obecnie aktywne, nieaktywne, skasowane lub w kopii roboczej.
By zaplanować nowy import do tabel danych, kliknij Import do tabel: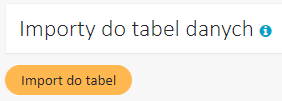
Zobaczysz kreator składający się z 5 etapów:
#
Etap 1: Źródło#
Na pierwszym etapie wprowadź adres pliku CSV, z którego dane będą importowane, oraz wprowadź hasło konieczne do uzyskania do niego dostępu:
Uri: adres pliku ftp na serwerze w jednym z następujących formatów:
ftp://domain.com@ftp.esv2.com/subscribers.csv ftp://domain.com/subscribers.csv
Gdzie:
- domain.com to nazwa użytkownika
- ftp.esv2.com to nazwa hosta (opcjonalnie)
- subscribers.csv to nazwa pliku w formacie CSV
Login: nazwa użytkownika dla serwera ftp (taka sama jak domain.com w Uri)
Hasło: hasło serwera FTP
Rodzaj autentykacji (tylko dla FTP): jeśli serwer FTP używa technologii TLS lub SSL do uwierzytelniania, możesz to zaznaczyć. W przeciwnym wypadku wybierz wartość (brak).
Użyj trybu aktywnego połączenia: jeśli serwer FTP pozwala na połączenie trybem pasywnym, możesz nie zaznaczać tego pola. Jeśli połączenie nie może być nawiązane, zaznacz to pole by wypróbować połączenie aktywne..
Maska dla importowania wielu plików, np *.csv (tylko dla FTP/SFTP): Wypełnij to pole jedynie gdy importujesz więcej niż jeden plik na raz. Maska to ciąg znaków, który powtarza się w nazwach wszystkich plików, które mają zostać zaimportowane.
Jak działa maska?#
Na przykład, masz serwer FTP z dużą ilością danych i plików. Nie chcesz jednak importować ich wszystkich, ponieważ jedynie niektóre z nich są dla Ciebie istotne. Stąd też zalecana jest zmiana nazwy wszystkich plików do zaimportowania poprzez umieszczenie w ich nazwie wyrazu kluczowego, np. import: import_subskrybentow1.csv, import_najwazniejszych_subskrybentow.csv. Wtedy użycie wyrazu import jako maski pomoże Ci wskazać jedynie te pliki, które zawierają wyraz import w swoich nazwach.
Jeśli importujesz jedynie jeden plik, pozostaw to pole puste.
Skasuj plik(i) ze zdalnego serwera po pobraniu (tylko dla FTP/SFTP): gdy to pole jest zaznaczone, plik CSV jest usuwany z serwera po każdym imporcie. Ponieważ ExpertSender zawsze importuje plik pod tą samą nazwą, jedyną różnicą jest sposób, w jaki uploadujesz plik na serwer FTP. Jeśli pisanie nowego pliku za każdym razem nie jest dla Ciebie uciążliwe, zaznacz opcję usuwania pliku z serwera. Jeśli możesz nadpisać plik znajdujący się na serwerze FTP, usuwanie nie jest konieczne.
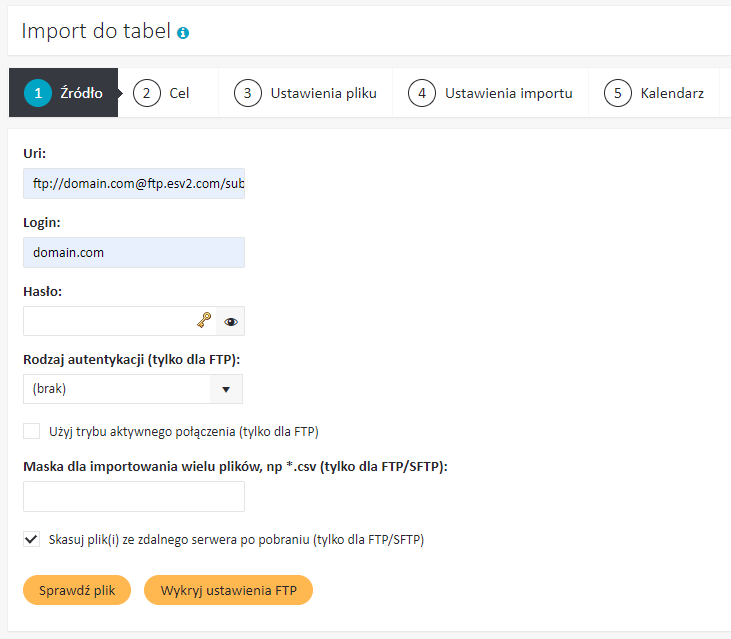
Po wypełnieniu wszystkich pól kliknij Sprawdź plik. Jeśli dane dostępowe są prawidłowe a system znajdzie plik, wiadomość pop-up poinformuje Cię, że plik jest gotowy do ściągnięcia.
Kliknij Dalej.
Etap 2: Cel#
Wprowadź nazwę zadania, która będzie wyświetlana na liście zaplanowanych zadań.
Kliknij Dalej.
Etap 3: Ustawienia pliku#
W poniższym oknie określ separator (znak, który rozdziela pola w każdym rzędzie) użyty w pliku. Jeżeli plik zawiera cudzysłowy, znaki escape'owane lub komentarze, możesz także określić znak cudzysłowy, znak escape'ujący oraz znak wprowadzający komentarz.
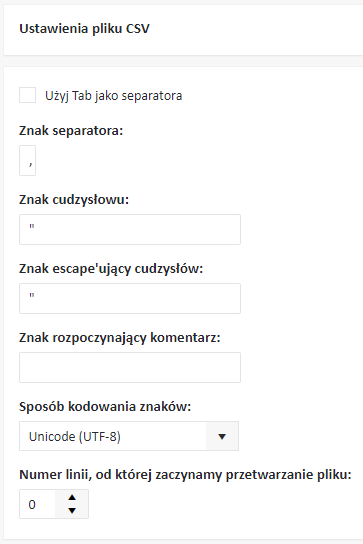
Kliknij Dalej.
Step 4: Ustawienia importu#
Wybierz jedną z dostępnych opcji ustawień importu:
- Dodaj nowe wiersze – System przeszuka zaimportowany plik w poszukiwaniu nowych rzędów oraz umieści je w tabelach danych
- Zsynchronizuj tabelę z plikiem importu – system zaktualizuje pola tabeli nowymi wartościami znalezionymi w zaimportowanym pliku
- Dodaj nowe rekordy lub zmień wartość już istniejących – opcja ta zarówno dodaje nowe rekordy jak i aktualizuje stare
Click Next.
Etap 5: Kalendarz#
Ostatni etap pozwala Ci określić odstęp czasowy, w jakim automatyczny import będzie wykonywany. Kalendarz oferuje wiele opcji do wyboru, dzięki którym możesz dokładnie wskazać w jakim zakresie czasowym (np. Kolejne 7 dni, Kolejny miesiąc, Wszystkie daty po…, itp.) importy będą miały miejsce, w jakich porach oraz z jaką częstotliwością (np. Codziennie, 8-go dnia każdego miesiąca, w poniedziałek itp.).
Na przykład, w następującej konfiguracji import będzie wykonywany codziennie od 31.10.2019, dokładnie o 15:00:
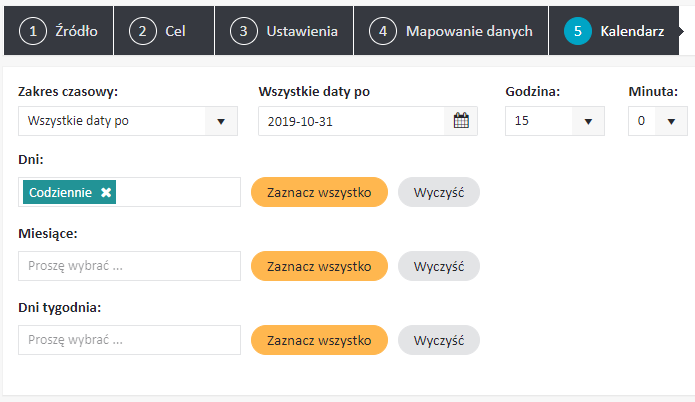
Gdy już określisz zakres czasowy, zaplanowany import zostanie umieszczony w harmonogramie: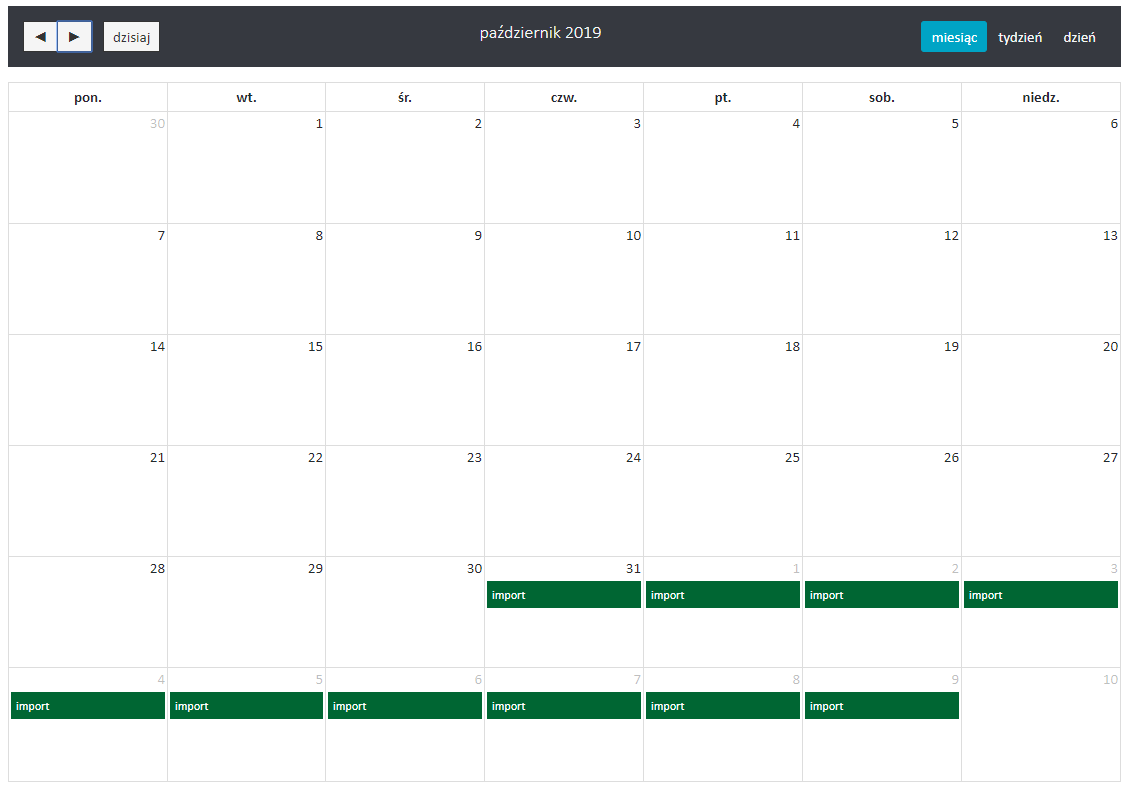
Raporty wysyłane mailem#
Tabela dostępna pod nagłówkiem Raporty wysyłane mailem zawiera wszystkie raporty, które zostały zaplanowane do wysyłki e-mailem. By dowiedzieć się więcej o wysyłce raportów, przeczytaj artykuł Wysyłaj raporty e-mailem.
Kalendarz#
Kalendarz oferuje wgląd we wszystkie automatyczne zadania, które zaplanowałeś.