Filters and boosters – precise recommendation targeting
In your recommendations, you can use additional filters to narrow down the display of recommended products (for example, to specific categories) and boosters that increase the likelihood of recommending selected products.
To use these parameters:
- Your product catalog must contain the attributes you want to use as selection criteria.
You need to use the proper recommendation system syntax (detailed guidelines).
Where can I find filters and boosters in recommendations?
- Go to the editor of your selected content, then:
- Click the Content tab in the left panel.
- Find the Recommendations block and drag it to the workspace.
- If you’re creating pop-up, banner, or email content in a scenario:
- Find the Products block and drag it to the workspace.
- In the right panel, select Recommendations in the Product type section.
- Click Recommendations on the top toolbar.
- Go to the Advanced settings section.
Filters
Filters let you narrow down product displays according to specific criteria. With filters, you can:
- Display products from specific categories.
- Exclude certain products from recommendations.
- Limit product displays, for example, based on age categories.
Filters work on true/false logic. When a product meets the filter condition, it’s included in the recommendations. When it doesn’t meet the condition, it’s skipped. You can apply several filters simultaneously in one expression.
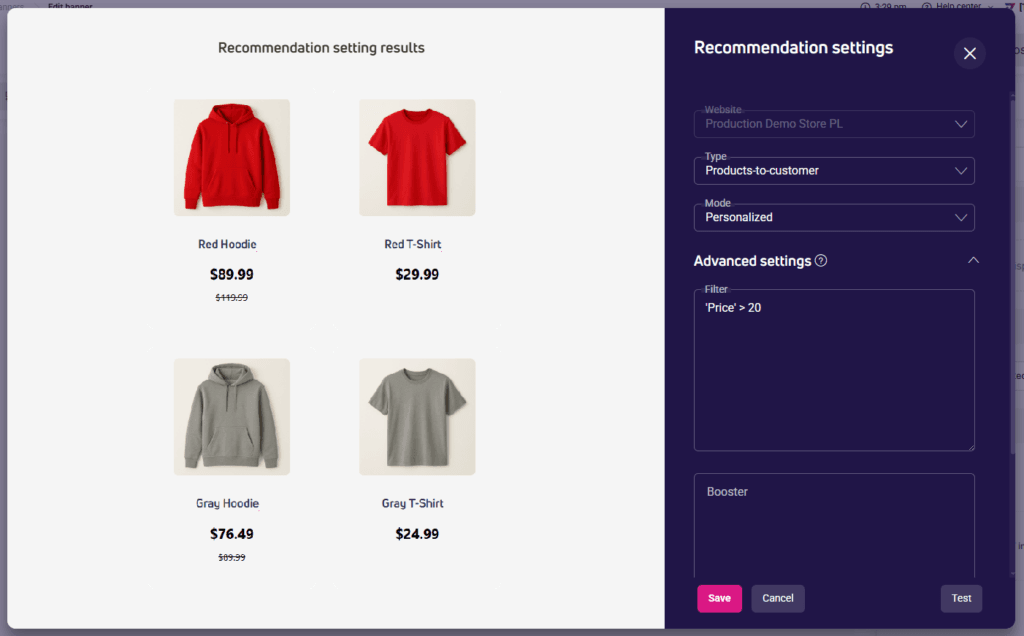
Filter examples
Example 1: Recommending products from a summer promotion
Let’s say your catalog has the following products:
| Name | Available | Price | Sale price | Category | Summer 2025 promotion |
| Swimsuit | true | 199 | Women’s clothing | true | |
| Beach tunic | true | 99 | Women’s clothing | true | |
| Short cotton kimono | true | 120 | 99 | Women’s clothing | false |
| SPF 50 sunscreen | true | 59 | Cosmetics | true | |
| Straw hat | true | 50 | Accessories | true | |
| Towel 80 x 160 cm | true | 79 | Accessories | false |
To show only products from the summer promotion, enter this in the Filter field:
'Summer 2025 promotion' == trueThis way, visitors will see recommended products from different categories that are part of the summer promotion.
Example 2: Filtering by multiple conditions
If you want to display only products that are both in the summer promotion and belong to the “Women’s clothing” category, enter this in the Filter field:
'Summer 2025 promotion' == true and "Women's clothing” in 'Category'Remember to use quotation marks correctly:
- Single quotes (‘) for true/false values
- Double quotes (“) for text type attributes.
Example 3: Filtering products by price
If you want to display only products with a price exceeding a certain value (e.g., 80), enter this in the Filter field:
'Price' > 80The result of applying this filter:
| Name | Available | Price | Sale price | Category | Summer 2025 promotion | Displayed? |
| Swimsuit | true | 199 | Women’s clothing | true | yes | |
| Beach tunic | true | 99 | Women’s clothing | true | yes | |
| Short cotton kimono | true | 120 | 99 | Women’s clothing | false | yes |
| SPF 50 sunscreen | true | 59 | Cosmetics | true | no | |
| Straw hat | true | 50 | Accessories | true | no | |
| Towel 80 x 160 cm | true | 79 | Accessories | false | no |
As a result, the recipient will see only products with a price higher than 80, namely the swimsuit, beach tunic, and short kimono.
Example 4: Filtering discounted products
To display only discounted products (with a sale price greater than 0), enter this in the Filter field:
'Sale price' > 0Alternatively, you can also use:
'Sale price' is not nullThe result of applying this filter:
| Name | Available | Price | Sale price | Category | Summer 2025 promotion | Displayed? |
| Swimsuit | true | 199 | Women’s clothing | true | no | |
| Beach tunic | true | 99 | Women’s clothing | true | no | |
| Short cotton kimono | true | 120 | 99 | Women’s clothing | false | yes |
| SPF 50 sunscreen | true | 59 | Cosmetics | true | no | |
| Straw hat | true | 50 | Accessories | true | no | |
| Towel 80 x 160 cm | true | 79 | Accessories | false | no |
After applying this filter, the recipient will see only the short cotton kimono, as it’s the only product in the catalog with a sale price.
Boosters
Boosters let you increase the likelihood of recommending selected products. Unlike filters, which can completely exclude products, boosters only prefer certain products to others.
By default, the recommendation system independently selects the most relevant products. However, you can intentionally influence the system to better achieve your business goals.
Booster expressions return positive numbers (coefficients) by which the internal scores of the recommendation system are multiplied.
Booster examples
Example 1: Boosting products from the ‘Summer 2025 promotion’ campaign
This booster increases the ranking of all products marked as ‘Summer 2025 promotion = true’.
if 'Summer 2025 promotion' == true then 2 else 1This expression means that every product from the summer promotion receives a multiplier of 2 for its recommendation score.
Example 2: Boosting only discounted products
Let’s say you want to promote discounted products. In our sample product catalog, the Sale price field either has a number or is empty. In the Booster field, enter:
if 'Sale price' != null then 1.5 else 1This expression highlights products that have a value in the Sale price field.
Scenarios
Scenarios help differentiate various recommendation contexts – when, where, and which products are recommended. With them, you can:
- Specify where the recommendation should appear, for example on the homepage, product page, or in an email.
- Train the recommendation model in a specific context, for example what works better on the homepage versus in the shopping cart.
- Analyze effectiveness separately for each scenario (CTR, conversions).
Launching scenarios requires support from our customer service department.
Contact your ExpertSender account manager to activate this feature.
Check out other articles on recommendations: