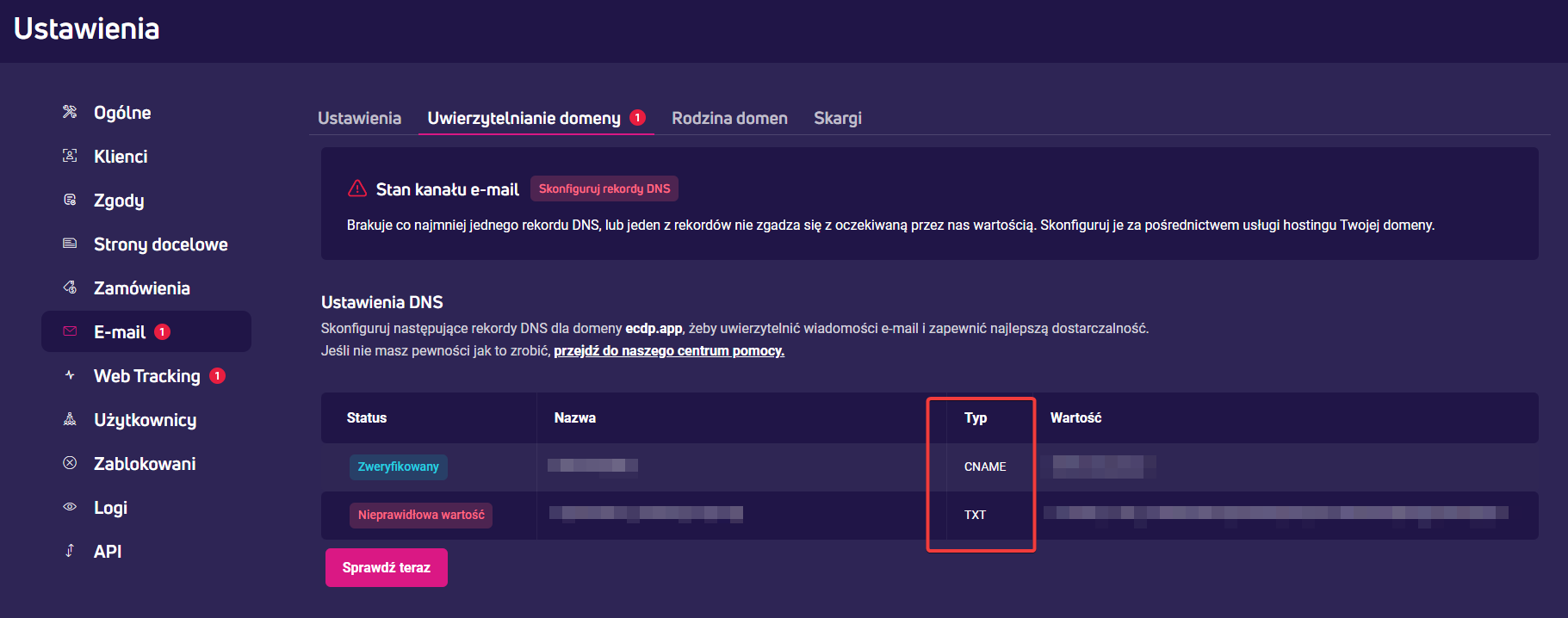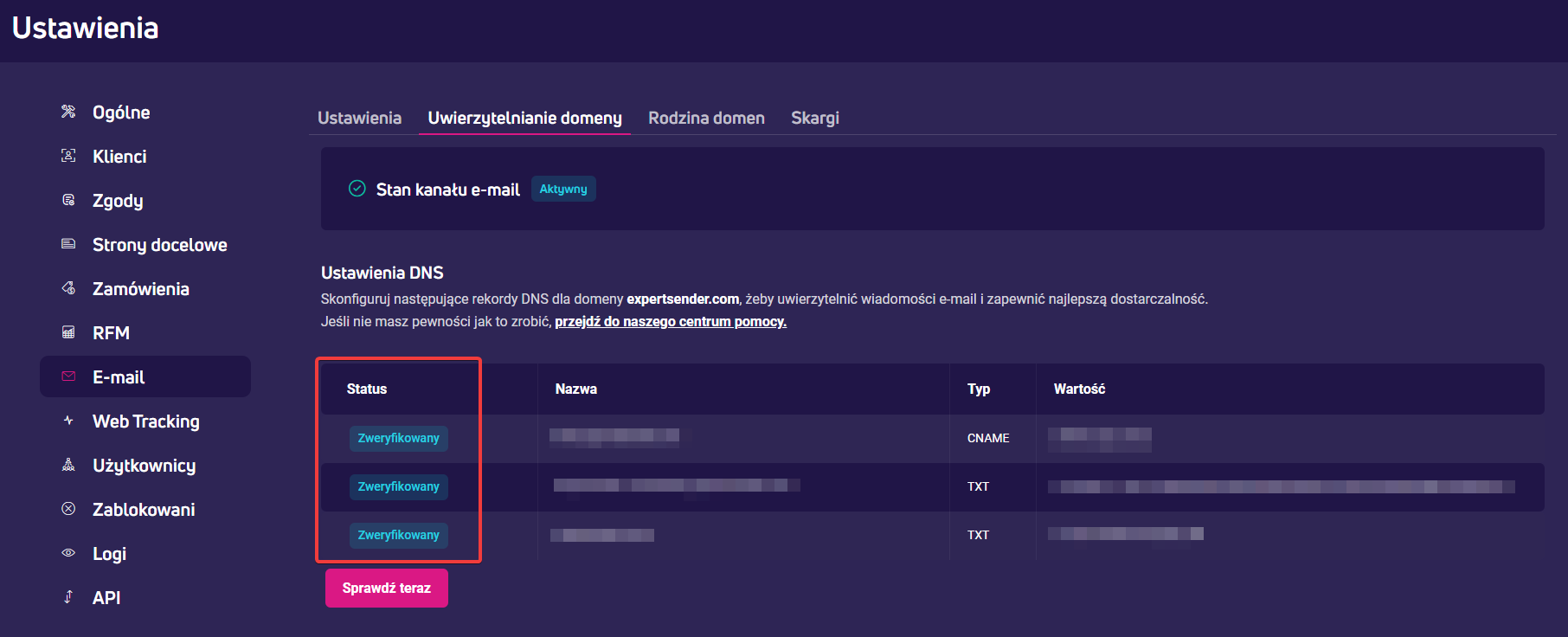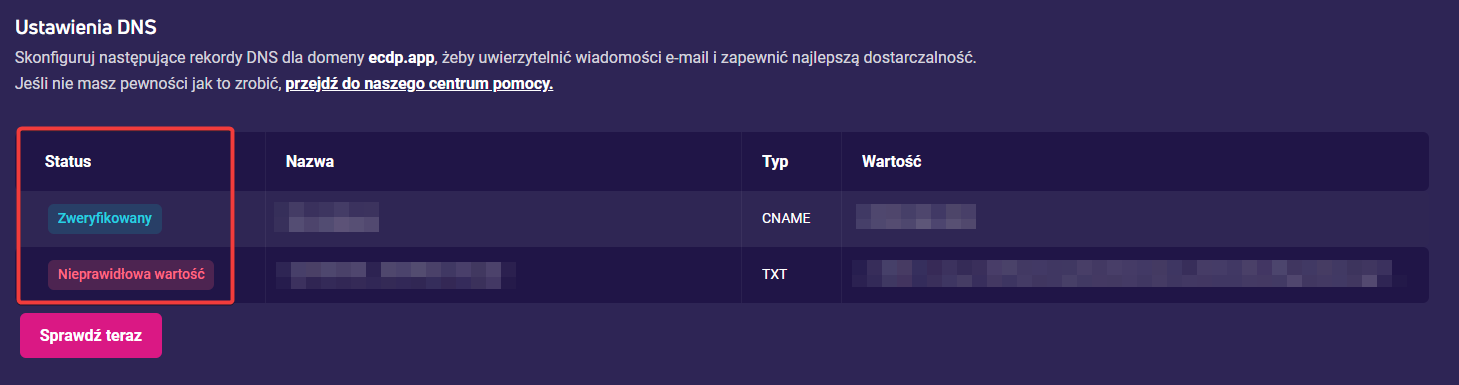Konfiguracja konta
W tej sekcji przeprowadzimy Cię przez konfigurację Twojego konta w ramach jednostki biznesowej w ExpertSender – to niezbędny krok, który umożliwi Ci korzystanie z narzędzia i skuteczną komunikację z Twoimi klientami.
Jednostka biznesowa to konto firmowe przypisane do pojedynczej domeny wysyłającej, z którego wysyłasz e-maile, tworzysz scenariusze i kampanie marketingowe dla wielu stron internetowych. Możesz działać w ramach jednostki biznesowej samodzielnie lub razem z innymi współpracownikami – każdy z was będzie wtedy działać z indywidualnego konta użytkownika.
To co, zaczynamy!
Konfiguracja konta ExpertSender jest prosta i przebiega dwuetapowo:
- Rejestrujemy Twoją jednostkę biznesową oraz Twoje konto i wprowadzamy podstawowe ustawienia.
- Następnie wysyłamy Ci e-maila z linkiem aktywacyjnym. Po zalogowaniu kończysz konfigurację kanałów:
- E-mail – obowiązkowo,
- Web Tracking – jeśli będziesz korzystać z tej funkcjonalności.
Po skonfigurowaniu usług i ich pomyślnej weryfikacji Twoje konto w ExpertSender jest gotowe do działania.
Szczegółowe instrukcje ustawienia kanałów E-mail i Web Tracking znajdziesz poniżej.
Konfiguracja kanału e-mail
Ustawienia kanału e-mail możesz przeprowadzić samodzielnie lub z pomocą działu IT w Twojej firmie. Jak wygląda ten proces?
- Otwórz e-maila, który wysłaliśmy Ci po założeniu konta w ExpertSender. W e-mailu znajdziesz link aktywacyjny do Twojego konta.
- Kliknij link i wejdź do systemu ExpertSender.
- W panelu po lewej wejdź w sekcję Ustawienia, a następnie w podsekcję E-mail.
- Przejdź do zakładki Uwierzytelnienie domeny, znajdziesz tam komunikat o konieczności ustawienia rekordów DNS dla wskazanej domeny. Skonfiguruj te ustawienia w swojej usłudze hostingowej. Jak to zrobić? Przeczytaj Jak skonfigurować rekordy DNS?

- Po konfiguracji wróć do platformy ExpertSender i kliknij kolejno Ustawienia > E-mail > Uwierzytelnienie domeny
- Sprawdź status ustawień DNS, klikając przycisk Sprawdź teraz. Może to zająć do 48 godzin.
- Jeśli weryfikacja przeszła pomyślnie, statusy DNS będą podświetlone na zielono, a Twoje konto będzie gotowe do działania. Poinformujemy cię o tym osobnym komunikatem w systemie.

Jeśli status DNS będzie podświetlony na czerwono, oznacza to błąd. W takiej sytuacji:
- Sprawdź, czy dane wprowadzone są poprawnie – może to wina literówki? Zerknij raz jeszcze w ustawienia hostingowe swojej domeny i upewnij się, że dane przepisane są bezbłędnie.
- Jeśli dane są prowadzone prawidłowo, a statusy rekordów DNS w platformie nadal są zaznaczone na czerwono, zgłoś błąd u swojego dostawcy hostingu.

Jak skonfigurować rekordy DNS?
- Zaloguj się do swojej usługi hostingowej.
- Wejdź w ustawienia domeny, do której chcesz przypisać rekord DNS.
- Wprowadź podane przez nas rekordy DNS, np. A, TXT, MX. Znajdziesz je przypisane do domen w Ustawienia > E-mail > Uwierzytelnienie domeny.
- Zapisz wprowadzone zmiany.
Polityka DMARC w DNS nadawcy – lepsza ochrona przed cyberatakami
Od lutego 2024 r. Gmail i Yahoo będą wymagać od nadawców publikowania polityki DMARC w rekordzie DMARC w strefie DNS Twojej domeny.
Polityka DMARC (Domain-based Message Authentication Reporting and Conformance) służy do uwierzytelniania wiadomości e-mail i jest dodatkowym wsparciem dla innych, podstawowych protokołów uwierzytelniających. Stosowanie DMARC daje mocniejszą ochronę przed nadużyciem domeny lub atakami typu spoofing czy pishing.
Politykę DMARC, czyli sposób obchodzenia się ze sfałszowanymi e-mailami ustawia właściciel domeny, czyli Ty.
Polityka ma zwykle formę instrukcji TXT i informuje serwer odbierający o tym, jak ma zostać potraktowana wiadomość, która nie przejdzie testu DMARC.
Jej brak nie tylko zwiększa podatność na cyberataki, może również oznaczać problemy z dostarczalnością. Dlatego zalecamy ustawienie podstawowych parametrów polityki DMARC, jakie muszą znaleźć się w rekordzie DNS. Są to:
- Parametr v=DMARC1 – identyfikator, który umożliwia uruchomienie testu DMARC przez serwer odbierający wiadomość e-mail.
- Parametr p (policy) – polityka, która może mieć jedną z trzech wartości:
- p=none – nie instruuje odbiorców, co zrobić z wiadomością, która nie przeszła kontroli DMARC,
- p=quarantine – informuje, żeby umieszczać taką wiadomość w spamie,
- p=reject – zaleca całkowite odrzucenie wiadomości niezaakceptowanej przez DMARC.
Przykładowy rekord DMARC może wyglądać następująco: v=DMARC1; p=reject
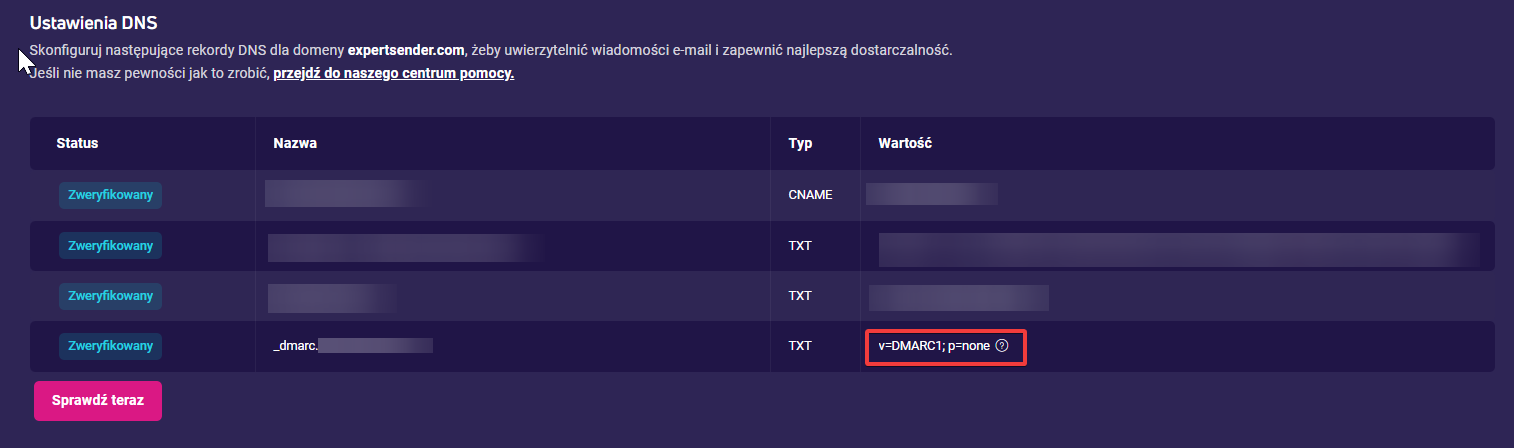
W parametrze ‘p’ możesz ustawić wybraną wartość, jednak zawsze będziemy wyświetlać ‘none’ w Ustawienia > E-mail > Uwierzytelnianie domeny. Pozwala nam to zachować kompatybilność z istniejącą infrastrukturą poczty e-mail.
Konfiguracja kanału Web Tracking
Web tracking wymaga umieszczenia kodu śledzącego na Twojej stronie. Możesz to zrobić samodzielnie:
- Dodając kod za pomocą wtyczki,
- Dodając kod bezpośrednio w kodzie strony,
- Z pomocą Google Tag Managera.
Możesz też zlecić instalację kodu programiście lub web adminowi zarządzającemu Twoją stroną.
Żeby kanał Web Tracking działał poprawnie, umieść skrypt w stopce strony, przed tagiem </footer>.
Gdzie znajdę kod w ExpertSender?
Kod śledzący jest dostępny zawsze w tym samym miejscu:
- Zaloguj się do systemu ExpertSender.
- W panelu po lewej wejdź w sekcję Ustawienia, a następnie w podsekcję Web Tracking.
- W ostatniej kolumnie znajdź i kliknij ikonę Kod śledzący.

- Skopiuj kod lub pobierz go w formie pliku tekstowego.

Kod jest gotowy do dodania na Twoją stronę — wybierz jedną z metod poniżej.
Aby kanał Web Tracking działał poprawnie, umieść kod w stopce strony, przed tagiem </footer>.
1. Dodanie kodu śledzącego za pomocą wtyczki
- Zaloguj się do panelu CMS swojej strony, zainstaluj wtyczkę do zarządzania kodem w stopce strony.
- Aktywuj wtyczkę, wklej skopiowany kod ExpertSender w odpowiednie miejsce we wtyczce – zazwyczaj jest to sekcja oznaczona jako Footer lub Header & Footer.
- Zapisz zmiany.
2. Dodanie kodu śledzącego bezpośrednio w kodzie strony
- Zaloguj się do panelu CMS swojej strony.
- Znajdź opcję Edytuj szablon lub podobną funkcję, która umożliwia dostęp do kodu źródłowego strony. Może to być dostępne w sekcji Wygląd lub Motywy.
- Otwórz plik szablonu, który odpowiada za miejsce, w którym chcesz wstawić swój skrypt. Zwykle jest to plik o rozszerzeniu .html lub .php.
- Otwórz plik i wklej skopiowany z platformy kod na końcu pliku.
- Zapisz zmiany.
3. Dodanie kodu przez Google Tag Manager
Żeby skorzystać z tego sposobu, musisz mieć konto w Google Tag Managerze, połączone z Twoją witryną.
- Zaloguj się do Google Tag Managera.
- Przejdź do kontenera, który jest połączony ze stroną, na której umieścisz kod.
- Kliknij Nowy, żeby utworzyć nowy tag.
- Nadaj nazwę tagowi, np. 'kod śledzący ExpertSender’ a następnie kliknij sekcję Konfiguracja tagu. Pojawi się lista, z której wybierz Niestandardowy HTML.
- Pojawi się okno – wklej tam skopiowany kod.
- Poniżej kliknij sekcję Reguły i wybierz, kiedy kod ExpertSender uruchomi się na Twojej stronie. Ponieważ kod musi być wywoływany w każdym miejscu na stronie, wybierz Wszystkie strony.
- Kliknij Zapisz.
- Przetestuj, czy kod został dodany prawidłowo. Kliknij Podgląd w prawym górnym rogu ekranu. Następnie przejdź na swoją stronę i wykonaj jakąś akcję, np. dodaj dowolny produkt do koszyka.
- Wróć do okna podglądu i sprawdź, czy utworzony tag został wywołany.
- Zamknij okno podglądu i kliknij Publikuj.