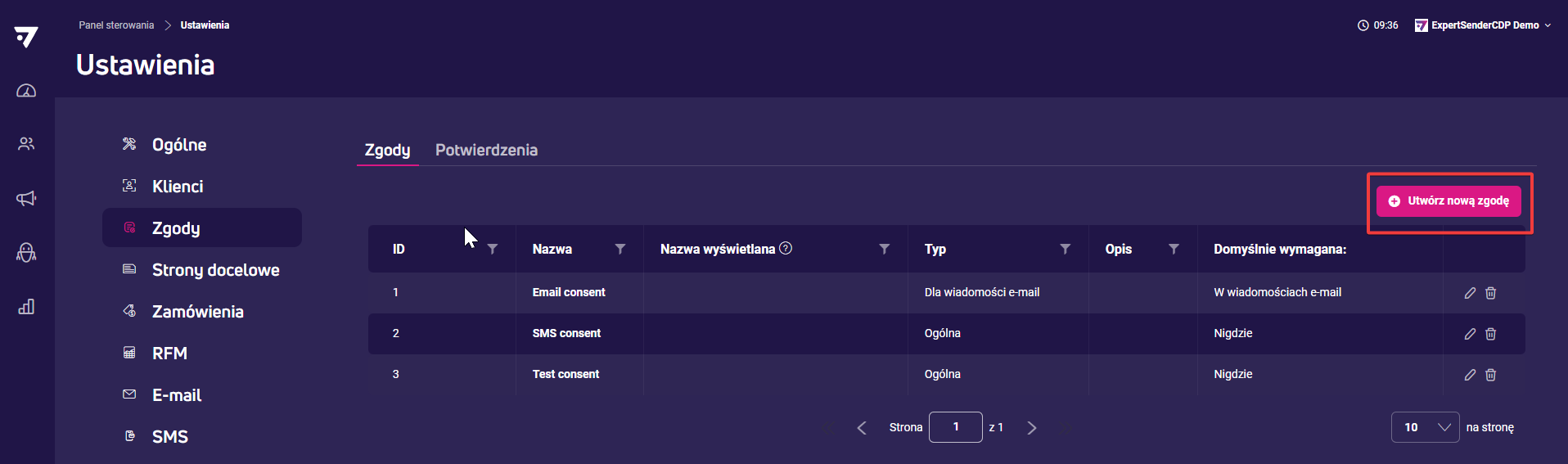Dodawanie cech i zgód klientów
Cechy to rodzaj danych opisujących klientów. Są one podstawą personalizacji i segmentacji kampanii marketingowych.
W platformie ExpertSender udostępniamy dwa rodzaje cech:
- Cechy systemowe – wbudowane ogólne cechy klienta, takie jak imię i nazwisko, adres e-mail, ostatnia aktywność czy łączna kwota wydanych pieniędzy.
- Niestandardowe cechy klientów – unikalne cechy klientów, które są definiowane indywidualnie przez Ciebie.
Oba rodzaje danych pozwalają szczegółowo analizować zachowania grupy, tworzyć efektywne segmenty klientów i lepiej kierować komunikację marketingową.
Niestandardowe cechy klientów możesz dodać przed importem danych klientów. Pozwoli Ci to uniknąć problemów z niezgodnością danych po imporcie, ręcznego ich dodawania oraz uzupełniania.
Niestandardowe cechy klientów możesz dodać też za pomocą API. Zobacz, jak utworzyć zapytanie API zawierające informacje o niestandardowych cechach klienta.
Cechy systemowe klientów
Do przechowywania w platformie danych klientów używamy następujących cech systemowych:
- ID
- GUID
- CRM ID
- Data utworzenia
- Imię
- Nazwisko
- Imię i nazwisko
- Data urodzenia
- E-mail MD5
- E-mail SHA256
- Ostatnia wiadomość (e-mail)
- Ostatnie otwarcie (e-mail)
- Ostatnie kliknięcie (e-mail)
- Telefon
- Numer telefonu bez numeru kierunkowego
- Numer kierunkowy
- Ostatnia aktywność
- Domena
- Płeć
- Visitor ID
Nie wszystkie z wymienionych cech są obowiązkowe przy imporcie. Wymagane są te, po których będziemy identyfikować klienta w platformie i Twoim sklepie. Dane te wskazujesz w Ustawiania > Klienci > Domyślne pole identyfikujące oraz Minimalne dane klienta. Szczegóły znajdziesz w artykule Ustawienia – klienci.
Jeśli grupujesz i segmentujesz klientów po innych cechach niż systemowe, możesz je dodać do platformy w sposób opisany poniżej.
Tworzenie niestandardowych cech klientów
Cechy klientów stworzysz w sekcji Ustawienia, w podsekcji Klienci. Tam znajdź i kliknij zakładkę Cechy klientów.
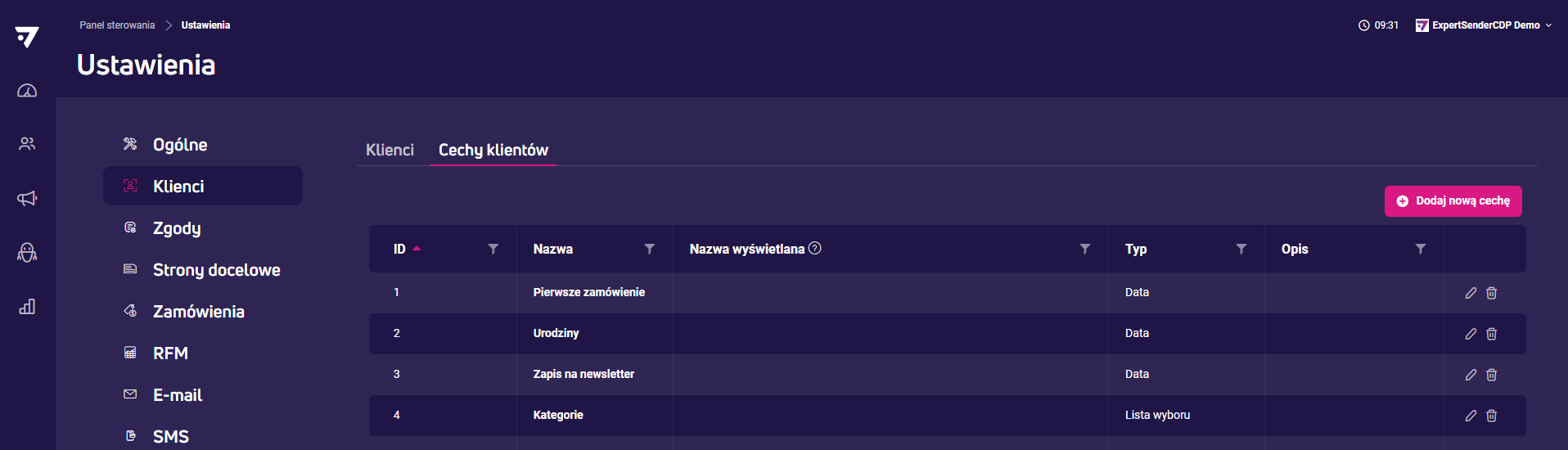
Znajdziesz tam tabelę z sześcioma kolumnami:
- ID – liczba porządkowa cechy, pełniąca też funkcję jej identyfikatora.
- Nazwa – indywidualne określenie danej cechy.
- Nazwa wyświetlana – nazwa, pod którą dana cecha będzie widoczna w Centrum Preferencji.
- Typ – rodzaj danej, np. liczba całkowita, data, tekst, URL.
- Opis – dodatkowa charakterystyka cechy, np. zastosowanie.
- Edycja lub usunięcie cechy.
Możesz sortować cechy według wybranej kolumny, rosnąco lub malejąco. W tym celu kliknij czerwoną strzałkę przy nazwie kolumny, według której chcesz posortować dane.
Aby dodać nową cechę klientów, kliknij przycisk Dodaj nową cechę znajdującą się nad tabelą z prawej strony. Otworzy się nowe okno z polami do uzupełnienia. Są to te same pola, które potem są widoczne we wspomnianej tabeli.
Możesz dodać maksymalnie 20 cech klientów.
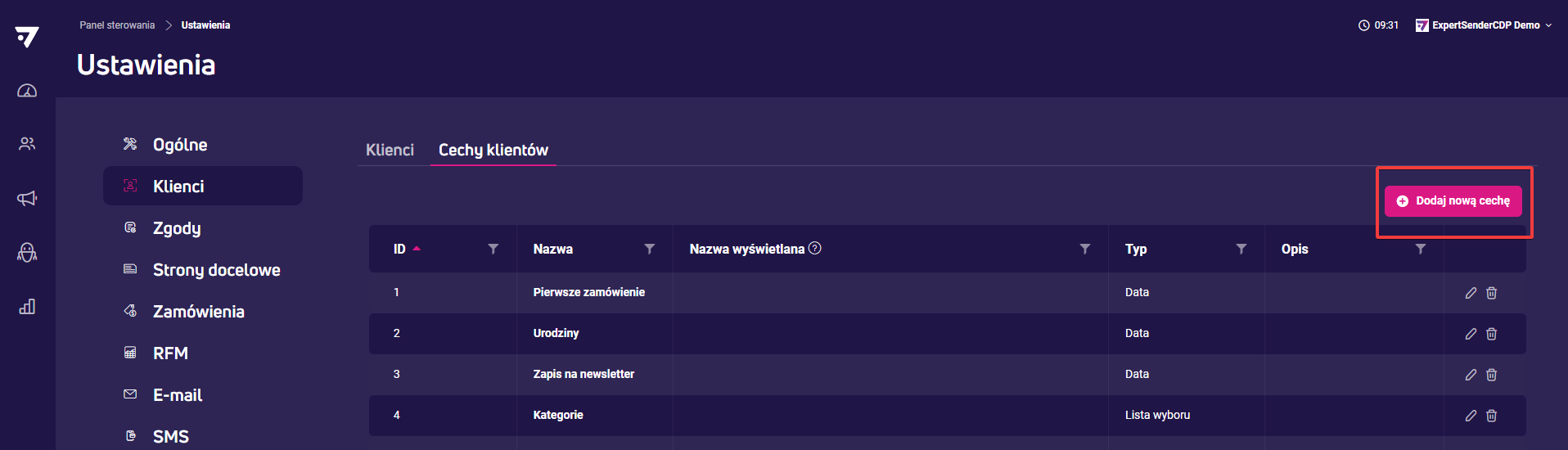
Jak dodać niestandardową cechę klienta?
- W polu Nazwa wpisz unikalną nazwę cechy, po której łatwo odróżnisz ją od innych.
- W polu Nazwa wyświetlana wpisz nazwę, pod którą cecha wyświetli się klientom w Centrum Preferencji.
- W polu Typ wybierz rodzaj danych charakterystyczny dla tej cechy:
- String – oznacza ciąg dowolnych znaków, liter lub cyfr np. adres e-mail. To pole pomieści maksymalnie 256 znaków.
- Tekst – pole przechowa dłuższe informacje tekstowe, np. używaną przez klientów przeglądarkę dodatkowy adres, kolor, markę lub rodzaj produktu. Weź pod uwagę, że te dane typu tekstowego nie są dostępne w segmentacji, nie zbudujesz więc segmentu klientów na ich podstawie.
- Liczba całkowita – opcja ta wyświetla liczbę całkowitą, np. średnią ilość towarów w koszyku, ilość zamówień w miesiącu.
- Kwota – pole wyświetla wartości liczbowe, ale w walucie, np. średnią wartość zamówienia, zakup o najwyższej wartości.
- Data – pole przechowuje datę, np. datę urodzenia, daty świąt itp.
- Data i czas – pole przechowuje datę razem z dokładną godziną.
- Lista wyboru – pozwala na dodanie wariantów, np rozmiarów, kolorów.
- Tak/nie – pole wyboru, które może przechowywać informacje np. o przysługującej bezpłatnej dostawie.
- URL – pole przechowuje adres URL.
- W polu Opis wprowadź dodatkowe informacje dotyczące tej cechy, np. w jakiej sytuacji ją stosować, dla jakiego segmentu klientów czy akcji promocyjnych została stworzona.
- Zaznacz, czy dana cecha ma być widoczna w Centrum Preferencji. Cecha będzie widoczna dla klientów, gdy przejdą do Centrum Preferencji, gdzie mogą zarządzać swoimi danymi.
- Kliknij Zapisz. Nowa cecha klienta jest gotowa i pojawi się w tabeli.
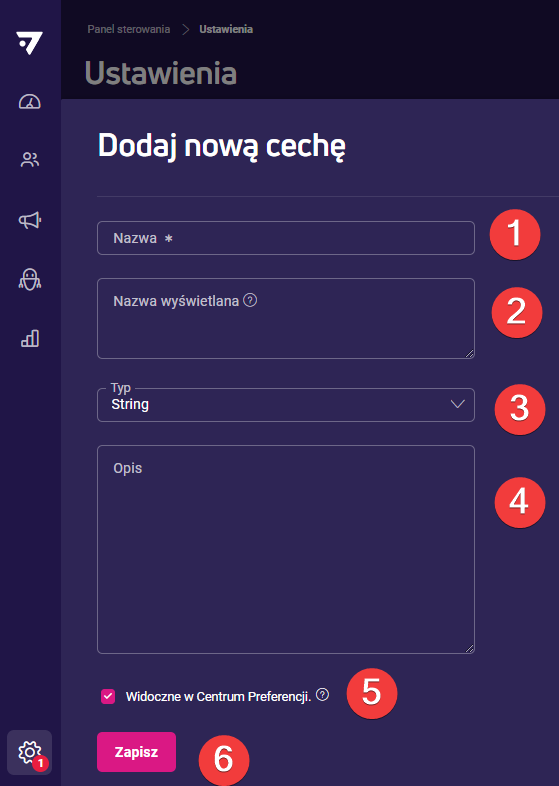
Dodawanie zgód na komunikację z klientem
Prawo wymaga, aby każdy klient, do którego wysyłasz wiadomość – cykliczną lub z jednorazową ofertą – wyraził zgodę na taką komunikację. Zgody wymagane są dla każdego kanału komunikacji osobno, stąd może być ich wiele, zwłaszcza jeśli prowadzisz duży e-commerce.
Żeby ułatwić Ci zarządzanie takimi zgodami, stworzyliśmy dla nich w ExpertSender osobne miejsce. Znajdziesz je klikając kolejno w panelu bocznym Ustawienia > Zgody.
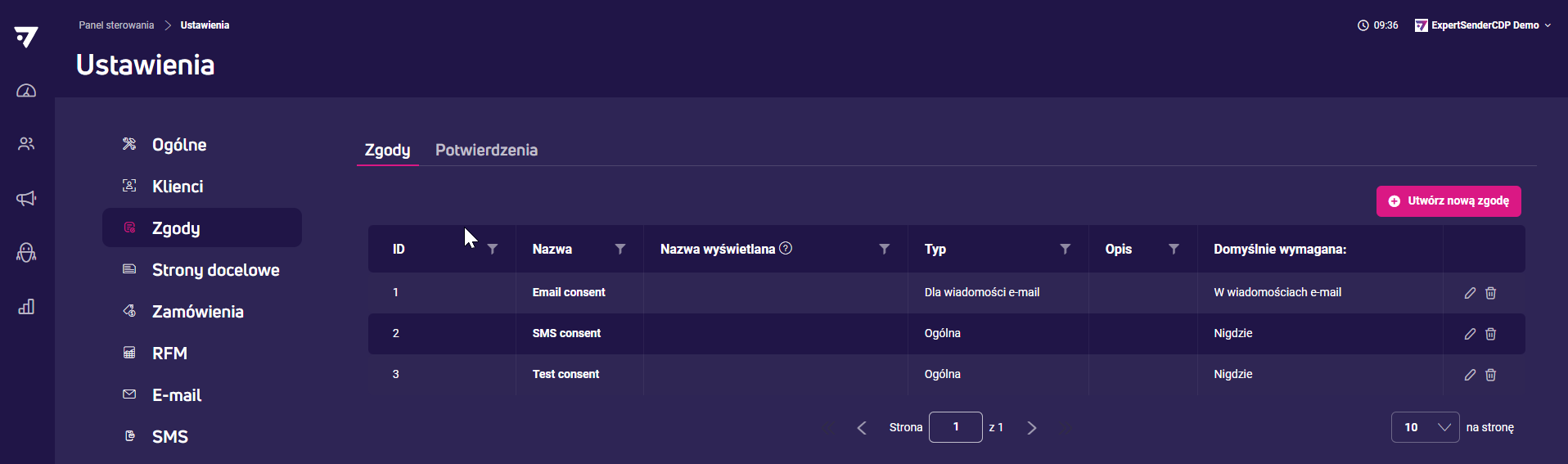
W zakładce Zgody znajdziesz tabelę ze zgodami przypisanymi do kanałów, jakimi komunikujesz się z klientami z pomocą platformy ExpertSender, np. e-mail.
Inne cechy zgód widoczne w tabeli to numer porządkowy – ID, miejsce na Nazwę własną zgody, Opis i czy zgoda jest domyślnie wymagana w danych typach wiadomości. W ostatniej kolumnie znajdziesz funkcję edycji i usunięcia zgody.
Zgody powiązane z konkretnym adresem e-mail bądź numerem telefonu znajdziesz w dwóch innych miejscach:
> w panelu Klienci
> w profilu Klient 360
Jak dodać zgodę?
- W zakładce Zgody kliknij różowy przycisk w prawym górnym rogu ekranu – Utwórz nową zgodę.

- W polu Nazwa wpisz własną nazwę zgody.
- W polu Nazwa wyświetlana wpisz nazwę, pod którą zgoda będzie wyświetlana klientom w Centrum Preferencji.
- W polu Typ wybierz rodzaj zgody:
- Ogólna – jeśli np. klient wyraził jedną zgodę na kontakt wszystkimi kanałami, jakich używasz, lub gdy rozróżnianie kanałów komunikacji nie jest dla Ciebie istotne z marketingowego punktu widzenia, np. nie segmentujesz klientów pod tym względem,
- Dla wiadomości e-mail – jeśli komunikujesz się z klientami głównie e-mailem,
- Dla wiadomości SMS – jeśli komunikujesz się z klientami przez SMS.
- W polu Opis wprowadź dodatkowy opis lub uwagi.
- W sekcji Domyślnie wymagana zaznacz, w jakich sytuacjach zgoda jest obowiązkowa:
- W wiadomościach e-mail.
- W wiadomościach SMS.
- Widoczna w Centrum Preferencji.
- Kliknij Zapisz dla zachowania zmian lub Zamknij, gdy nie chcesz zachować wprowadzonych danych.
Możesz dodać maksymalnie 50 zgód.
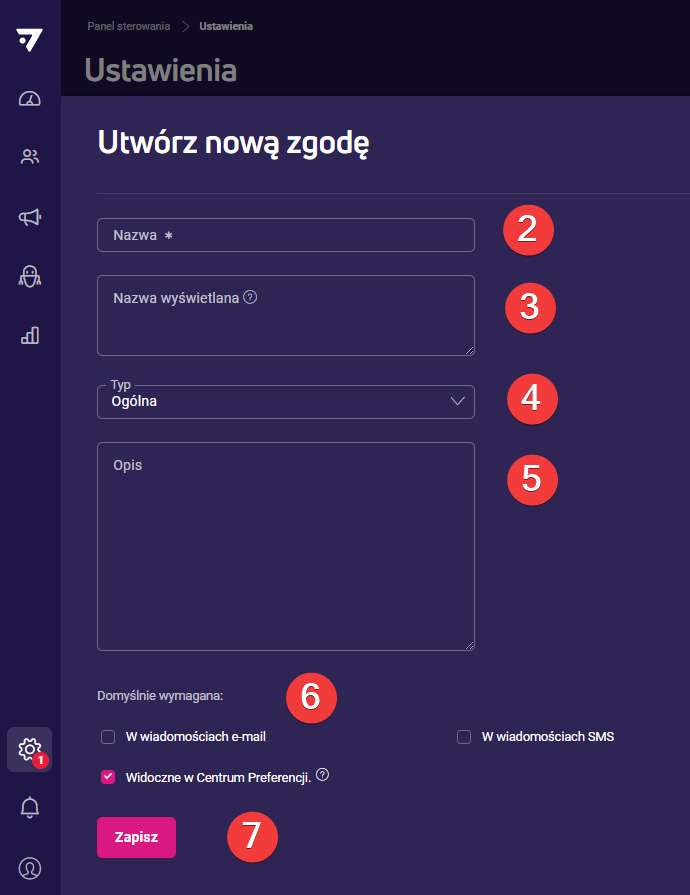
Import zgód
Zgody możesz zaimportować do platformy razem z pozostałymi danymi Twoich klientów. Po szczegóły zajrzyj do artykułu: Import zgód na komunikację z klientem.