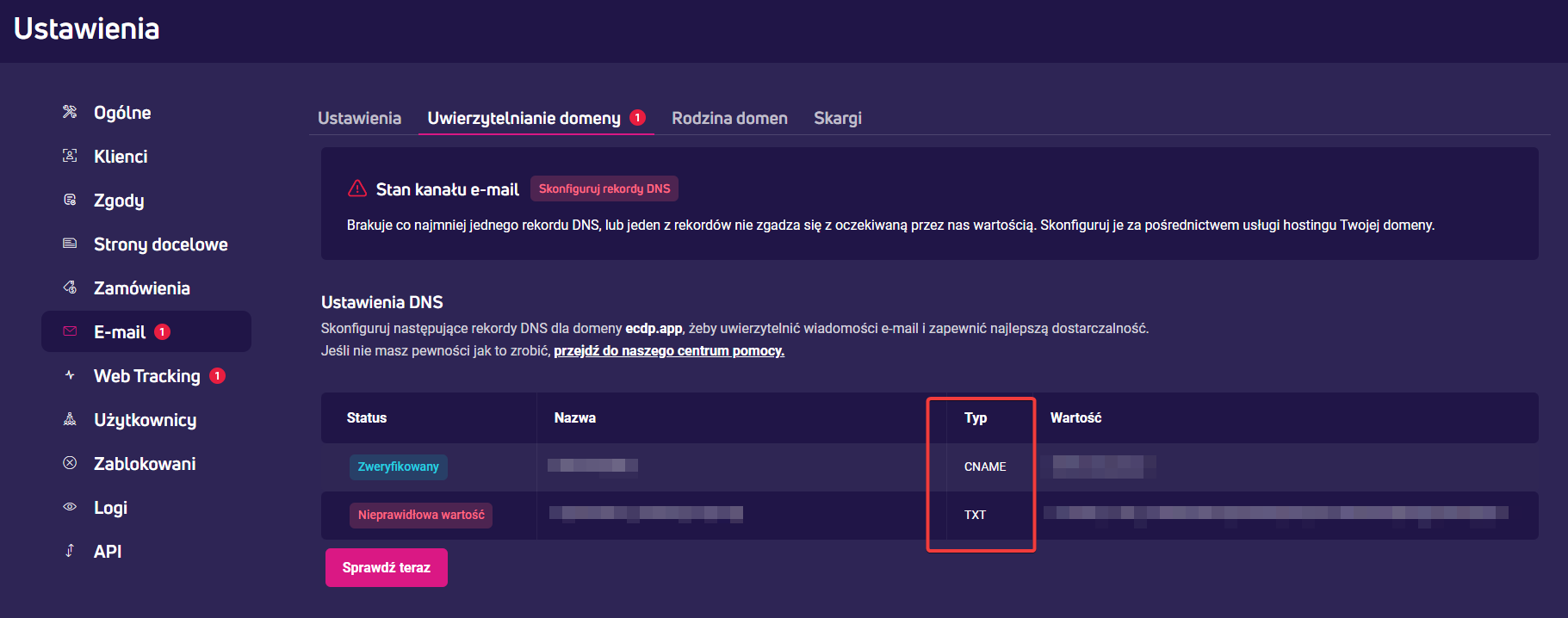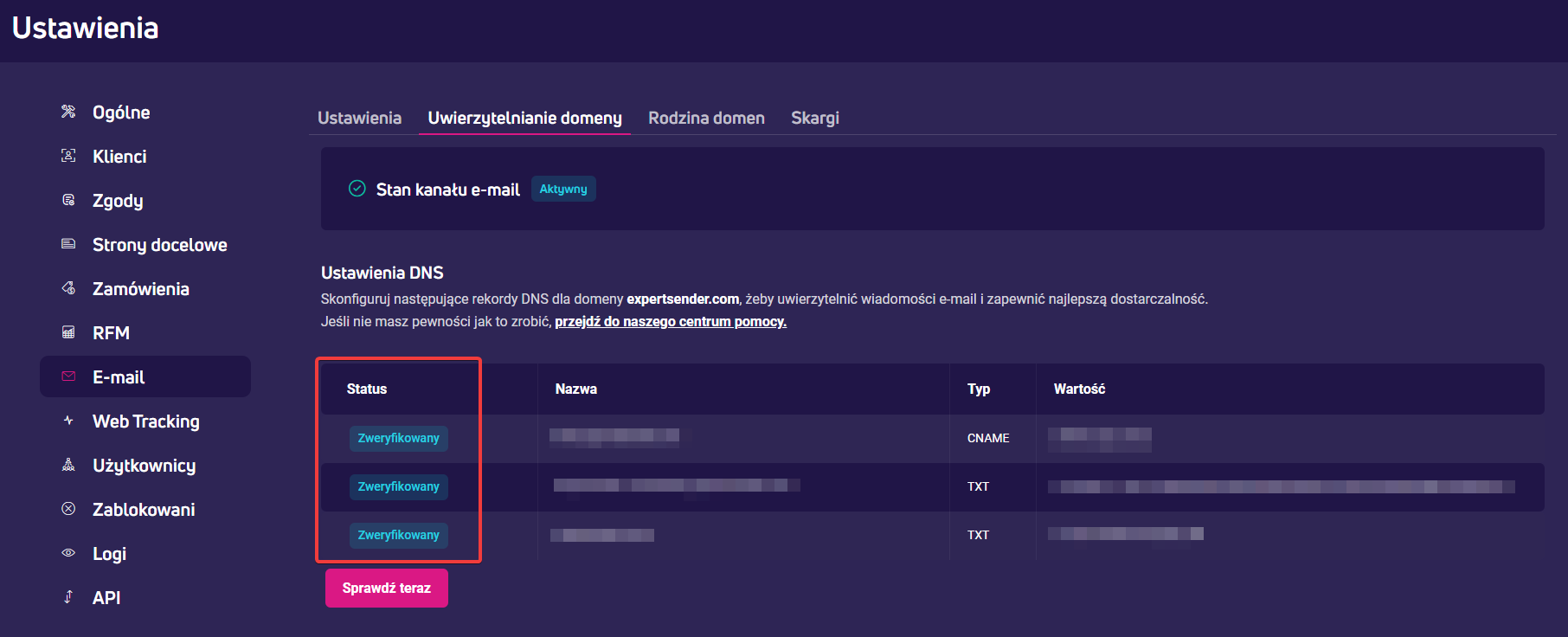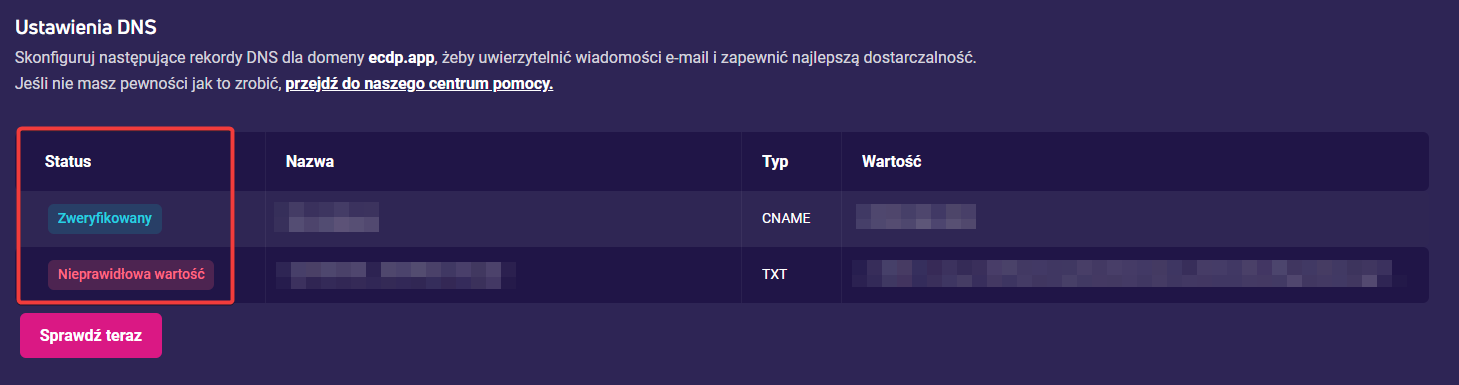Konfiguracja konta
W tej sekcji przeprowadzimy Cię przez konfigurację Twojego konta w ramach jednostki biznesowej w ExpertSender – to niezbędny krok, który umożliwi Ci korzystanie z narzędzia i skuteczną komunikację z Twoimi klientami.
Jednostka biznesowa to konto firmowe przypisane do pojedynczej domeny wysyłającej, z którego wysyłasz e-maile, tworzysz scenariusze i kampanie marketingowe dla wielu stron internetowych. Możesz działać w ramach jednostki biznesowej samodzielnie lub razem z innymi współpracownikami – każdy z was będzie wtedy działać z indywidualnego konta użytkownika.
To co, zaczynamy!
Konfiguracja konta ExpertSender jest prosta i przebiega dwuetapowo:
- Rejestrujemy Twoją jednostkę biznesową oraz Twoje konto i wprowadzamy podstawowe ustawienia.
- Następnie wysyłamy Ci e-maila z linkiem aktywacyjnym. Po zalogowaniu kończysz konfigurację kanałów:
- E-mail – obowiązkowo,
- Web Tracking – jeśli będziesz korzystać z tej funkcjonalności.
Po skonfigurowaniu usług i ich pomyślnej weryfikacji Twoje konto w ExpertSender jest gotowe do działania.
Szczegółowe instrukcje ustawienia kanałów E-mail i Web Tracking znajdziesz poniżej.
Konfiguracja kanału e-mail
Ustawienia kanału e-mail możesz przeprowadzić samodzielnie lub z pomocą działu IT w Twojej firmie. Jak wygląda ten proces?
- Otwórz e-maila, który wysłaliśmy Ci po założeniu konta w ExpertSender. W e-mailu znajdziesz link aktywacyjny do Twojego konta.
- Kliknij link i wejdź do systemu ExpertSender.
- W panelu po lewej wejdź w sekcję Ustawienia, a następnie w podsekcję E-mail.
- Przejdź do zakładki Uwierzytelnienie domeny, znajdziesz tam komunikat o konieczności ustawienia rekordów DNS dla wskazanej domeny. Skonfiguruj te ustawienia w swojej usłudze hostingowej. Jak to zrobić? Przeczytaj Jak skonfigurować rekordy DNS?

- Po konfiguracji wróć do platformy ExpertSender i kliknij kolejno Ustawienia > E-mail > Uwierzytelnienie domeny
- Sprawdź status ustawień DNS, klikając przycisk Sprawdź teraz. Może to zająć do 48 godzin.
- Jeśli weryfikacja przeszła pomyślnie, statusy DNS będą podświetlone na zielono, a Twoje konto będzie gotowe do działania. Poinformujemy cię o tym osobnym komunikatem w systemie.

Jeśli status DNS będzie podświetlony na czerwono, oznacza to błąd. W takiej sytuacji:
- Sprawdź, czy dane wprowadzone są poprawnie – może to wina literówki? Zerknij raz jeszcze w ustawienia hostingowe swojej domeny i upewnij się, że dane przepisane są bezbłędnie.
- Jeśli dane są prowadzone prawidłowo, a statusy rekordów DNS w platformie nadal są zaznaczone na czerwono, zgłoś błąd u swojego dostawcy hostingu.

Jak skonfigurować rekordy DNS?
- Zaloguj się do swojej usługi hostingowej.
- Wejdź w ustawienia domeny, do której chcesz przypisać rekord DNS.
- Wprowadź podane przez nas rekordy DNS, np. A, TXT, MX. Znajdziesz je przypisane do domen w Ustawienia > E-mail > Uwierzytelnienie domeny.
- Zapisz wprowadzone zmiany.
Polityka DMARC w DNS nadawcy – lepsza ochrona przed cyberatakami
Od lutego 2024 r. Gmail i Yahoo będą wymagać od nadawców publikowania polityki DMARC w rekordzie DMARC w strefie DNS Twojej domeny.
Polityka DMARC (Domain-based Message Authentication Reporting and Conformance) służy do uwierzytelniania wiadomości e-mail i jest dodatkowym wsparciem dla innych, podstawowych protokołów uwierzytelniających. Stosowanie DMARC daje mocniejszą ochronę przed nadużyciem domeny lub atakami typu spoofing czy pishing.
Politykę DMARC, czyli sposób obchodzenia się ze sfałszowanymi e-mailami ustawia właściciel domeny, czyli Ty.
Polityka ma zwykle formę instrukcji TXT i informuje serwer odbierający o tym, jak ma zostać potraktowana wiadomość, która nie przejdzie testu DMARC.
Jej brak nie tylko zwiększa podatność na cyberataki, może również oznaczać problemy z dostarczalnością. Dlatego zalecamy ustawienie podstawowych parametrów polityki DMARC, jakie muszą znaleźć się w rekordzie DNS. Są to:
- Parametr v=DMARC1 – identyfikator, który umożliwia uruchomienie testu DMARC przez serwer odbierający wiadomość e-mail.
- Parametr p (policy) – polityka, która może mieć jedną z trzech wartości:
- p=none – nie instruuje odbiorców, co zrobić z wiadomością, która nie przeszła kontroli DMARC,
- p=quarantine – informuje, żeby umieszczać taką wiadomość w spamie,
- p=reject – zaleca całkowite odrzucenie wiadomości niezaakceptowanej przez DMARC.
Przykładowy rekord DMARC może wyglądać następująco: v=DMARC1; p=reject
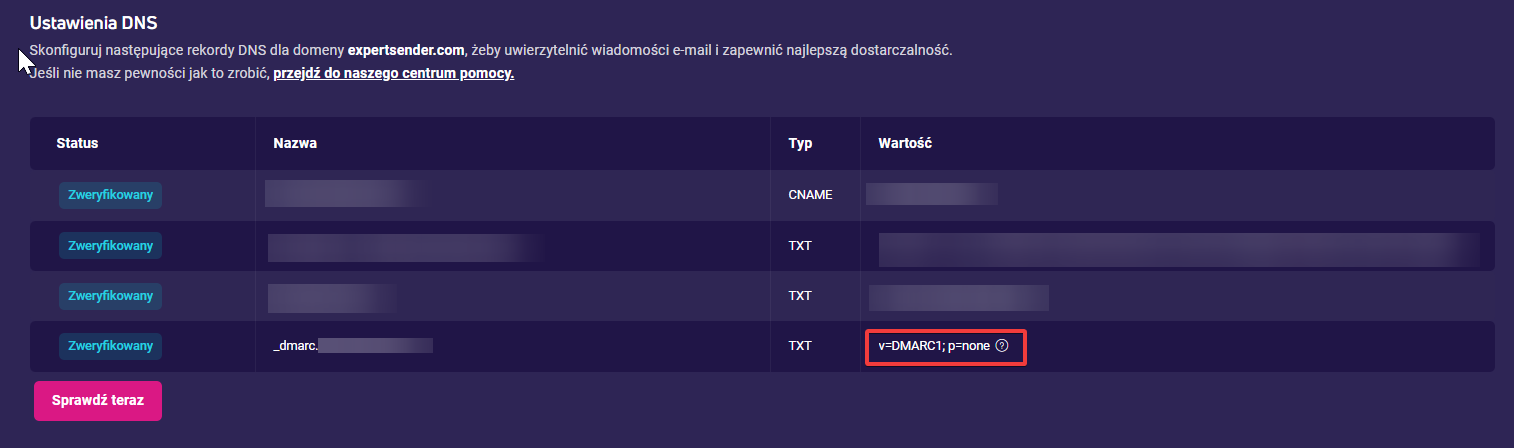
W parametrze ‘p’ możesz ustawić wybraną wartość, jednak zawsze będziemy wyświetlać ‘none’ w Ustawienia > E-mail > Uwierzytelnianie domeny. Pozwala nam to zachować kompatybilność z istniejącą infrastrukturą poczty e-mail.
Konfiguracja kanału Web Tracking
Web tracking wymaga umieszczenia kodu śledzącego na Twojej stronie. Możesz to zrobić samodzielnie:
- Dodając kod za pomocą wtyczki,
- Dodając kod bezpośrednio w kodzie strony,
- Z pomocą Google Tag Managera.
Możesz też zlecić instalację kodu programiście lub web adminowi zarządzającemu Twoją stroną.
Żeby kanał Web Tracking działał poprawnie, umieść skrypt w stopce strony, przed tagiem </footer>.
Gdzie znajdę kod w ExpertSender?
Kod śledzący jest dostępny zawsze w tym samym miejscu:
- Zaloguj się do systemu ExpertSender.
- W panelu po lewej wejdź w sekcję Ustawienia, a następnie w podsekcję Web Tracking.
- W ostatniej kolumnie znajdź i kliknij ikonę Kod śledzący.

- Skopiuj kod lub pobierz go w formie pliku tekstowego.

Kod jest gotowy do dodania na Twoją stronę — wybierz jedną z metod poniżej.
Aby kanał Web Tracking działał poprawnie, umieść kod w stopce strony, przed tagiem </footer>.
1. Dodanie kodu śledzącego za pomocą wtyczki
- Zaloguj się do panelu CMS swojej strony, zainstaluj wtyczkę do zarządzania kodem w stopce strony.
- Aktywuj wtyczkę, wklej skopiowany kod ExpertSender w odpowiednie miejsce we wtyczce – zazwyczaj jest to sekcja oznaczona jako Footer lub Header & Footer.
- Zapisz zmiany.
2. Dodanie kodu śledzącego bezpośrednio w kodzie strony
- Zaloguj się do panelu CMS swojej strony.
- Znajdź opcję Edytuj szablon lub podobną funkcję, która umożliwia dostęp do kodu źródłowego strony. Może to być dostępne w sekcji Wygląd lub Motywy.
- Otwórz plik szablonu, który odpowiada za miejsce, w którym chcesz wstawić swój skrypt. Zwykle jest to plik o rozszerzeniu .html lub .php.
- Otwórz plik i wklej skopiowany z platformy kod na końcu pliku.
- Zapisz zmiany.
3. Dodanie kodu przez Google Tag Manager
Żeby skorzystać z tego sposobu, musisz mieć konto w Google Tag Managerze, połączone z Twoją witryną.
Choć Google Tag Manager (GTM) ułatwia dodawanie kodów śledzących, niektórzy użytkownicy mogą korzystać z blokerów reklam lub narzędzi prywatności.
Blokują one działanie kodów dodanych za pomocą GTM i uniemożliwiają zbieranie danych o klientach odwiedzających Twój sklep.
Wybierz jeden ze sposobów instalacji kodu.
Zbieram dane klientów z Unii Europejskiej
Jeśli działasz na terenie Unii Europejskiej, zainstaluj kod uwzględniając Google Consent Mode v2.
Google Consent Mode powstał z potrzeby lepszej ochrony danych użytkowników internetu, a jego stosowanie wymagane jest przez unijne prawo. Oznacza to, że każdy odwiedzający Twoją stronę musi wyrazić zgodę na zbieranie i przetwarzanie danych, które o nim zbierasz i przechowujesz w plikach cookies. Dopiero po otrzymaniu zgody możesz aktywować nasz kod śledzący.
Instrukcja pozwoli Ci na powiązanie uruchomienia kodu śledzącego ECDP z udzieleniem zgody przez użytkownika.
- Zaloguj się do systemu ExpertSender.
- W panelu po lewej wejdź w sekcję Ustawienia, a następnie w podsekcję Web Tracking.
- W ostatniej kolumnie znajdź i kliknij ikonę Kod śledzący.
- Skopiuj kod lub pobierz go w formie pliku tekstowego.
- Przejdź do narzędzia Google Tag Manager.
- Przejdź do kontenera, który jest połączony ze stroną, na której umieścisz kod.
- Przejdź do zakładki Tagi
- Kliknij Nowy, żeby utworzyć nowy tag.
- Nadaj nazwę tagowi, np. 'kod śledzący ECDP’ a następnie kliknij sekcję Konfiguracja tagu.
- Wybierz Niestandardowy HTML.
- W sekcji HTML wklej kod śledzący skopiowany z platformy.
- W sekcji Ustawienia zaawansowane > Ustawienia dotyczące wyrażania zgody > Wymagaj dodatkowej zgody na uruchomienie tagu wybierz rodzaj zgody, która będzie niezbędna do uruchomienia tagu na Twojej stronie. Jeśli odwiedzający nie wyrazi tej zgody podczas odwiedzin, kod śledzący się nie uruchomi.
- Przejdź do sekcji Reguły.
- Znajdź regułę (trigger), której używasz na potrzeby Consent Mode v2. Reguła może nazywać się różnie, w zależności od narzędzia do wdrożenia Consent Mode v2, którego używasz. Jeśli nie korzystasz z żadnego narzędzia, przeczytaj, jak stworzyć regułę.
- Zapisz wprowadzone zmiany.
- Przetestuj, czy kod został dodany prawidłowo – kliknij Podgląd w prawym górnym rogu ekranu.
- Następnie przejdź na swoją stronę, zaznacz zgodę wymaganą do uruchomienia skryptu i wykonaj akcję, np. dodaj dowolny produkt do koszyka.
- Wróć do okna podglądu i sprawdź, czy utworzony tag został wywołany.
- Zamknij okno podglądu i kliknij Publikuj.
Jak stworzyć regułę?
- W menu bocznym kliknij Reguły.
- Kliknij Nowe.
- Nadaj nazwę regule, np. cookie consent update.
- Kliknij sekcję Skonfiguruj regułę.
- Wybierz typ reguły Zdarzenie niestandardowe.
- Wpisz nazwę zdarzenia. Nazwa musi być powiązana z mechanizmem, którego używasz na stronie swojego sklepu do zarządzania ciasteczkami. Wpisując nazwę zdarzenia używaj tylko małych liter.
- Zaznacz warunek Wszystkie zdarzenia niestandardowe, który musi być spełniony, żeby reguła mogła się uruchomić.
- Nadaj nazwę regule i kliknij Zapisz.
- Przejdź do tagu, który ma uruchamiać kod śledzący ECDP na Twoje stronie.
- Kliknij sekcję Reguły.
- Wybierz z listy stworzoną przed chwilą regułę.
- Zapisz zmiany wprowadzone w tagu.
- Przetestuj stworzony tag według instrukcji powyżej – zacznij od punktu 17.
- Jeśli testy przebiegły pomyślnie, kliknij Publikuj.
Nie zbieram danych klientów z Unii Europejskiej
Jeśli działasz poza rynkiem unijnym, nie potrzebujesz wspierać Google Consent Mode na swojej stronie. W takim przypadku zainstaluj kod według tej instrukcji:
- Zaloguj się do systemu ExpertSender.
- W panelu po lewej wejdź w sekcję Ustawienia, a następnie w podsekcję Web Tracking.
- W ostatniej kolumnie znajdź i kliknij ikonę Kod śledzący.
- Skopiuj kod lub pobierz go w formie pliku tekstowego.
- Przejdź do narzędzia Google Tag Manager.
- Przejdź do kontenera, który jest połączony ze stroną, na której umieścisz kod.
- Przejdź do zakładki Tagi
- Kliknij Nowy, żeby utworzyć nowy tag.
- Nadaj nazwę tagowi, np. 'kod śledzący ExpertSender’ a następnie kliknij sekcję Konfiguracja tagu.
- Wybierz Niestandardowy HTML.
- W sekcji HTML wklej kod śledzący skopiowany z platformy.
- Zapisz wprowadzone zmiany.
- W zakładce Reguły ustaw, kiedy kod ExpertSender uruchomi się na Twojej stronie.
- Wybierz regułę Wyświetlenia strony i zaznacz opcję Wszystkie strony. To ustawienie sprawi, że kod zostanie wywoływany na każdej podstronie.
- Zapisz zmiany.
- Przetestuj, czy kod został dodany prawidłowo – kliknij Podgląd w prawym górnym rogu ekranu.
- Następnie przejdź na swoją stronę i wykonaj jakąś akcję, np. dodaj dowolny produkt do koszyka.
- Wróć do okna podglądu i sprawdź, czy utworzony tag został wywołany.
- Zamknij okno podglądu i kliknij Publikuj.