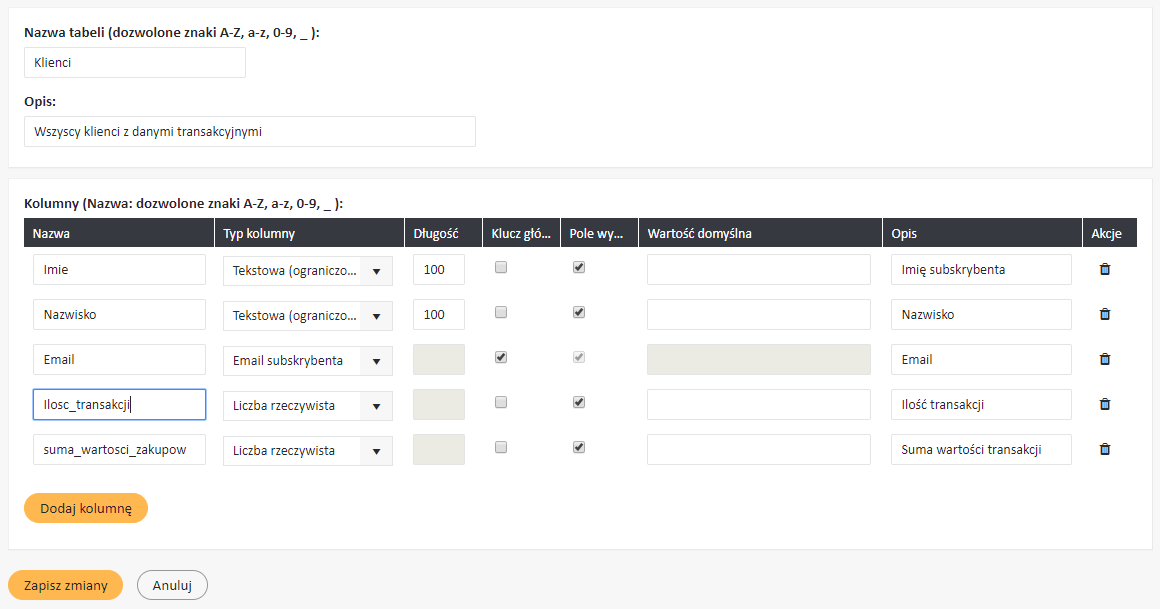Tabele Danych
Tabele Danych służą do przechowywania informacji o subskrybentach. W przeciwieństwie do cech, które przechowują głównie dane statyczne (jak np. płeć lub datę urodzenia subskrybenta), Tabele Danych najlepiej sprawdzają się, gdy przechowujemy w nich dane ulegające częstym zmianom, jak np. aktywność subskrybenta na stronie (transakcje, odwiedzone podstrony itp.)
Tabele danych, oparte na zagadnieniu relacyjnych baz danych, są bardzo potężnym narzędziem, które pozwala na tworzenie złożonych zależności pomiędzy tabelami oraz wydobywanie informacji behawioralnych o Twoich subskrybentach. Z łatwością możesz wyfiltrować subskrybentów, którzy spełniają dowolne określone przez Ciebie kryteria. Na przykład, poprzez wykorzystanie zawartych w cechach subskrybentów informacji o płci i wieku wraz z Tabelą Danych przechowującą dane transakcyjne, możesz znaleźć wszystkie subskrybentki pomiędzy 20 a 30 rokiem życia, które w ciągu ostatnich 3 miesięcy dokonały przynajmniej 3 zakupów na łączną sumę równą lub przekraczającą $500.
Tworzenie Tabeli Danych#
By stworzyć nową Tabelę Danych:
- Wybierz Tabele Danych > Tabele Danych z menu po lewej stronie oraz kliknij Utwórz nową tabelę.
- Wprowadź nazwę tabeli oraz jej opis.
- Uzupełnij pola, które scharakteryzują pierwszą kolumnę tabeli:
- Nazwa: opisuje jakiego rodzaju informacje są przechowywane w kolumnie
- Typ kolumny: typ danych w kolumnie
Typy kolumn w Tabelach Danych#
Możesz wybrać jeden z następujących typów danych dla kolumny:
Tekstowa: powyżej 4000 znaków
Tekstowa (ograniczona): długość uzależniona od wartości z pola Długość (do 4000 znaków)
Liczba całkowita: od -2 147 483 648 do 2 147 483 647
Duża liczba całkowita: od -9 223 372 036 854 775 808 do 9 223 372 036 854 775 807
Liczba Rzeczywista: od 1.175494351×10–38 do 3.402823466×10+38
Data: np. 2018-11-26
Data i czas: np. 2018-11-26 10:56:28
Wartość logiczna: True/False lub 0/1
Własny identyfikator subskrybenta: wartość tekstowa (o długości nie przekraczającej 256 znaków)
Adres email subskrybenta: np. john.smith@domain.com
Numer telefonu subskrybenta: Poza cyframi dozwolone jest użycie znaku +, lewego i prawego nawiasu ( ), a także zer. Niezależnie od użytych znaków numer telefonu zostanie zapisany jako liczba całkowita o maksymalnie 20 cyfrach. Poniższe przykłady pokazują w jaki sposób wprowadzone numery zostaną zapisane w bazie danych:- +48501228855 = 48501228855
- (+48)501228855 = 48501228855
- +48 (501) 228855 = 48501228855
- 0048 501 22 88 55 = 48501228855
- Długość: maksymalna długość pola w kolumnie (ten parametr może zostać ustawiony tylko dla niektórych typów pól)
- Klucz główny: określa czy kolumna jest kluczem głównym
Klucz główny i obcy#
Klucz główny to kolumna w Tabeli Danych, której wartość jednoznacznie identyfikuje każdy rekord w tabeli. Klucz główny zawsze musi mieć unikatowy indeks. Klucza głównego używamy zawsze do łączenia tabeli z kluczami w innych tabelach.
Klucz obcy to kolumna, która zawiera odniesienie do kolumny lub klucza głównego innej tabeli.
- Pole wymagane: określa czy to pole musi być obowiązkowo wypełnione
- Wartość domyślna: określa jaka wartość powinna być domyślnie użyta w polu
- Opis: określa w jakim celu kolumna jest używana
- Zazwyczaj będziesz potrzebował więcej niż jednej kolumny w Tabeli Danych. Przy użyciu przycisku Dodaj kolumnę, możesz stworzyć dodatkowe kolumny tabeli oraz określić jej atrybuty.
- Po dodaniu wszystkich kolumn, kliknij Zapisz zmiany.
 #
#
Tworzenie relacji#
Tabele mogę być ze sobą połączone poprzez jedną lub więcej kolumn. Jeżeli tabele nie są połączone, zawarte w nich dane mogą zostać użyte w wiadomościach, ale nie w segmentacji. Gdy tabele są połączone, przechowywanych w nich informacji można użyć zarówno w wiadomościach, jak i w segmentacji.
By stworzyć nową relację, wykonaj następujące czynności:
- Z menu po lewej stronie wybierz Tabele Danych > Relacje, a następnie kliknij Utwórz nową relację.
- Wprowadź nazwę i opis relacji.
- Wybierz tabele, które chcesz połączyć relacją: źródło oraz cel.
- Wybierz kolumny w obu tabelach, które będą w relacji. Pamiętaj, że jedynie pola z tym samym typem danych mogą być w relacji. Na przykład, możesz powiązać kolumnę typu Liczba całkowita jedynie z inną kolumną typu Liczba całkowita.
- Czasami dwie tabele mogą być połączone poprzez więcej niż jedną relację. By stworzyć kolejną relację, kliknij Dodaj następną relację.
- Kliknij Zatwierdź.
Grafika poniżej ukazuje, jak stworzyć relację pomiędzy tabelą bazy danych zawierającej informacje o zamówieniach oraz tabelą przychowywującą dane subskrybentów. Tabele te możemy połączyć poprzez pole adresu email subskrybenta: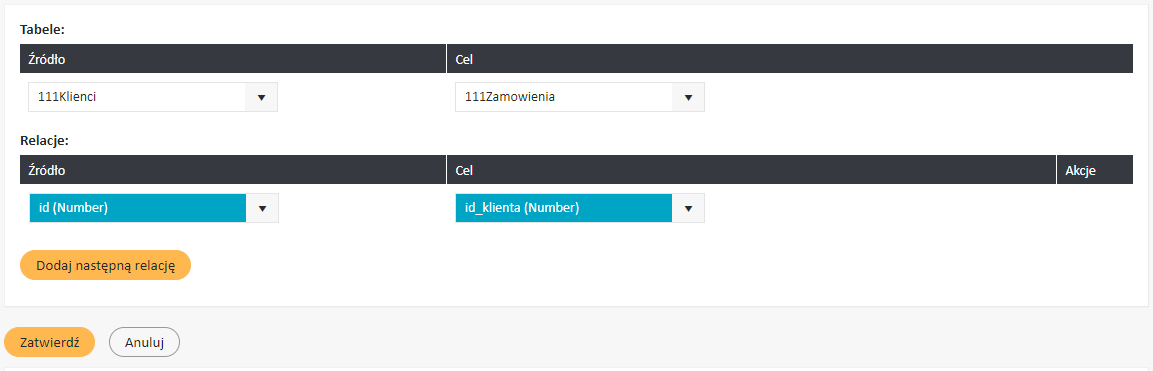
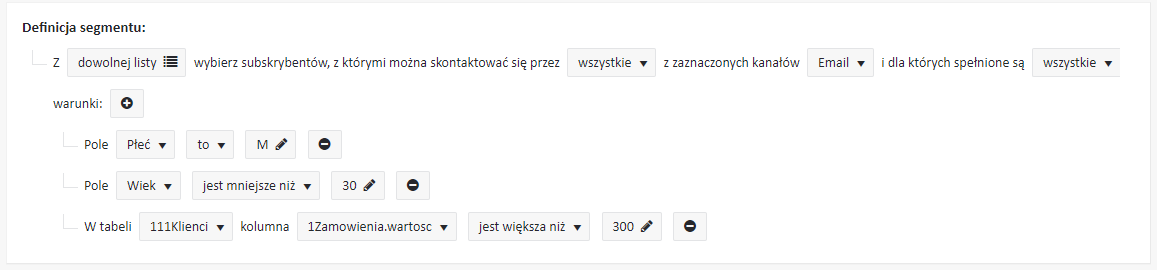
#
Importowanie informacji do Tabeli Danych#
Po stworzeniu tabeli danych, możesz zaimportować do niej dane z pliku.
By zaimportować dane do tabeli, wykonaj następujące czynności:
- Z menu po lewej stronie wybierz Tabele Danych > Tabele Danych, a następnie kliknij Import do tabeli.
- Wybierz plik zawierający dane do zaimportowania. Plik musi spełniać następujące kryteria:
- nazwa pliku musi być taka sama jak nazwa tabeli, do których wykonywany jest import
- rozszerzenie: CSV, TXT, XLS, XLSX lub archiwum ZIP z plikiem o jednym z tych rozszerzeń
- rozmiar pliku nie może przekraczać 30 MB
- zalecany standard kodowania: UTF-8
- format: z separatorem (zalecany separator: “,”)
- daty muszą mieć format RRRR-MM-DD [gg:mm:ss]
- liczba kolumn w pliku musi odpowiadać liczbie kolumn w tabeli danych
- wartości zawierające znaki zarezerwowane (podwójny cudzysłów, przecinek, średnik, koniec linii) muszą być otoczone podwójnym cudzysłowem ("). Jeżeli w wartości zawarte są cudzysłowy, są one reprezentowane w pliku jako dwa znaki pod rząd
- Na dole strony będziesz mógł podejrzeć, jak zaimportowane dane będą wyglądały w tabeli. Jeżeli jesteś usatysfakcjonowany rezultatem, kliknij Dalej.
- Wybierz tryb importu:
- Dodaj nowe rzędy: rzędy zaimportowane z pliku będą dodane na końcu tabeli jako nowe rzędy (jeśli takie rzędy są już obecne w tabeli, zostaną pominięte)
- Synchronizuj tabelę z importowanym plikiem: cała zawartość tabeli zostanie usunięta oraz zastąpiona zaimportowanymi danymi
- Dodaj nowe rekordy lub aktualizuj istniejące rekordy: dane zaimportowane z pliku będą dodane na koniec tabeli jako nowe rzędy, jeśli jeszcze nie są obecne w tabeli. Jeśli są, ich wartości zostaną nadpisane wartościami zaimportowanymi.
- Kliknij Zakończ. Pamiętaj, że jeśli importujesz duży plik, proces może zająć dużo czasu.