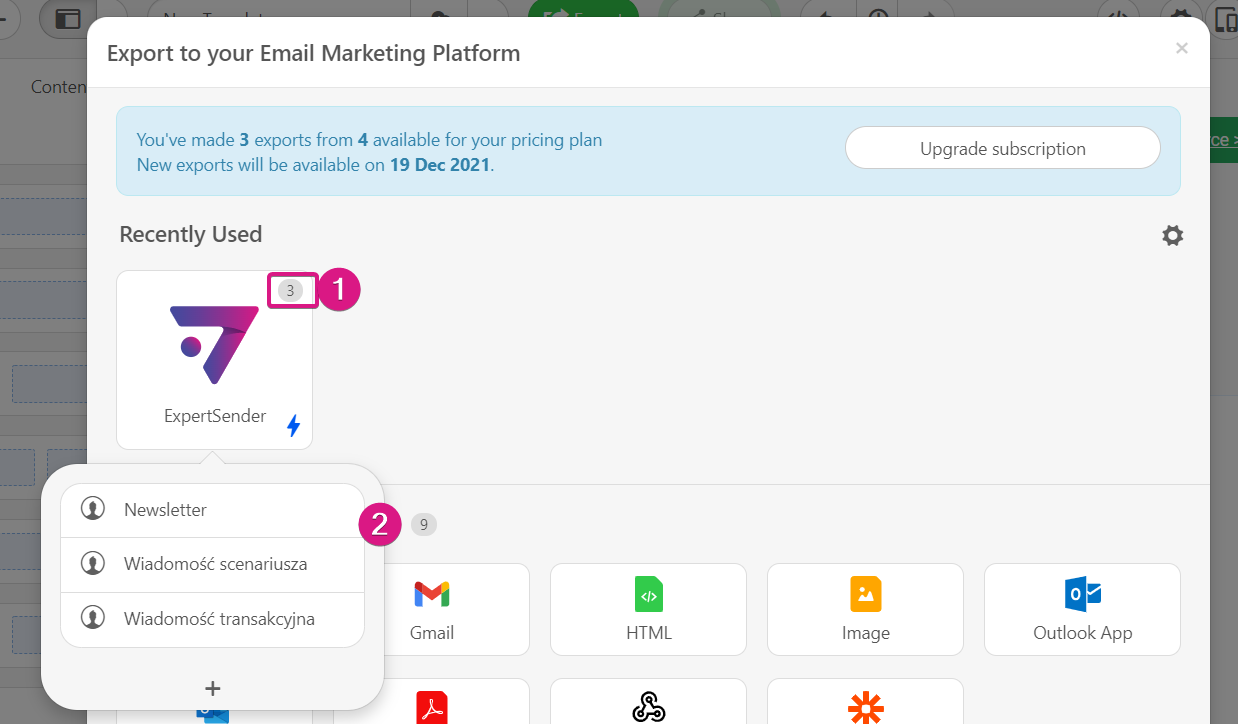Integracja z platformą Stripo
Czym jest Stripo?
Stripo posiada możliwość eksportowania świeżo utworzonej kreacji e-mail bezpośrednio do wybranych platform e-mail marketingowych.
Platforma jest dostępna pod adresem https://stripo.email/. Założenie bezpłatnego konta daje użytkownikowi możliwość dokonania 4 bezpłatnych eksportów kreacji email do systemu ExpertSender.
Ustawienie integracji z ES
Stripo umożliwia wstawianie do wiadomości e-mail części tagów personalizacyjnych, które są dostępne w ExperSender.
Po zalogowaniu się do platformy Stripo należy kliknąć w ikonę użytkownika w prawym górnym rogu, a następnie wybrać Organization settings
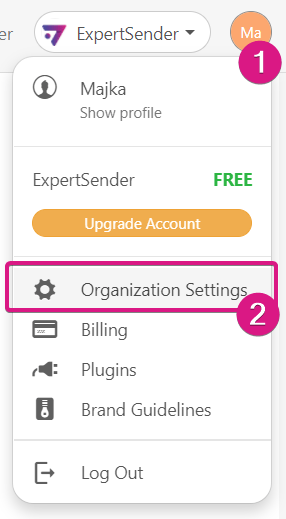
Wybieramy pozycję Projects, a następnie wchodzimy w ustawienia używanego projektu.
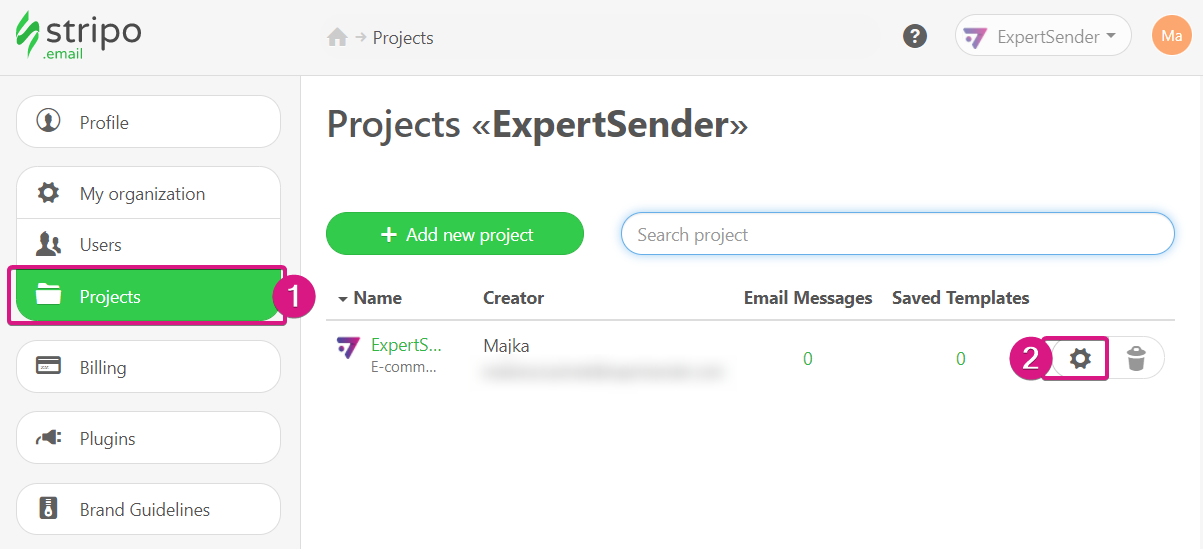
W sekcjach Merge tags oraz Special links zaznaczamy opcję ExpertSender:
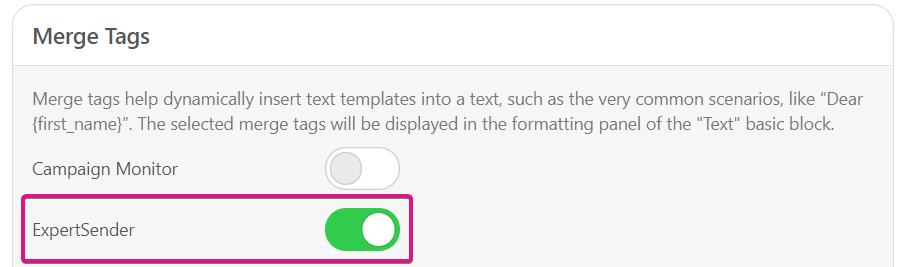
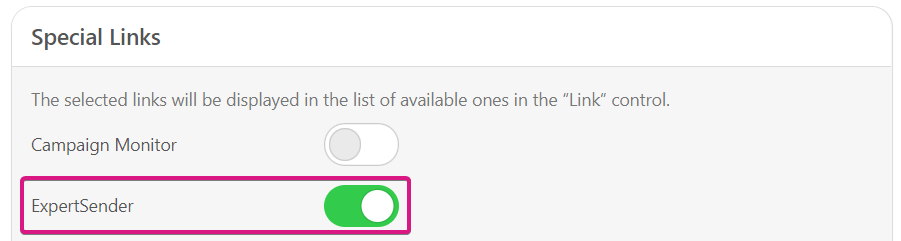
Używanie tagów personalizacyjnych w wiadomościach e-mail
Jednym ze sposobów używania tagów peronalziacyjnych w wiadomościach e-mail jest np. wstawianie imienia Subskrybenta w treść maila.
Wystarczy w polu tekstowym wiadomości w wybranym miejscu wstawić kursor, a następnie z menu Merge tags na górnej belce wybrać właściwy tag.
Pojawi się on w ostylowanym bloku tekstu.
Dostępne tagi to: e-mail, numer telefonu, imię oraz nazwisko.
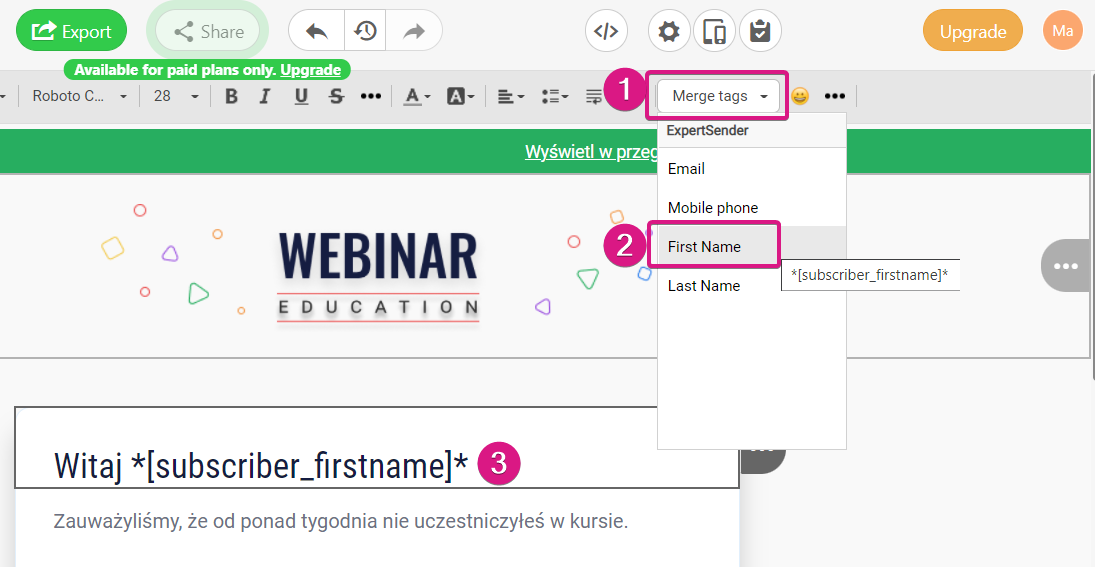
Kolejnym sposobem na użycie spersonalizowanych tagów jest wstawienie ich w link, np. w linku wypisu, który jest spersonalizowany dla każdego subskrybenta.
Należy zaznaczyć właściwy tekst, z górnej belki wybrać opcję Change link, a następnie z menu po lewej wybrać tag opisany Unsubscribe *[link_unsubscribe]*.
W tej opcji do wyboru mamy linki wyświetlenia wiadomości w przeglądarce, wypisania oraz centrum preferencji subskrybenta.
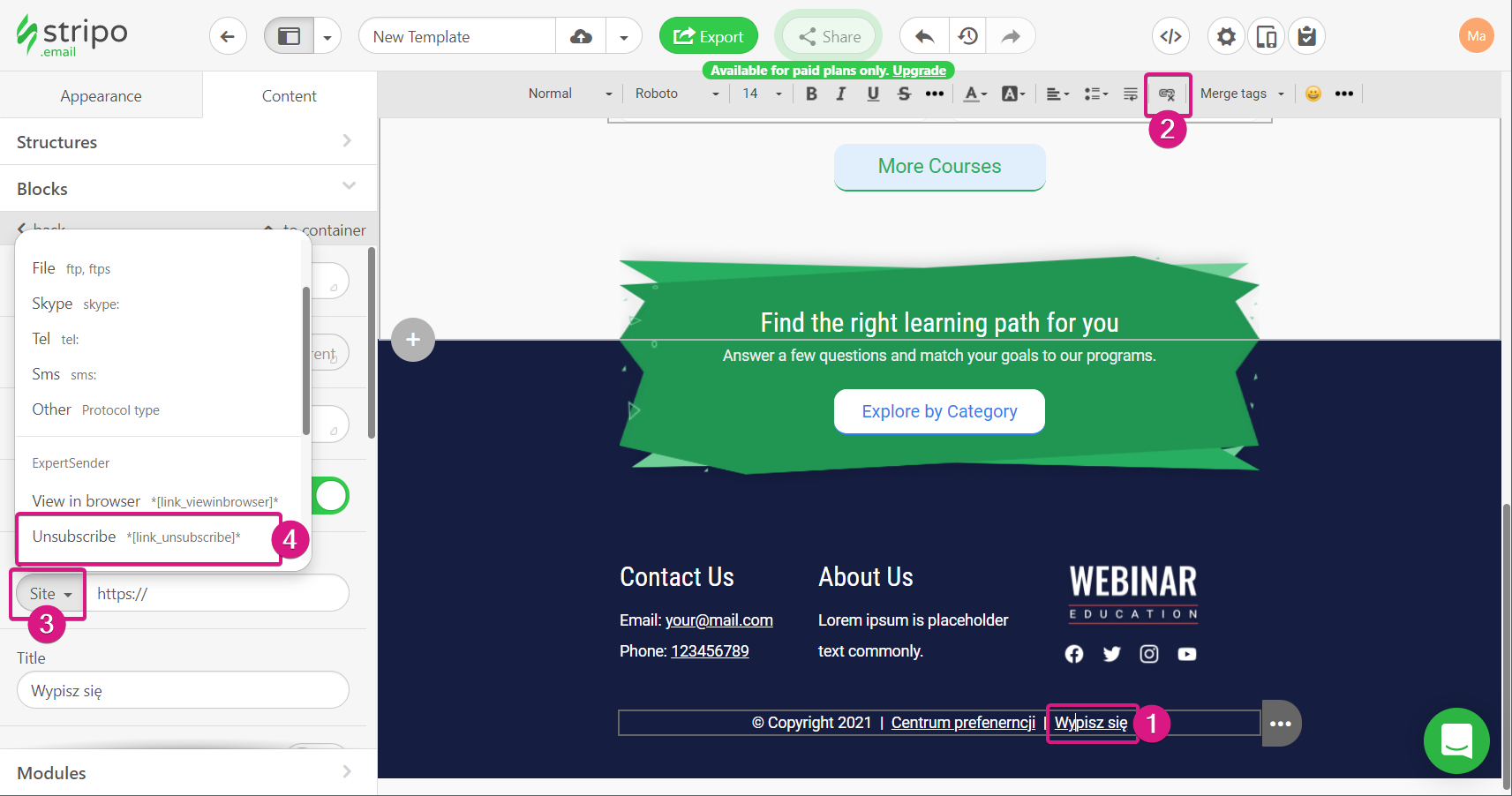
Eksportowanie wiadomości do systemu ExpertSender
Kiedy mamy już gotową wiadomość e-mail możemy wysłać ją do systemu.
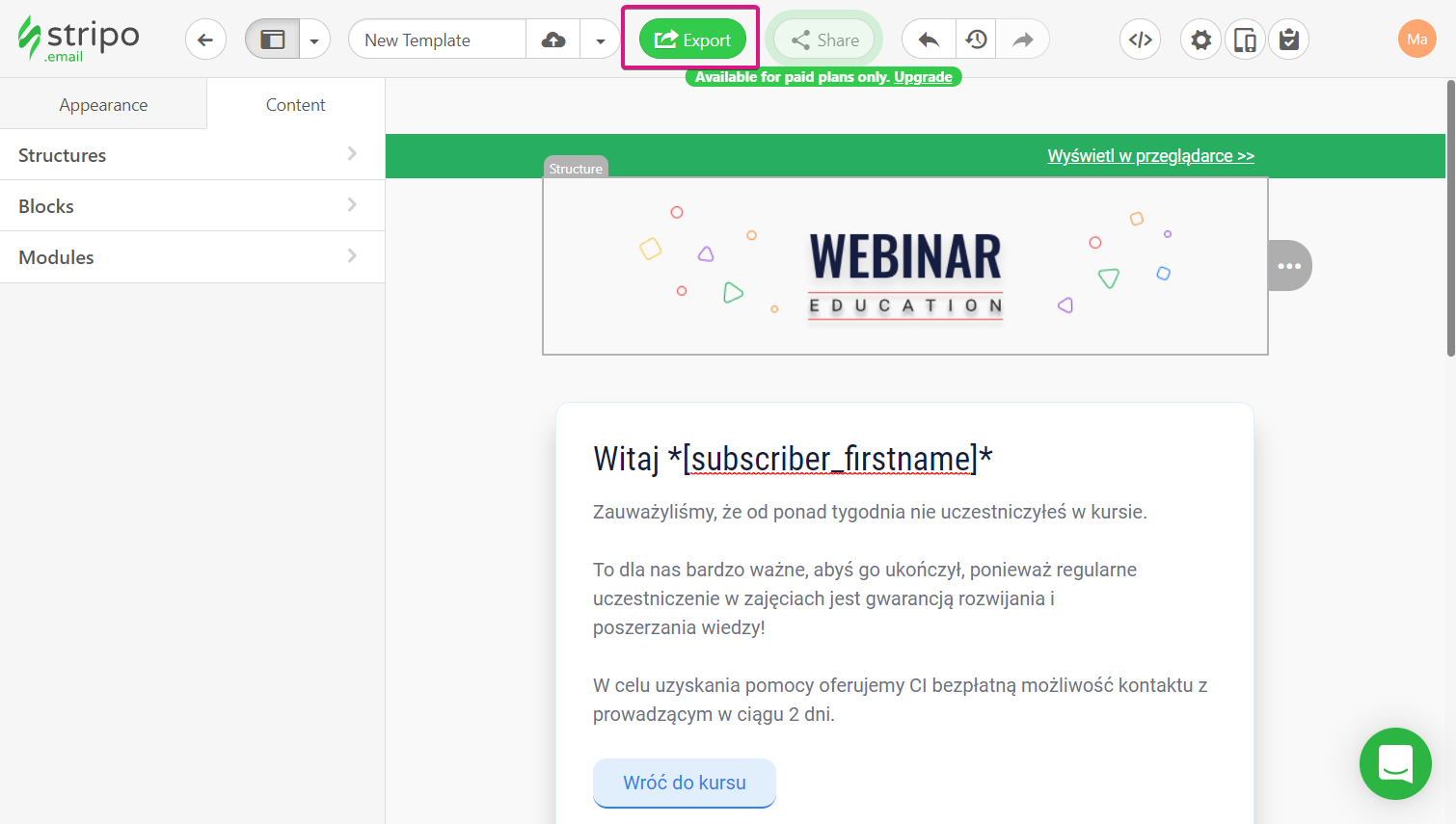
Po kliknięciu przycisku Eksport w na górze strony wyświetli się okienko, w którym należy wskazać ExpertSender.
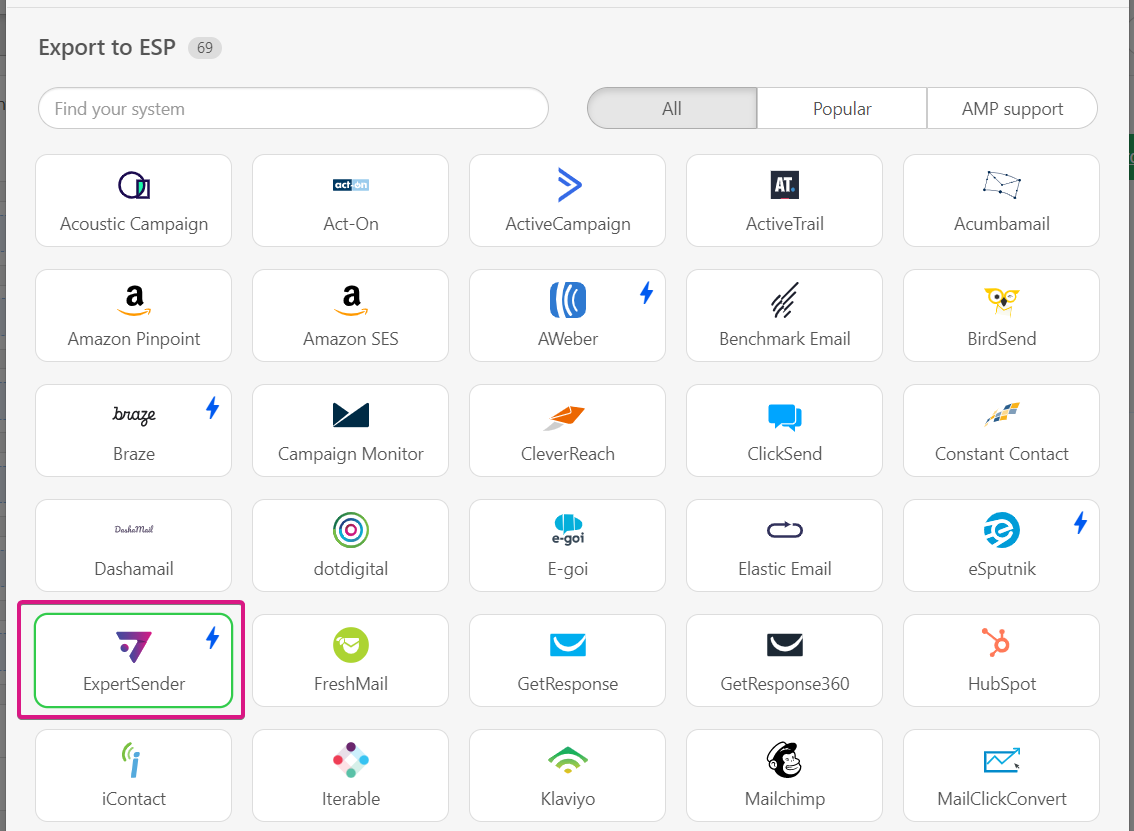
W kolejnym kroku zostanie wyświetlone okienko z ustawieniem integracji z systemem ExpertSender.
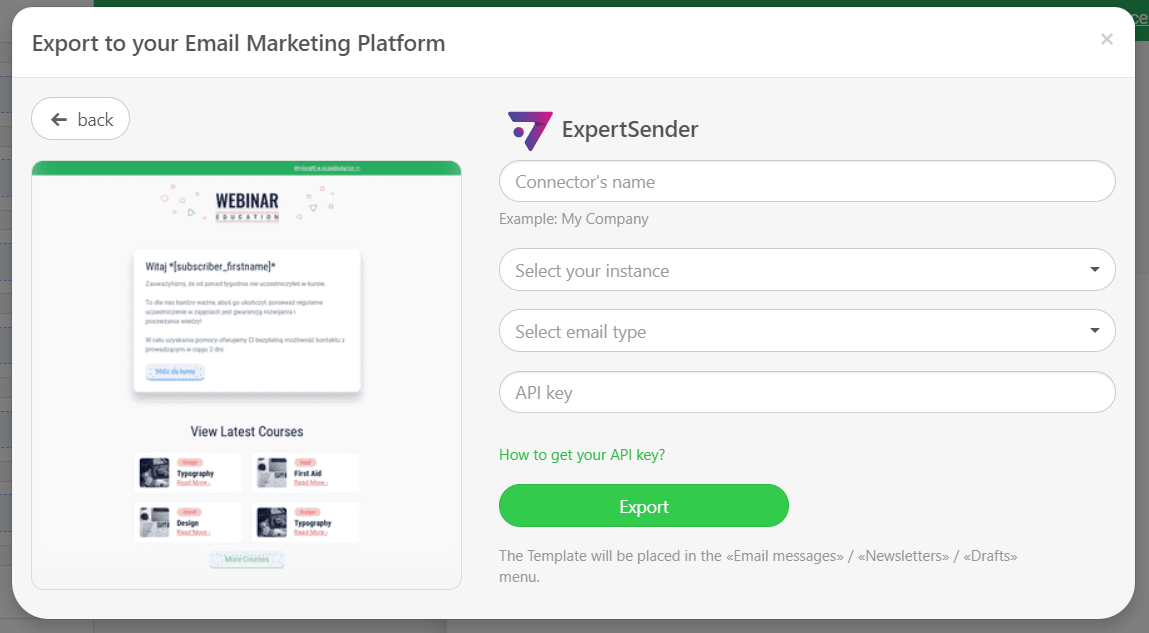
Zalecane ustawienia:
Connector’s name – zlecamy wpisanie typu wiadomości, który został właśnie stworzony, np. newletter, wiadomość scenariusza, wiadomość transakcyjna. Będzie to ułatwienie przy kolejnych eksportach.
Select your instance – jest to adres, na którym znajduje się jednostka biznesowa, należy wybrać właściwą po numerze instancji (od 1 do 7).
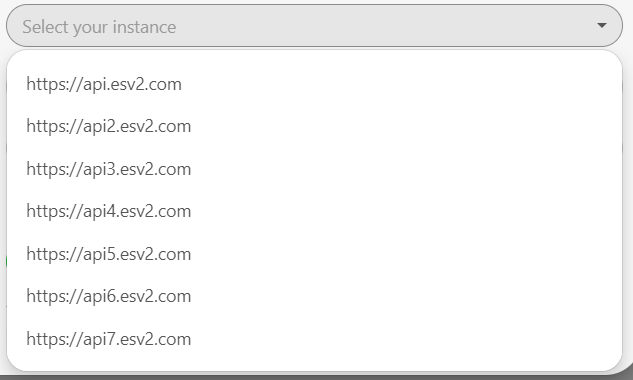
Select email type – w tym polu wybieramy typ wiadomości, a jednocześnie jest to ustawienie wskazujące, do którego miejsca w systemie będzie wyeksportowana wiadomość. Na przykład wiadomość z porzuconym koszykiem będzie typem WorkflowMessage i zostanie zapisana w Scenariusze > Wiadomości Email.
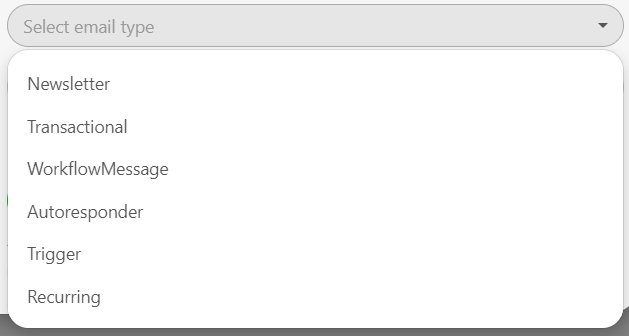
API key – klucz API wygenerowany dla integracji ze Stripo. Klucz można podejrzeć w systemie ExpertSender w sekcji Ustawienia > Jednostka biznesowa > API.
Klucz taki należy dodać zaznaczając jedynie opcję Stripo – Stworzenie wiadomości email
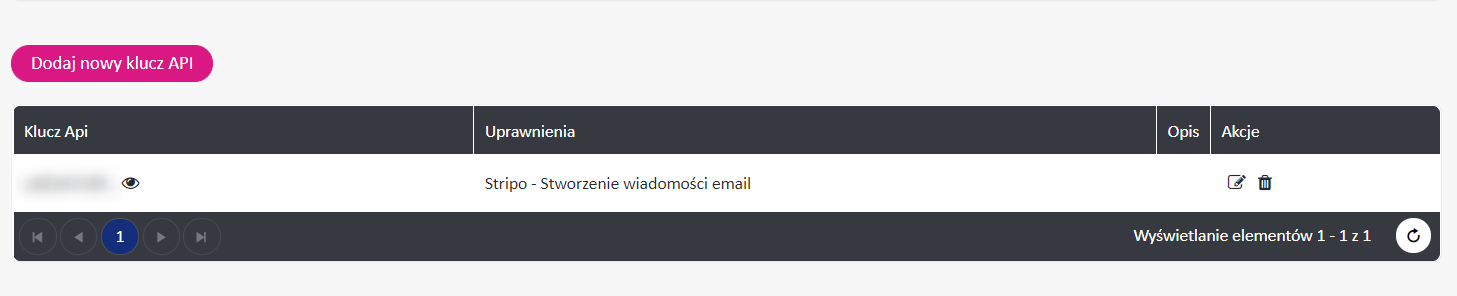
Po dokonaniu powyższych ustawień w okienku pojawi się informacja gdzie zostanie wyeksportowana wiadomość.
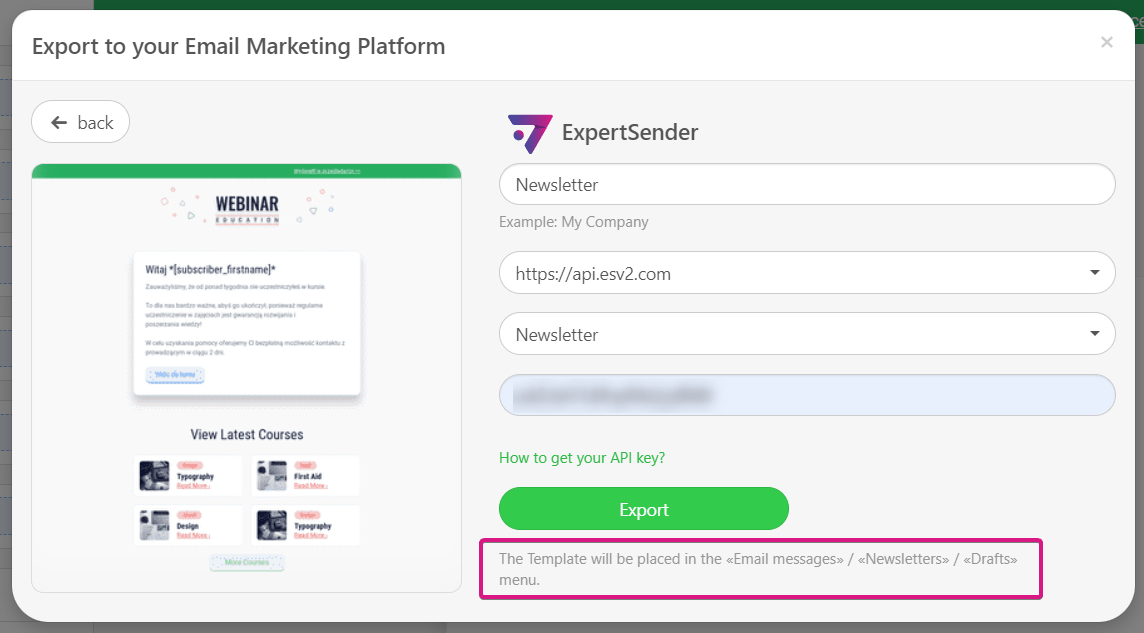
Po udanym eksporcie zostanie wyświetlony komunikat potwierdzający.
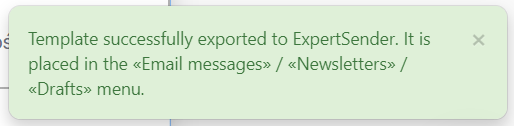
UWAGA!
Powyższe ustawienie eksportu dotyczy typu wiadomości email (a nie jednej konkretnej wiadomości). Jeżeli chcemy wyeksportować inne typy wiadomości, należy powtórzyć powyższe kroki zmieniając odpowiednio ustawienia w sekcjach Connector’s name oraz Select email type.
Pozwoli nam to podczas przyszłych eksportów jedynie wybrać z listy typ wiadomości bez potrzeby ponownej konfiguracji.