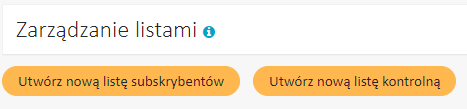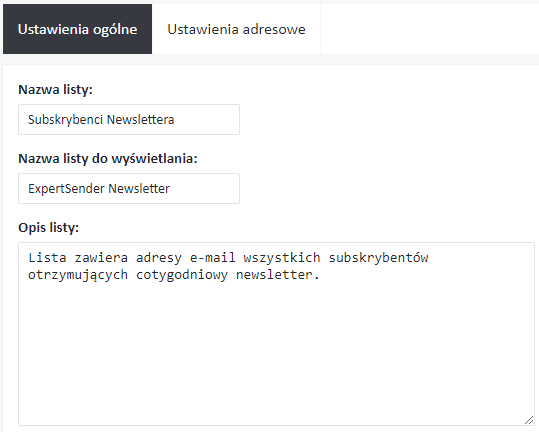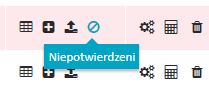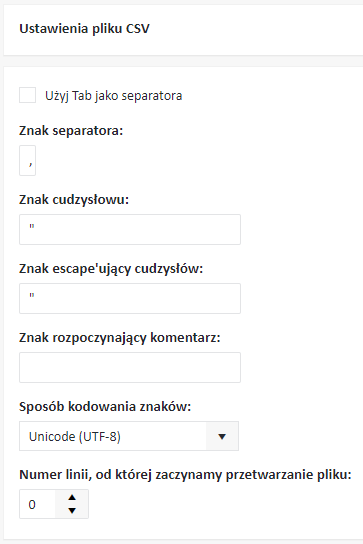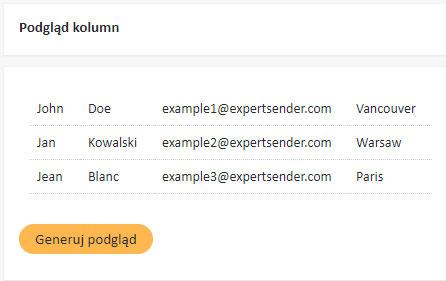Listy subskrybentów
Aby korzystać z ExpertSender nawet na najbardziej podstawowym poziomie, musisz wiedzieć, w jaki sposób zarządzać listami subskrybentów.
Listy subskrybentów są bardzo ważnym elementem ExpertSender. Zawierają dane kontaktowe (adresy email i/lub numery telefonów komórkowych) klientów, a często także inne informacje o nich. Aby rozpocząć wysyłkę wiadomości, potrzebujesz przynajmniej jednej listy subskrybentów.
Listy testowe mają na celu przechowywanie Twoich testowych adresów email lub też testowych adresów email od zewnętrznych dostawców (third-party). Takie adresy używane są do testowania dostarczalności wiadomości oraz sprawdzania, czy ich wszystkie elementy się prawidłowo wyświetlają zanim wiadomość zostania rozesłana do prawdziwych subskrybentów. Najlepszą praktyką jest przetestowanie wiadomości poprzez wysłanie jej przynajmniej na adresy mailowe na najpopularniejszych skrzynkach, jak Yahoo, Outlook.com, Gmail lub AOL.
Więcej o listach testowych#
Adresy testowe od firm zewnętrznych są na ogół używane w celu oszacowania procentu tzw. inbox placement. Firmy takie jak Return Path lub Litmus oferują usługi, w ramach których otrzymujesz np. listę 1000 adresów, do której możesz wysłać swoją wiadomość a następnie sprawdzić szacowany stosunek umieszczeń wiadomości w folderze Odebrane oraz folderze Spam u poszczególnych dostawców. Warto jednak pamiętać, że używanie list testowych nie jest najdokładniejszym sposobem określania inbox placement.
Istnieje jeszcze jedna zasadnicza różnica pomiędzy listami subskrybentów a listami testowymi. W wypadku listy testowej żaden adres e-mail nie zostanie usunięty po uzyskaniu kilku zwrotek (innych niż brak adresu) lub też po kliknięciu linku wypisu. Ta funkcjonalność zapewnia, że żaden testowy adres nie zostanie usunięty z listy testowej przez pomyłkę.
By rozpocząć zarządzanie listami, wybierz z panelu po lewej stronie Subskrybenci > Listy.
Tworzenie listy subskrybentów#
By stworzyć nową listę subskrybentów, wykonaj następujące kroki:
- Wybierz Utwórz nową listę subskrybentów.

- W zakładce Ustawienia ogólne wypełnij obowiązkowe pole Nazwa listy. Nazwij swoją listę w sposób informatywny, np. subskrybenci newslettera.
- Opcjonalnie, możesz dodać Nazwę listy do wyświetlenia (która będzie widoczna dla subskrybentów w centrum ustawień) oraz dłuższy Opis listy.

- Wybierz język, który używany będzie dla treści używanych przez system, jak np. formularze, stopki oraz podziękowania za wykonanie akcji. Opcja ta będzie brana pod uwagę jedynie gdy przeglądarka automatycznie nie wykryje języka.

- Wybierz Tryb potwierdzenia. Wybrany tryb potwierdzenia określa jak nowi subskrybenci będą dodawani do listy:
- Subskrypcja bez potwierdzenia – nowi użytkownicy są natychmiastowo dodawani do bazy danych po subskrypcji
- Subskrypcja z potwierdzeniem – gdy ta opcja jest włączona, każdy nowy subskrybent otrzymuje link aktywacyjny, na który musi kliknąć, aby zostać dodany do listy. Po wybraniu tej opcji nie zapomnij o stworzeniu wiadomości potwierdzającej.
Listy z potwierdzeniem mają dodatkową opcję, dzięki której możesz zobaczyć wszystkich niepotwierdzonych subskrybentów:
- Potwierdź, że lista zawiera wyłącznie dane osób, które wyraziły zgodę na przetwarzanie ich danych osobowych oraz otrzymywanie wiadomości.
- W zakładce Ustawienia adresowe możesz dodać dane kontaktowe swojej firmy. Możesz potem użyć tych danych w treści swoich wiadomości, na przykład w stopce.
- Kliknij Utwórz.
Tworzenie listy testowej#
By stworzyć nową listę testową, wykonaj następujące kroki:
- Wybierz Utwórz nową listę kontrolną.
- Wypełnij obowiązkowe pole Nazwa listy.
- Opcjonalnie, możesz dodać Nazwę listy do wyświetlenia i dłuzszy Opis listy.
- Wybierz język, który używany będzie dla treści używanych przez system, jak np. formularze, stopki oraz podziękowania za wykonanie akcji. Opcja ta będzie brana pod uwagę jedynie gdy przeglądarka automatycznie nie wykryje języka.
- Kliknij Utwórz.
Dodaj dane subskrybentów do listy
- Po stworzeniu listy musisz do niej dodać dane subskrybentów. Znajdź swoją listę pod nagłówkiem Zarządzanie listami wybierz Dodaj bądź Importuj.


Ręczne dodawanie subskrybentów#
Jeśli dodajesz subskrybentów ręcznie, wypełnij wszystkie pola oraz kliknij Dodaj subskrybenta.
- Każdy subskrybent w ExpertSender ma kilka domyślnych pól systemowych: Email, Telefon, Własny identyfikator subskrybenta, Imię, Nazwisko, Dostawca, Kod śledzący oraz IP.
- Standardowe pola Email oraz Telefon powinny zagwarantować jednoznaczną identyfikację Twoich subskrybentów, możesz jednak przypisać im także Własne identyfikatory subskrybenta, jeśli widzisz taką potrzebę.
- Dostawca odnosi się do źródła, z którego pochodzą dane subskrybenta, np. do strony, poprzez którą subskrybent zapisał się na newsletter.
- Kod śledzący to kod używany do śledzenia klienta na stronie internetowej
- IP zawiera numer IP, z którego użytkownik zapisał się na listę
- Poza wymienionymi wyżej polami systemowymi, możesz także stworzyć swoje własne cechy zawierające inne informacje o subskrybencie, np. miasto, kraj, płeć lub wiek. By dowiedzieć się, w jaki sposób korzystać z cech, przeczytaj artykuł Cechy.
Tryb wyszukiwania#
Jeśli masz już inne listy subskrybentów, może się zdarzyć że subskrybent, którego dodajesz, znajduje się na jednej z tych list. W takim przypadku wszystkie pola, które były uprzednio wypełnione, zostaną teraz ponownie wykorzystane i odpowiednio zaktualizowane. Wybierz Tryb wyszukiwania, kryterium które będzie używane przy porównywaniu subskrybentów pomiędzy listami: Email, Telefon or Własny identyfikator subskrybenta. Ważne, by te 3 parametry były niepowtarzalne w ramach całej jednostki biznesowej. Zaktualizowanie jednego z nich spowoduje zaktualizowanie pozostałych dwóch.
Import z pliku#
Możesz również zaimportować swoje dane z pliku CSV, TXT, XLS, XLSX lub ZIP:
- Wybierz z komputera plik z adresami e-mail. Plik powinien spełniać następujące kryteria:
- rozszerzenie: CSV, TXT, XLS, XLSX lub archiwum ZIP z plikiem z jednym z tych rozszerzeń
- kodowanie: UTF-8 (zalecane)
- format: z separatorem (zalecany separator: “,”)
- dany muszą być w formacie RRRR-MM-DD [gg:mm:ss]
- rozmiar pliku nie może przekroczyć 30 MB (jeśli przekracza, możesz go skompresować w archiwum ZIP)
- wartości zawierające znaki zarezerwowane (podwójny cudzysłów, przecinek, średnik, koniec linii) muszą być otoczone podwójnym cudzysłowem ("). Jeżeli w wartości zawarte są cudzysłowy, są one reprezentowane w pliku jako dwa znaki pod rząd.
- Na kolejnym etapie określ użyty w pliku separator (znak, który oddziela pola w każdym rzędzie). Jeżeli plik zawiera cudzysłowy, znaki escape'owane lub komentarze, możesz także określić znak cudzysłowy, znak escape'ujący oraz znak wprowadzający komentarz.
- Wybierz także kodowanie znaków użyte w pliku oraz linię, od której import powinien się rozpocząć.

- Poniżej pojawi się podgląd kolumn z danymi pobranymi z wgranego pliku. Jeśli podział na kolumny jest prawidłowy, kliknij Dalej.

- W zakładce Ustawienia importu możesz zdecydować, jaką relację zaimportowane dane powinny mieć z danymi już obecnymi na liście. Gdy tworzysz zupełnie nową listę, pozostaw ustawienia domyślne i kliknij Dalej. W przeciwnym wypadku, możesz zdecydować czy chcesz dodać nowych subskrybentów do list i/lub zaktualizować lub też zamienić dane subskrybentów, którzy są już na liście. Ponadto, jeśli importowany plik zawiera dane subskrybentów, którzy wypisali się z listy lub z jakiegoś powodu zostali usunięci ręcznie, zdecyduj czy chcesz ich importować ponownie.
- Następnie, dokonaj mapowania kolumn z pliku do pól, które pojawią się w bazie danych. Na przykład, jeśli pierwsza kolumna zawiera adresy e-mail, zaimportuj ją jako E-mail. Jeżeli kolejna kolumna zawiera imię subskrybenta, zaimportuj ją jako Imię. Możesz nie importować kolumn, których nie będziesz później potrzebował.

- Gdy ukończysz mapowanie, kliknij Zakończ. Pamiętaj, by uzbroić się w cierpliwość – przy imporcie dużego pliku, proces może potrwać długo. Po jego zakończeniu otrzymasz powiadomienie w zakładce Zadania u góry ekranu.
Ustawienia listy#
Możesz uzyskać dostęp do ustawień każdej ze swoich list w kolumnie Lista:

W zakładce Ustawienia ogólne możesz zmienić wszystkie początkowe ustawienia:
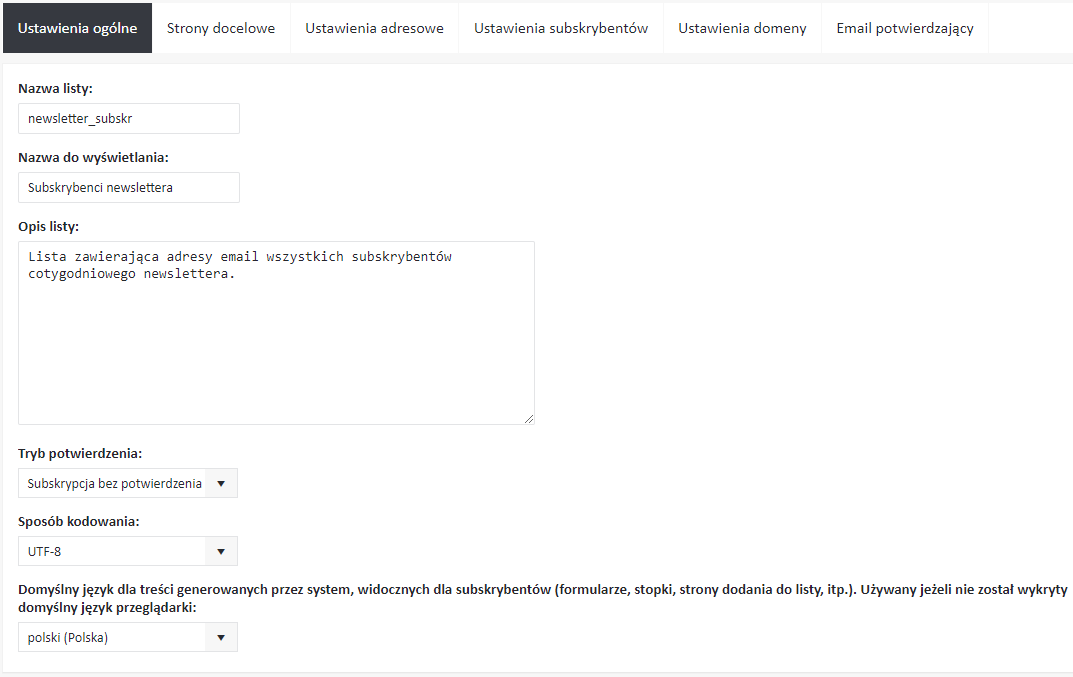
- Nazwa listy (widoczna tylko w systemie)
- Nazwa do wyświetlenia (widoczna dla subskrybentów w centrum ustawień)
- Opis listy
- Tryb potwierdzeniasubskrypcji:
- Subskrypcja bez potwierdzenia – nowi użytkownicy są natychmiastowo dodawani do bazy danych po subskrypcji
- Subskrypcja z potwierdzeniem – gdy ta opcja jest włączona, każdy nowy subskrybent otrzymuje link aktywacyjny, na który musi kliknąć, aby zostać dodany do listy
- Sposób kodowania użyty w liście (zaleca się stosowanie UTF-8)
- Język używany w treściach generowanych przez system, jak formularze i stopki.
W zakładce Strony docelowe możesz określić: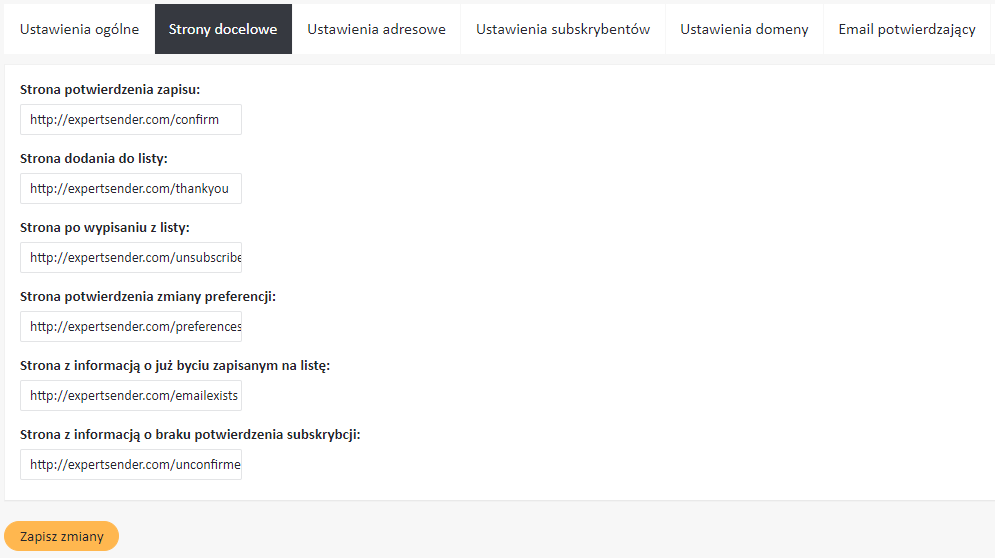
- Strona potwierdzenia zapisu: link do strony, która się otworzy gdy subskrybent pozostawi swój adres email na jednej z Twoich stron; gdy zostawisz to pole puste, wyświetli się strona domyślna
- Strona dodania do listy: link do strony, która się otworzy gdy subskrybent potwierdzi subskrypcję poprzez kliknięcie na link potwierdzający w wiadomości; gdy zostawisz to pole puste, wyświetli się strona domyślna
- Strona po wypisaniu z listy to strona którą subskrybent zobaczy po wypisaniu się z listy mailingowej; gdy zostawisz to pole puste, wyświetli się strona domyślna
- Strona potwierdzenia zmiany preferencji: link do strony, która otworzy się po tym jak użytkownik zmieni swoje dane w centrum ustawień;
- Strona z informacją o już byciu zapisanym na listę: link do strony, która otworzy się, gdy subskrybent już zapisał się na newsletter i próbuje zrobić to ponownie; gdy zostawisz to pole puste, wyświetli się strona domyślna
- Strona z informacją o braku potwierdzenia subskrypcji: link do strony, która otworzy się, gdy subskrybent zapisał się na newsletter, ale nie kliknął linku we wiadomości potwierdzającej w celu potwierdzenia subskrypcji; gdy zostawisz to pole puste, wyświetli się strona domyślna
Możesz również użyć tagów personalizacyjnych, by przekazyć dane subskrybentów w parametrach. Na przykład, by śledzić subskrybentów, którzy potwierdzili subskrypcję, możesz wpisać następujący adres strony dodania do listy:
https://www.domain.com/?email=*[subskrybent_email]*
W zakładce Ustawienia adresowe wprowadź nazwę i dane kontaktowe firmy. Informacje, które tutaj wprowadzisz, mogą być automatycznie dodawane do stopki Twoich wiadomości poprzez tagi personalizacyjne.
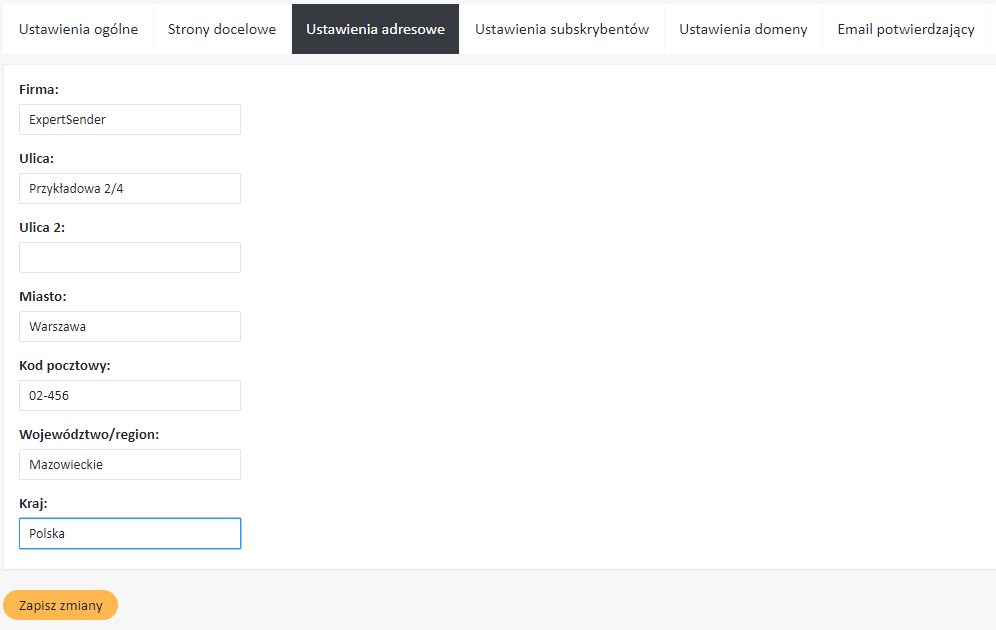
W zakładce Ustawienia subskrybentów:
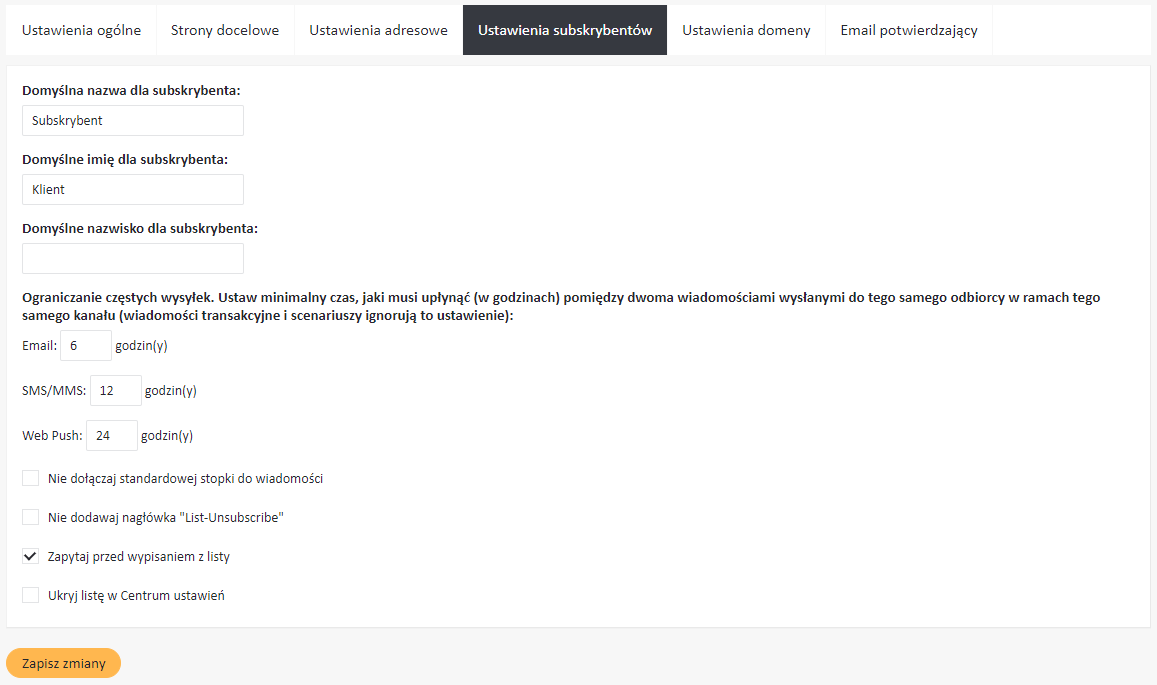
- Określ Domyślną nazwę dla subskrybenta, które będzie wykorzystane jako wartość pola *[subskrybent_nazwa]*, jeżeli subskrybent nie podał swojego imienia i nazwiska
- Określ Domyślne imię dla subskrybenta oraz Domyślne nazwisko dla subskrybenta, którę zostaną wykorzystane jako wartości pól *[subskrybent_imie]* oraz *[subskrybent_nazwisko]* jeżeli subskrybent pozostawił je puste
- Ustaw Ograniczanie częstych wysyłek, tj. minimalny czas (w godzinach), który musi upłynąć zanim subskrybent będzie mógł otrzymać drugą wiadomość w ramach tego samego kanału (ograniczenie nie dotyczy wiadomości transakcyjnych i wiadomości scenariusza)
- Nie dołączaj standardowej stopki do wiadomości – gdy ta opcja jest zaznaczona, subskrybenci listy otrzymują newslettery bez domyślnej stopki (nawet jeśli została ona wybrana w kreatorze wiadomości)
- Zapytaj przed wypisaniem z listy – gdy pole jest zaznaczone, subskrybentowi oferowane jest kilka opcji po próbie wypisu: czasowe zawieszenie otrzymywania newslettera, aktualizacja danych osobowych itp.
- Ukryj listę w Centrum Ustawień – wybierz tą opcję, jeśli nie chcesz, by Twoi subskrybenci widzieli listę i zarządzali swoją subskrypcją
W zakładce Ustawienia Domeny możesz wprowadzić domenę używaną do śledzenia kliknięć.
W zakładce Email potwierdzający możesz utworzyć wiadomość potwierdzającą używając gotowego szablonu lub też wgrywając swój własny, spersonalizowany projekt.
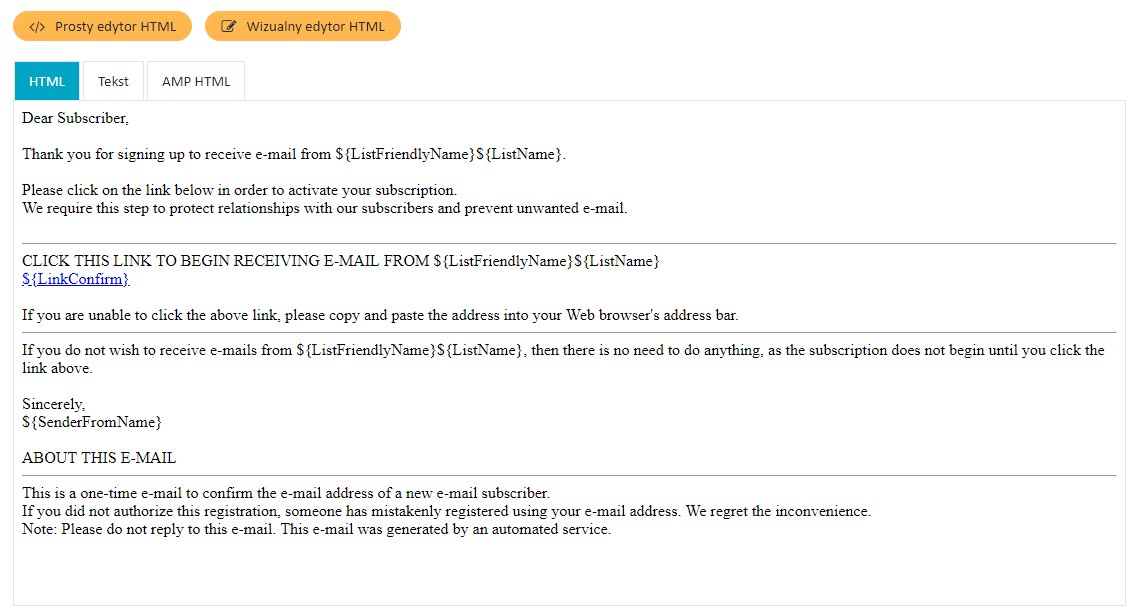
Gdy ściągasz szablon w formacie archiwum zip lub go edytujesz w kreatorze, upewnij się, że zarówno w wersji HTML wiadomośći, jak i w wersji tekstowej znajduje się link potwierdzający *[link_confirm]*. W przeciwnym przypadku system może wygenerować błąd.