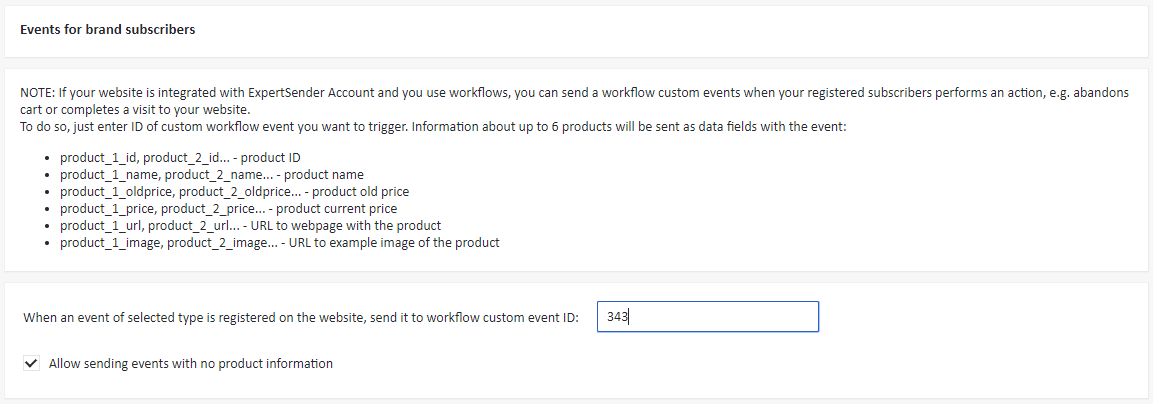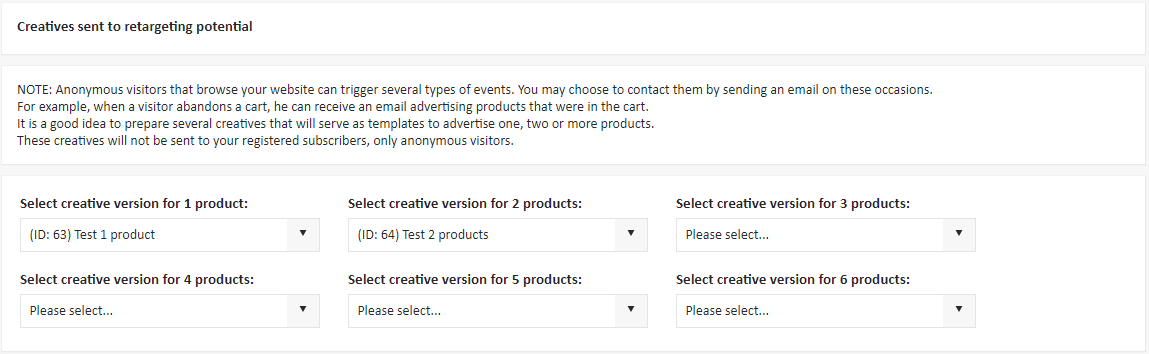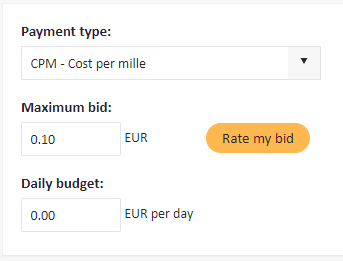Tworzenie i prowadzenie kampanii
Kampanie Web Module są narzędziem, które pozwala Ci odpowiednio reagować na aktywność klienta na Twojej stronie. Gdy uruchomisz kampanię, możesz identyfikować klientów, którzy porzucili koszyk zakupowy z kilkoma produktami oraz wysłać im e-maila z przypomnieniem, lub też powiadomienie o spadku ceny.
Ważne:
- Jedna kampania może śledzić jedynie jeden typ zdarzenia, wygenerowany przez jeden typ osoby wizytującej w obrębie jednej strony. Tylko jedna kampania na tej samej stronie może być aktywna z danym typem zdarzenia i wizytującego.
- Zanim rozpoczniesz kampanię, musisz stworzyć newsletter, który zostanie wysłany potencjalnemu klientowi gdy określone zdarzenie będzie miało miejsce.
By stworzyć nową kampanię, wykonaj następujące kroki:
- Z menu po lewej stronie wybierz Campaigns > All campaigns.
- Kliknij Create a new campaign.
- Wprowadź nazwę kampanii używając formatu [typ zdarzenia] – [nazwa strony], np. Porzucony koszyk – expertsender-store.com.
- Wybierz stronę, na której kampania będzie aktywna.
- Wybierz typ zdarzenia, który kampania będzie śledziła:
- Abandoned cart – wizytujący umieścił kilka produktów w koszyku oraz opuścił stronę bez zakończenia transakcji
- Abandoned website browsing – wizytujący przeglądał Twoją stronę i ją opuścił
- Sale – wizytujący dokonał transakcji w Twoim sklepie online (podobną funkcjonalnością jest śledzenie celów konwersji, jednak tutaj wszystko odbywa się w ramach Web Module)
- Price drop – spada cena produktu, którym Twój klient może się zainteresować
- Segment – wizytujący należy do określonego segmentu
- Wkrótce więcej rodzajów zdarzeń!
- Wybierz typ wizytującego, którego kampania będzie dotyczyła:
- Brand subscribers – kampania będzie aktywowana tylko dla subskrybentów, tzn. wizytujących, którzy należą do listy subskrybentów advertisera
- Retargeting potential – kampania będzie aktywowana tylko dla subskrybentów, którzy zostali rozpoznani, ale nie ma ich na listach subskrybentów advertisera
- W zależności od Twojego wyboru w punkcie (6), wykonaj kroki przynależne danemu typowi wizytującego:
Brand subscribers#
Wszystkie informacje zostają zarejestrowane w momencie, gdy zdarzenie pojawi się pod punktem Events for brand subscribers. Dla większości typów zdarzeń, oznacza to do 6 produktów, które są uwzględnione w zdarzeniu (np. produkty z porzuconego koszyka) oraz zostaną wysłane jako pola danych w następującej formie:
- product_1_id, product_2_id… – ID produktu
- product_1_name, product_2_name… – nazwa produktu
- product_1_oldprice, product_2_oldprice… – stara cena produktu
- product_1_price, product_2_price… – aktualna cena produktu
- product_1_url, product_2_url… – URL strony produktu
- product_1_image, product_2_image… – URL przykładowego zdjęcia produktu
Dla każdego używanego typu zdarzenia musisz stworzyć zdarzenie specjalne scenariusza. Zauważ, że musisz to zrobić w ExpertSender, a nie w Web Module! Tak więc, na pewien czas, przełącz się do interfejsu ExpertSender i wykonaj następujące kroki:
Kroki w panelu ExpertSender#
Stworzenie nowego zdarzenia specjalnego#
- Przejdź do sekcji Scenariusze > Zdarzenia oraz kliknij przycisk Stwórz nowe zdarzenie.
- Uzupełnij następujące pola:
- Nazwa – użyj następującego formatu: [typ zdarzenia] – Web Module, np. Porzucony Koszyk – Web Module
- Opis (opcjonalnie)
- Zaznacz pole Włącz logowanie zdarzeń
- Kliknij Zapisz zmiany.
Integracja URL#
By umożliwić Modułowi Webowemu śledzenie transakcji powiązanych, musimy dodać parametr UTM do wszystkich linków w wiadomościach opartych na informacjach pochodzących z Web Module. Należy to zrobić dla wszystkich wiadomości scenariusza, które powiązane są z różnymi typami zdarzeń (np. Porzucony Koszyk). W tym celu używamy funkcjonalności integracji URL w ExpertSender.
- Przejdź do sekcji Ustawienia > Jednostka Biznesowa > Integracje URL oraz kliknij przycisk Dodaj nową integrację URL.
- Uzupełnij następujące pola:
- Nazwa Integracji: Web Module Tracking
- Parametry:
- Nazwa: wm_campaign
- Wartość: *[wf_cid]*
- Pole Aktywna integracja: pozostaw niezaznaczone
- Kliknij przycisk Zapisz.
Scenariusze i wiadomości#
Szablon scenariusza dla zdarzenia Porzucony Koszyk jest już dostępny w panelu ExpertSender, zawiera on jednak wiele wiadomości, co może poskutkować opóźnieniami w aktywowaniu scenariusza.
By uniknąć tych opóźnień, możesz również stworzyć uproszczony scenariusz, jak np. poniższy:
 Dla poszczególnych elementów, użyj następujących ustawień:
Dla poszczególnych elementów, użyj następujących ustawień:- Punkt startowy:
- Typ punktu startowego: Zdarzenie
- Nazwa: wybierz zdarzenie scenariusza, które scenariusz powinien wykorzystać
- Segment (opcjonalnie): dodatkowe kryteria wejścia do scenariusza mogą zostać narzucone dzięki segmentacji
- Zachowanie w przypadku zduplikowanych subskrybentów: Ignoruj
- Wyślij email: wybierz wiadomość, którą scenariusz powinien wykorzystać
- Opóźnienie:
- Typ opóźnienia: czasowe
- Interwał i Jednostka czasu: adekwatnie do Twoich potrzeb i wytycznych; 3-5 dni to bezpieczna opcja na początek
- Punkt końcowy
Połączenia ustawienia Zachowanie w przypadku zduplikowanych subskrybentów w Punkcie startowym oraz w Opóźnieniu umożliwia nam także kontrolowanie częstotliwości, z jaką subskrybenci będą wchodzili do scenariusza. Nie zapomnij dodać do każdego scenariusza wszystkich potrzebnych pól danych!
Powróć teraz do interfejsu Web Module i wprowadź numer ID zdarzenia, które właśnie stworzyłeś.
Opcjonalnie, zaznacz Allow sending events with no product information.

Retargeting potential (identyfikowalni nie-subskrybenci)#
Anonimowi wizytujący Twojej stroną mogą wywoływać kilka typów zdarzeń. Możesz spróbować nawiązać z nimi wtedy kontakt. Na przykład, gdy wizytujący porzuci koszyk, może on otrzymać e-mail reklamujący produkty znajdujące się w koszyku.
W polu Creatives sent to retargeting potential wybierz kreacje, które przygotowałeś i chciałbyś wysłać identyfikowalnym nie-subskrybentom:

Pamiętaj jednak, że wysłanie e-maila do anonimowych wizytujących wymaga skorzystania z usług tzw. publisherów. Usługi te są płatne.
Pod nagłówkiem Budget określ maksymalną sumę, jaką możesz zapłacić za swoje e-maile oraz dzienny budżet kampanii, który nie powinien zostać przekroczony. W ten sposób ExpertSender będzie w stanie połączyć advertiserów z odpowiednimi publisherami.
- Zapisz wiadomość jako kopię roboczą, lub też aktywuj ją.
To wszystko! W tym momencie ExpertSender może potrzebować jeszcze trochę czasu na konfigurację po swojej stronie, ale Twoja kampania będzie aktywna w oka mgnieniu!
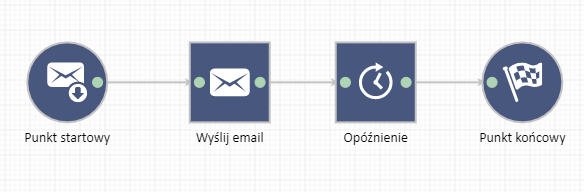 Dla poszczególnych elementów, użyj następujących ustawień:
Dla poszczególnych elementów, użyj następujących ustawień: