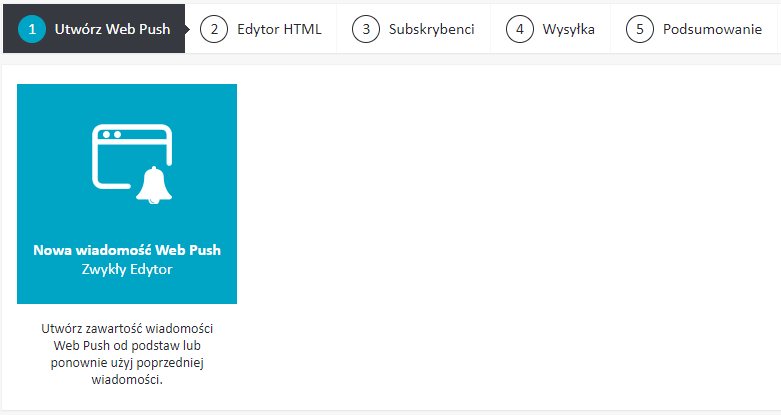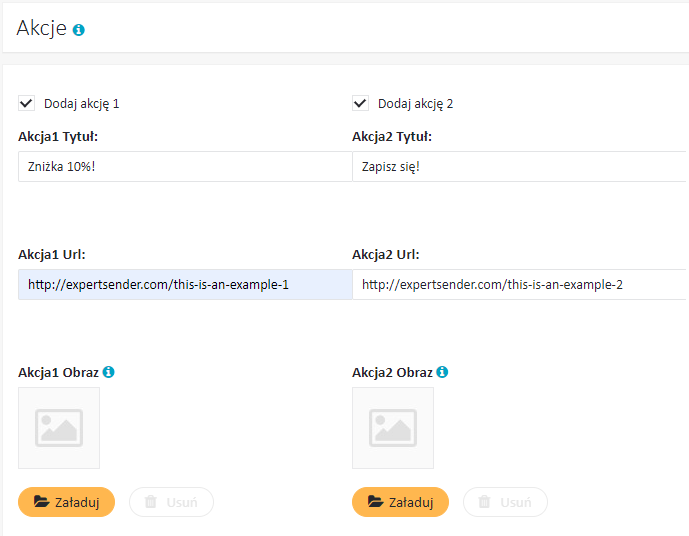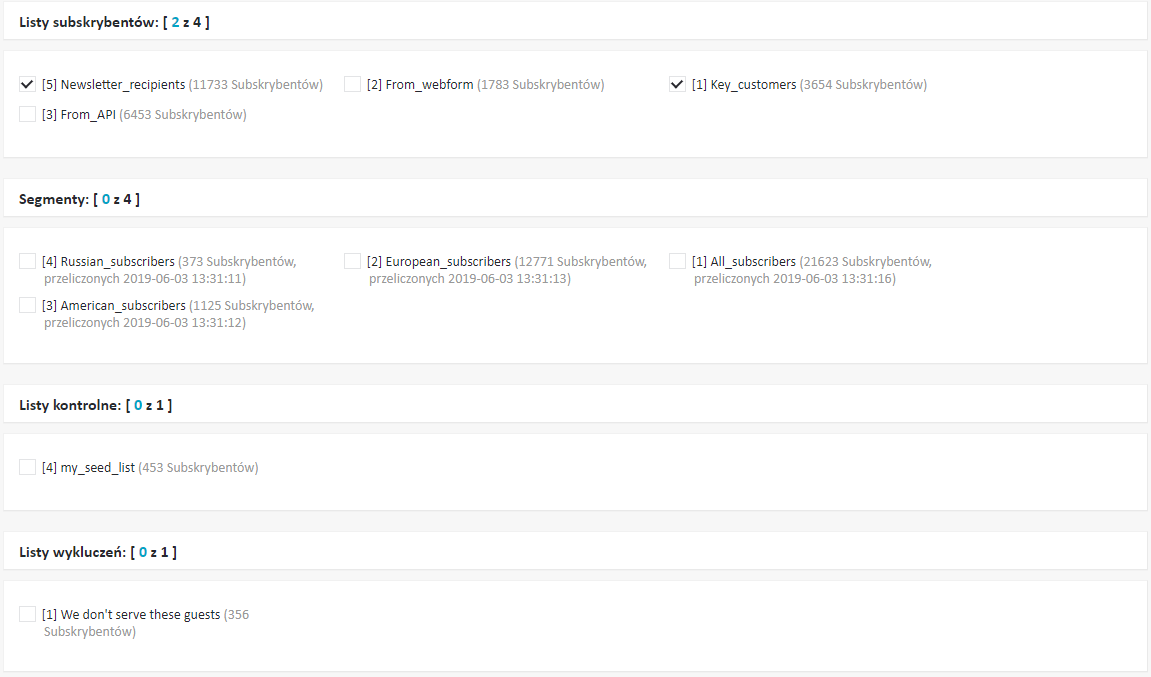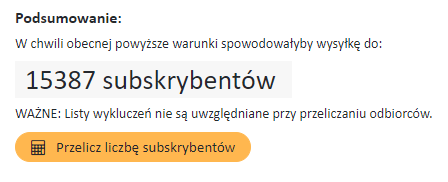Tworzenie powiadomień Web Push
By stworzyć nowy newsletter Web Push, wykonaj następujące kroki:
Przygotowanie#
- Z panelu po lewej stronie wybierz Wiadomości Web Push > Newslettery.
- Pod nagłówkiem Zarządzenia newsletterami Web Push kliknij na Stwórz newsletter Web Push. Otworzy się kreator wiadomości Web Push.
- Na pierwszym etapie kreatora, wybierz opcję domyślną (Zwykły Edytor) i kliknij Dalej.

#
Tworzenie wiadomości#
- Wprowadź tytuł powiadomienia.
- Wprowadź treść powiadomienia Web Push. Kliknij Edytor Tekstowy by uzyskać dostęp do edycji lub też wybierz Użyj ponownie wiadomości by skopiować treść z innego powiadomienia. Pamiętaj, że możesz tu użyć Tagów Personalizacyjnych i Dynamic Content!

#
Połącz powiadomienie ze swoją ofertą#
- W polu Link wpisz adres, do którego użytkownik będzie przekierowywany po kliknięciu w powiadomienie.
- W sekcji Obrazki wybierz ikonę, która będzie wyświetlana w powiadomieniu. Wspierane formaty pliku to .jpg oraz .png (pliki .svg nie są obecnie wspierane). Zalecana rozdzielczość to przynajmniej 192x192px, natomiast dla przeglądarki Chrome, 360x240px lub 720x480px. Ikona używana jest do liczenia wyświetleń powiadomienia.

- W sekcji Akcje, określ jedną lub dwie akcje które zostaną umieszczone w powiadomieniu (np. „Otrzymaj zniżkę”, „Zapisz się do newslettera”, itp.). Każdą akcję możesz powiązać z linkiem oraz, opcjonalnie, z obrazkiem.

#
Opcje dodatkowe i podgląd#
- Na tym etapie mogą Cię zainteresować inne opcje oferowane przez ExpertSender:
Google Analytics#
Jeśli używasz Google Analytics, możesz je zintegrować z wiadomościami ExpertSender oraz uzyskać dostęp do funkcjonalności tego narzędzia. W tym celu, zaznacz Włącz Google Analytics i wypełnij wszystkie pola. By uzyskać więcej informacji o integracji z Google Analytics, przeczytaj artykuł Google Analytics z ExpertSender.
Integracje URL#
Integracje URL umożliwiają dodawanie dowolnych informacji do URLi wysyłanych w wiadomościach. Na przykład, możesz dołączyć tag personalizacyjny lub dowolną inną zmienną. By dowiedzieć się więcej o integracjach URL, kliknij w Integracje URL.
Podgląd#
Dzięki funkcjonalności Podgląd możesz sprawdzić jak Twoja wiadomość zostanie wyświetlona dla konkretnego subskrybenta. Podgląd jest przydatny przede wszystkim gdy korzystasz z Dynamic Content. Przykładowo, możesz sprawdzić, czy w powitaniu subskrybenta rzeczywiście zostanie wyświetlone jego imię.
- Jeśli nie jesteś zadowolony z efektu końcowego, możesz dalej modyfikować treść. W przeciwnym przypadku, kliknij Dalej.
Dodaj adresatów#
- Wybierz listę subskrybentów, do której wyślesz wiadomość. Pamiętaj, że możesz podzielić listę na mniejsze segmenty podług dowolnych kryteriów. Możesz się dowiedzieć więcej o segmentacji w ExpertSender przechodząc tutaj.

- By sprawdzić jak wielu subskrybentów otrzyma Twoją wiadomość, użyj opcji Przelicz liczbę subskrybentów u dołu strony.

- Kliknij Dalej.
Wybierz ustawienia#
- Wybierz Datę rozpoczęcia wysyłki oraz Strefę czasową.
- Opcja Ignoruj limit wiadomości do subskrybenta odnosi się do wbudowanego ograniczenia liczby wiadomości, które mogą być wysłane do jednego subskrybenta w przeciągu danego okresu czasu. Limit ten ma na celu zapobieganie zalania subskrybenta zbyt wieloma wiadomościami, stąd też rekomendowane jest ustawienie sensownego limitu (przeczytaj także Listy subskrybentów). Jeśli jednak zamierasz wysłać więcej niż jedną wiadomość do subskrybenta w ciągu krótkiego okresu, zaznacz powyższą opcję. W ten sposób Twoja wiadomość nie zostanie zablokowana, nawet jeśli przekroczysz limit.
- Wybierz metodę dostarczenia wiadomości. Rozciąganie wysyłki dostosowuje czas wysyłki do liczby adresatów. Przy dużej liście subskrybentów warto rozciągnąć powiadomienia z powodów technicznych, tzn. aby nie zalać serwera zbyt wieloma zapytaniami na raz. Poprzez wybranie opcji rozciągnięcia wysyłki możesz w dalszym ciągu dostarczyć wszystkie swoje wiadomości, chociaż część z nich z małym opóźnieniem.
- Możesz także dodać do swojej wiadomości dowolne tagi, np. „rabat” lub „oferta specjalna”. Możesz ich później użyć do wyszukania konkretnej wiadomości, lub też, przykładowo, do stworzenia segmentu subskrybentów którzy już otrzymali wiadomość otagowaną jako „oferta specjalna”.
#
To już prawie koniec!#
- Przejrzyj dokładnie podsumowanie. Jeśli chciałbyś dokonać zmian w treści wiadomości, wyborze adresatów lub też ustawieniach wysyłki, możesz powrócić do jednego z poprzednich etapów.
- Gdy uznasz, że masz przed sobą ostateczną wersję wiadomości, kliknij Zakończ! Twoja wiadomość będzie za chwilę aktywna.