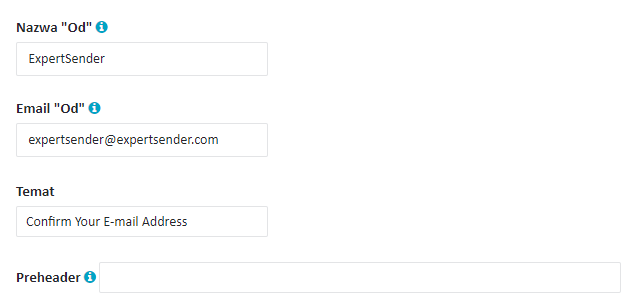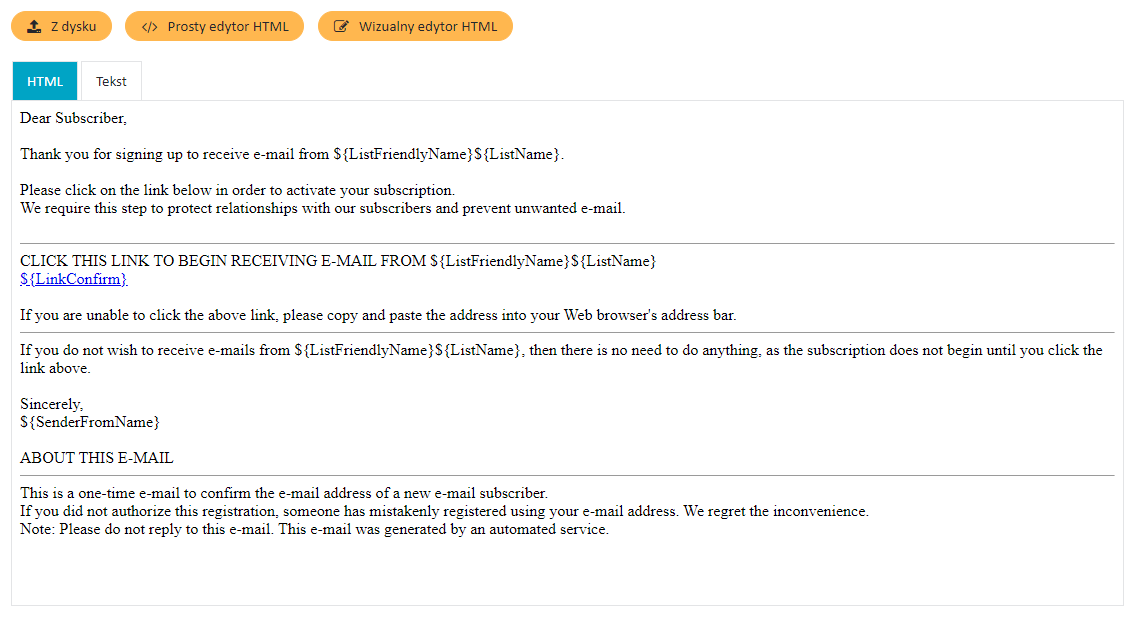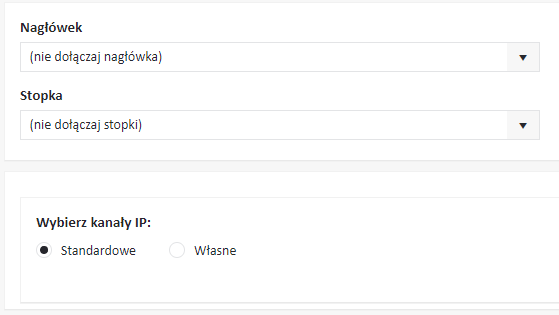Wiadomości potwierdzające
Wiadomości potwierdzające to specjalny typ wiadomości email. Są one wysyłane do każdego nowego subskrybenta, którego adres email jest dodawany to listy typu double opt-in (ang. subskrypcja z potwierdzeniem) w celu potwierdzenia, czy subskrybent naprawdę chce otrzymywać Twoje wiadomości. Każdy email potwierdzający zawiera link potwierdzający, który powinien zostać kliknięty przez subskrybenta. Tylko w takim przypadku subskrybent zostanie dodany do listy.
By dowiedzieć się więcej o listach subskrybentów i opcjach zapisu, przeczytaj Listy subskrybentów.
Wiadomości potwierdzające są tworzone indywidualnie dla każdej listy z potwierdzeniem subskrypcji. Aby stworzyć wiadomość potwierdzającą:
- Z panelu po lewej stronie wybierz Subskrybenci > Listy.
- Wybierz listę z potwierdzeniem subskrypcji i w zakładce Lista kliknij ikonę Ustawienia.
- Przełącz się na zakładkę Email potwierdzający.

- Wypełnij pola z ustawieniami emaila:
- W polu Nazwa "od" wprowadź nazwę, która będzie wyświetlana w polu "Od" w skrzynce mailowej subskrybenta. W polu Email "od"wpisz adres email, z którego zamierzasz wysłać swoją wiadomość.
Kogo określić jako nadawcę?#
Nazwa nadawcy wprowadzona w polu Nazwa "Od" to zazwyczaj nazwa Twojej firmy. Zalecane jest stosowanie tej samej nazwy i adresu we wszystkich mailach. Konsekwencja bardzo pomaga w zwiększeniu rozpoznawalności marki. Co więcej, wiadomości pochodzące ze znanych adresów mają większą szanse na dotarcie do skrzynki odbiorczej adresata, zmniejsza to też prawdopodobieństwo zablokowania zawartych w nich plików graficznych.
- Wprowadź temat wiadomości.
- Opcjonalnie, możesz również dodać Preheader – krótki opis wyświetlany po temacie wiadomości w skrzynce odbiorczej. Preheadery efektywnie przyciągają uwagę subskrybentów i poprawiają wskaźniki otwarć wiadomości.

- W polu Nazwa "od" wprowadź nazwę, która będzie wyświetlana w polu "Od" w skrzynce mailowej subskrybenta. W polu Email "od"wpisz adres email, z którego zamierzasz wysłać swoją wiadomość.
- Stwórz swoją wiadomość:
- Nadszedł czas stworzenia wiadomości. Możesz również użyć dowolnej starczej wiadomości, wprowadzając modyfikacje w razie potrzeby.

- Opcją domyślną jest tworzenie wiadomości w HTML.
- Można wgrać kompletny szablon wiadomości HTML bezpośrednio z dysku komputera.
- Jeśli czujesz się komfortowo z HTML, możesz wybrać Prosty edytor HTML. W tym wypadku musisz wpisać cały swój kod (np. <p>…</p> oraz <strong>…</strong>) samodzielnie.
- Możesz także wybrać Wizualny edytor HTML. Wprowadź w nim treść swojej wiadomości. Dodaj odpowiednią strukturę oraz styl za pomocą narzędzi dostępnych w edytorze.
- Subskrybenci mogą spróbować przeczytać Twoją wiadomość na prostym urządzeniu, które nie wyświetla HTML prawidłowo. Dla takich subskrybentów możesz również stworzyć tekstową wersję wiadomości. Przejdź do zakładki Tekst i kliknij Edytor tekstowy, lub też, jeśli masz już treść w HTML, wybierz opcję Konwertuj HTML do wersji tekstowej.
- ExpertSender umożliwia także wykorzystanie jednej z najnowszych technologii emailowych: AMP for Email. Jeżeli obsługa AMP jest włączona dla Twojego konta, zobaczysz zakładkę AMP HTML. Przełącz się na nią, a następnie kliknij Prosty edytor AMP HTML. Wpisz w nim kod AMP HTML swojej wiadomości.
- Po ukończeniu wiadomości, kliknij Zapisz zmiany.
- Nadszedł czas stworzenia wiadomości. Możesz również użyć dowolnej starczej wiadomości, wprowadzając modyfikacje w razie potrzeby.
- Wykończenie:
- Możesz dodać do swojej wiadomości nagłówek lub stopkę. Zazwyczaj zawierają one logo firmy, dane kontaktowe lub inne treści tego rodzaju. Aby dodać nagłówek lub stopkę za pomocą tej opcji, należy uprzednio przygotować je jako szablon. By dowiedzieć się jak utworzyć szablon nagłówka i stopki, przeczytaj artykuł Szablony. Gdy zapiszesz szablon pod daną nazwą, będzie on tutaj pod nią widoczny.
- Wybierz konfigurację kanałów IP, która zostanie użyta przy wysyłce wiadomości. Jeśli wybierzesz Standardowe, Twoja wiadomość skorzysta z domyślnej konfiguracji. Aby dostosować użycie numerów IP do własnych potrzeb, wybierz Własne oraz przydziel każdemu IP określoną liczbę maili.

- Wciśnij Zapisz zmiany.
To wszystko! Twoja wiadomość potwierdzająca jest gotowa!
Oczywiście, czasami nowy subskrybent może nie chcieć kliknąć na link potwierdzający lub o tym zapomnieć. Jeśli chcesz spróbować zachować subskrybenta, możesz również zaplanować wysyłkę emaila przypominającego (lub nawet dwóch) w określonym odstępie czasu.
- Kliknij +Dodaj email przypominający.
- Określ okres czasu (w godzinach lub dniach), który upłynie zanim nowy subskrybent otrzyma przypomnienie.
- Stwórz wiadomość przypominającą w taki sam sposób, w jaki stworzyłeś wiadomość potwierdzającą.