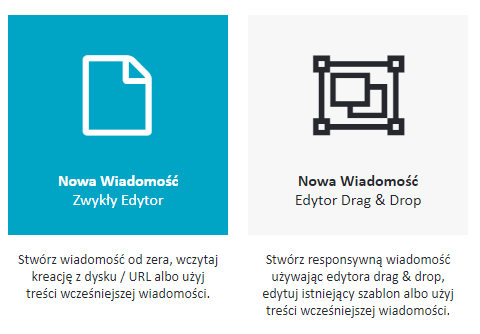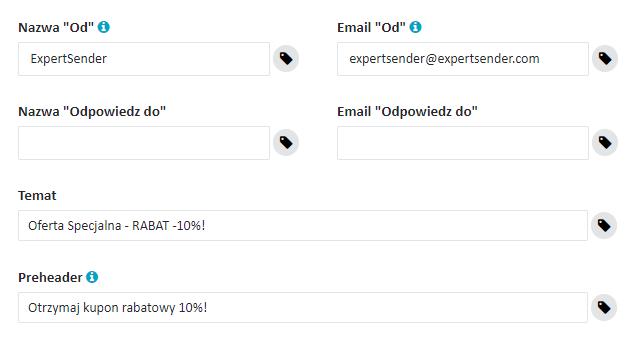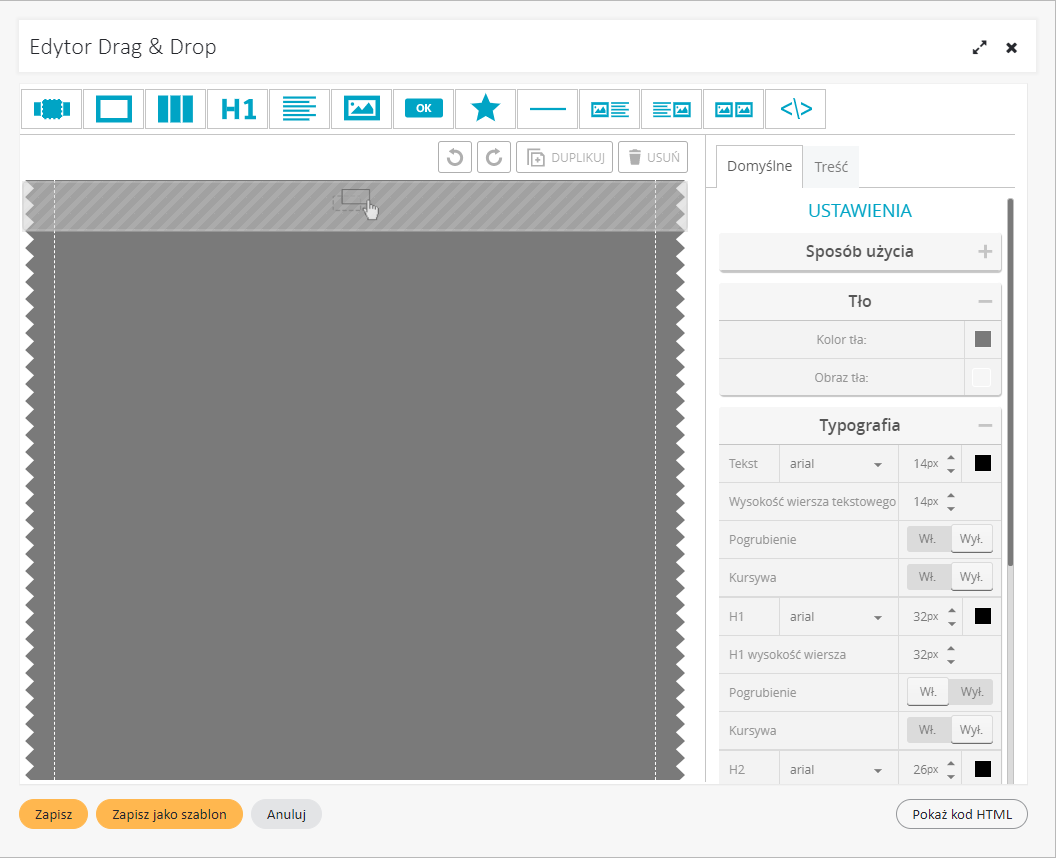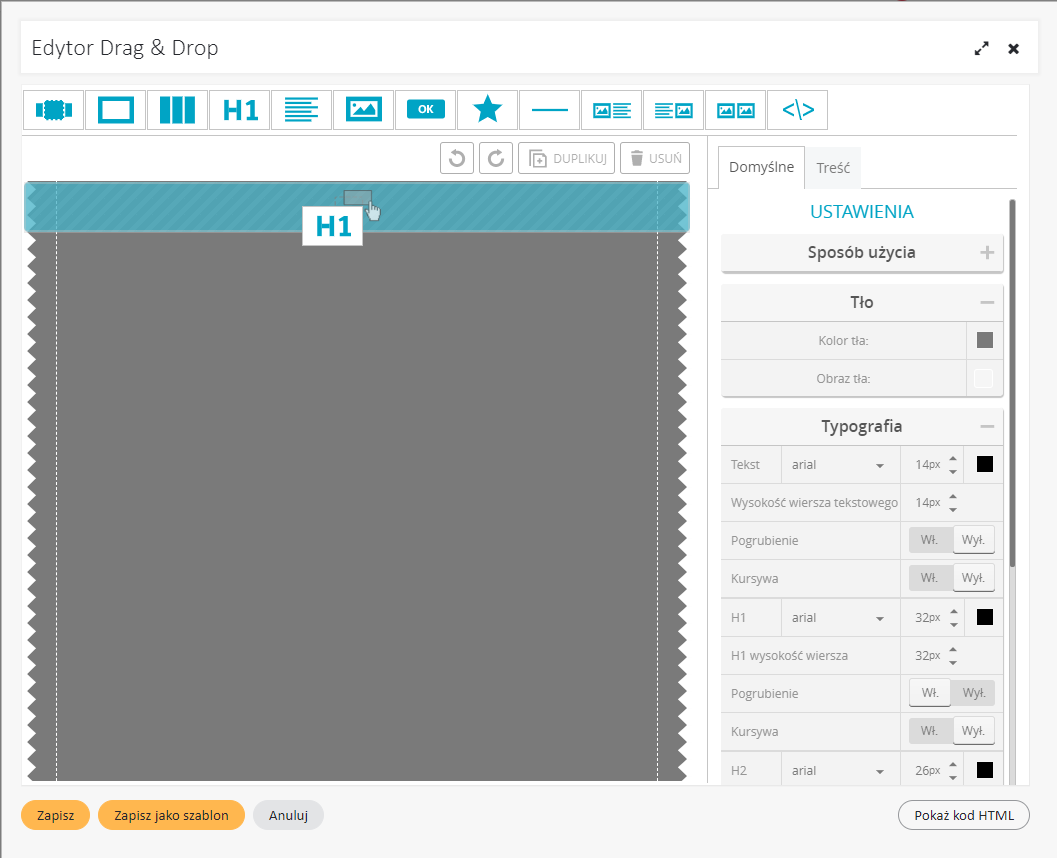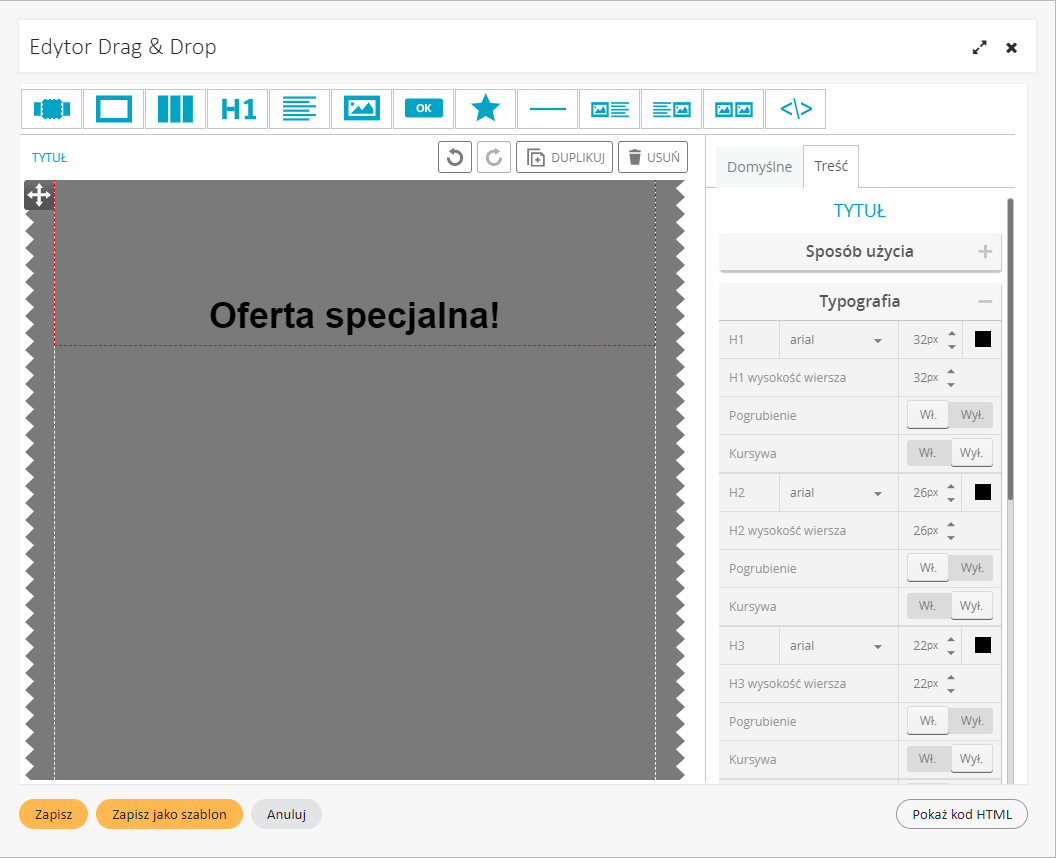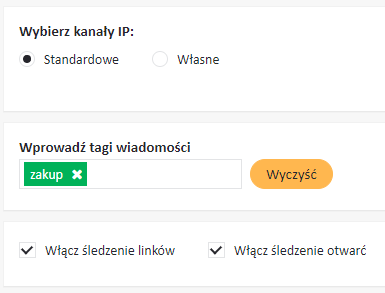Wiadomości transakcyjne służą do informowania subskrybenta o ukończeniu danej akcji, którą może być żłożenie zamówienia, zmiana hasła lub też np. otrzymanie prywatnej wiadomości na forum internetowym. Jedynym sposobem na wysłanie wiadomości transakcyjnej jest użycie zapytań API. Treść wiadomości transakcyjnej jest zawsze w pełni zindywidualizowana pod kątem konkretnego użytkownika. Stąd też przy tworzeniu wiadomości transakcyjnej nie ma możliwości wybrania adresatów, jest też mniej ustawień niż w innych rodzajach wiadomości.
Wiadomości transakcyjne
Przygotowanie#
- Z panelu po lewej stronie wybierz Wiadomości Email > Transakcyjne.
- Kliknij Stwórz wiadomość transakcyjną email.
- Możesz stworzyć swoją wiadomość w jednym z dwóch dostępnych edytorów: w Zwykłym Edytorze lub też w bardziej intuicyjnym Edytorze Drag & Drop. Wybierz dowolny z nich.

- W polu Nazwa „od” wprowadź nazwę, która będzie wyświetlana w polu „Od” w skrzynce mailowej subskrybenta. W polu Email „od” wpisz adres email, z którego zamierzasz wysłać swoją wiadomość. Możesz także dodać inną nazwę i inny adres mailowy przeznaczony na odpowiedzi subskrybentów. W takim przypadku, wypełnij pola Nazwa „Odpowiedz do” oraz Email „Odpowiedz do”.
Kogo określić jako nadawcę?#
Nazwa nadawcy wprowadzona w polu Nazwa „Od” to zazwyczaj nazwa Twojej firmy. Zalecane jest stosowanie tej samej nazwy i adresu we wszystkich mailach. Konsekwencja bardzo pomaga w zwiększeniu rozpoznawalności marki. Co więcej, wiadomości pochodzące ze znanych adresów mają większą szanse na dotarcie do skrzynki odbiorczej adresata, zmniejsza to też prawdopodobieństwo zablokowania zawartych w nich plików graficznych.
- Wprowadź temat wiadomości.
- Opcjonalnie, możesz również dodać Preheader – krótki opis wyświetlany po temacie wiadomości w skrzynce odbiorczej. Preheadery efektywnie przyciągają uwagę subskrybentów i poprawiają wskaźniki otwarć wiadomości.

- Pamiętaj, że możesz także dodać tag personalizacyjny w każdym z powyższym pól. W tym celu, kliknij ikonę
 obok dowolnego pola i wybierz odpowiedni tag.
obok dowolnego pola i wybierz odpowiedni tag.
Tworzenie wiadomości#
Edytor Drag & Drop#
- Z pomocą Edytora Drag & Drop, możesz utworzyć wiadomość poprzez wybór stosownych elementów z panelu oraz przeciąganie ich w dowolne miejsce obszaru roboczego.
- W pierwszej kolejności, w karcie Domyślne wybierz tło dla swojej wiadomości oraz określ wygląd i styl tekstu i nagłówków.

- Następnie, wybierz dowolny element z panelu u góry strony. Na przykład, aby rozpocząć wiadomość nagłówkiem zawierającym tytuł, wybierz element H1/tytuł oraz przeciągnij go lewym przyciskiem myszy do swojego obszaru roboczego.

- Aby edytować element w obszarze roboczym, kliknij go dwa razy. Zakładka Treść po prawej stronie zawiera szczegółowe informacje na temat użycia każdego elementu (dostępne po rozwinięciu sekcji Sposób użycia).
- W zakładce Treść możesz również dostosować ustawienia każdego elementu.

- Pamiętaj, że możesz cofnąć i wykonać ponownie każdą czynność za pomocą przycisków u góry obszaru roboczego. Możesz również zduplikować lub usunąć każdy wstawiony element.
- Po ukończeniu wiadomości, kliknij Zapisz.
Zwykły Edytor#
- Nadszedł czas na stworzenie wiadomości. Jeśli sporządziłeś już treść swojego emaila, możesz załadować ją z komputera lub też z URLa. Możesz również wykorzystać dowolną starą wiadomość, wprowadzając modyfikacje według potrzeb.
- Opcją domyślną jest tworzenie wiadomości w HTML.
- Jeśli czujesz się komfortowo z HTML, możesz wybrać Prosty edytor HTML. W tym wypadku musisz wpisać cały swój kod (np. <p>…</p> oraz <strong>…</strong>) samodzielnie.
- Możesz także wybrać Wizualny edytor HTML. Wprowadź w nim treść swojej wiadomości. Dodaj odpowiednią strukturę oraz styl za pomocą narzędzi dostępnych w edytorze.
- Subskrybenci mogą spróbować przeczytać Twoją wiadomość na prostym urządzeniu, które nie wyświetla HTML prawidłowo. Dla takich subskrybentów możesz również stworzyć tekstową wersję wiadomości. Przejdź do zakładki Tekst i kliknij Edytor tekstowy, lub też, jeśli masz już treść w HTML, wybierz opcję Konwertuj HTML do wersji tekstowej.
- ExpertSender umożliwia także wykorzystanie jednej z najnowszych technologii emailowych: AMP for Email. Jeżeli obsługa AMP jest włączona dla Twojego konta, zobaczysz zakładkę AMP HTML. Przełącz się na nią, a następnie kliknij Prosty edytor AMP HTML. Wpisz w nim kod AMP HTML swojej wiadomości.
- Po ukończeniu wiadomości, kliknij Zatwierdź zmiany.
Opcje dodatkowe i podgląd:#
- Treść Twojej wiadomości powinna być widoczna w oknie głównym. Na tym etapie mogą Cię zainteresować inne opcje oferowane przez ExpertSender:
Nagłówki i stopki#
Możesz dodać do swojej wiadomości nagłówek lub stopkę. Zazwyczaj zawierają one logo firmy, dane kontaktowe lub inne treści tego rodzaju. Aby dodać nagłówek lub stopkę za pomocą tej opcji, należy uprzednio przygotować je jako szablon. By dowiedzieć się jak utworzyć szablon nagłówka i stopki, przeczytaj artykuł Szablony. Gdy zapiszesz szablon pod daną nazwą, będzie on tutaj pod nią widoczny.

Pamiętaj jednak, że możesz również użyć edytora w kreatorze wiadomości do stworzenia nagłówka i stopki indywidualnie dla każdej wiadomości.
Google Analytics#
Jeśli używasz Google Analytics, możesz je zintegrować z wiadomościami ExpertSender oraz uzyskać dostęp do funkcjonalności tego narzędzia. W tym celu, zaznacz Włącz Google Analytics i wypełnij wszystkie pola. By uzyskać więcej informacji o integracji z Google Analytics, przeczytaj artykuł Google Analytics z ExpertSender.
Integracje URL#
Integracje URL umożliwiają dodawanie dowolnych informacji do URLi wysyłanych w wiadomościach. Na przykład, możesz dołączyć tag personalizacyjny lub dowolną inną zmienną. By dowiedzieć się więcej o integracjach URL, kliknij w Integracje URL.
Dodaj załącznik#
Możesz także dodawać załączniki do wiadomości. Kliknij Dodaj załącznik oraz wybierz plik z dysku twardego. Całkowity rozmiar wszystkich załączników nie może przekroczyć 400kB.
Sprawdź czarne listy#
Gdy klikniesz Sprawdź czarne listy, nasz system skanuje Twój cały kod HTML, identyfikuje wszystkie domeny w URLach (także przekierowywanych) oraz sprawdza, czy nie są one obecne na którejś z głównej czarnych list, takiej jak SpamHaus, SURBL lub też URIBL. Zdecydowanie odradzamy naszym klientom wysyłanie jakichkolwiek wiadomości zawierających linki do domen znajdujących się na czarnych listach lub do nich przekierowujące.
Wyślij do listy kontrolnej#
Listy kontrolne zawierają Twoje testowe adresy email lub też testowe adresy email pochodzące od innych firm. Są one używane do sprawdzenia, czy wiadomość odpowiednio się dostarcza i wyświetla w skrzynkach mailowych, zanim zostanie ona wysłana do rzeczywistych subskrybentów. Dobrą praktyką jest wysłanie wiadomości do testowych adresów na najpopularniejszych domenach (np. Yahoo, Outlook.com, Gmail, AOL). Następnie, możesz użyć listy testowej innej firmy w celu sprawdzenia stopnia dostarczalności. By dowiedzieć się więcej o listach kontrolnych, przeczytaj artykuł Listy subskrybentów.
Test wiadomości#
Testy wiadomości są użytecznym narzędziem, dzięki któremu sprawdzisz, jak wiadomość jest wyświetlana w różnych klientach poczty. Nasza funkcjonalność oferuje podglądy dla wszystkich popularnych klientów dektopowych, webowych oraz mobilnych.
Podgląd#
Dzięki funkcjonalności Podgląd możesz sprawdzić jak Twoja wiadomość zostanie wyświetlona dla konkretnego adresu email. Podgląd jest przydatny przede wszystkim gdy korzystasz z Dynamic Content. Przykładowo, możesz sprawdzić, czy w powitaniu subskrybenta rzeczywiście zostanie wyświetlone jego imię.
- Jeśli nie jesteś zadowolony z efektu końcowego, możesz dalej modyfikować treść. W przeciwnym przypadku, kliknij Dalej.
#
Adresaci
- W przeciwieństwie do newslettera, nie wybieramy listy adresatów wiadomości transakcyjnej. Wiadomość transakcyjną otrzymają ci subskrybenci, którzy ukończą transakcję bądź też spowodują zdarzenie skojarzone z wiadomością. Jeśli jednak chciałbyś, by niektórzy subskrybenci nie otrzymali wiadomości nawet jeśli spełnią kryteria (np. zakupią produkt), możesz stworzyć listę wykluczeń z ich danymi. Na trzecim etapie kreatora wiadomości (Subskrybenci) możesz wybrać odpowiednią listę wykluczeń.
- Kliknij Dalej.
#
Wybierz ustawienia#
- Wybierz konfigurację kanałów IP, która zostanie użyta przy wysyłce wiadomości. Jeśli wybierzesz Standardowe, Twoja wiadomość skorzysta z domyślnej konfiguracji. Aby dostosować użycie numerów IP do własnych potrzeb, wybierz Własne oraz przydziel każdemu IP określoną liczbę maili.
- Możesz także dodać do swojej wiadomości dowolne tagi, np. „rabat” lub „oferta specjalna”. Możesz ich później użyć do wyszukania konkretnej wiadomości, lub też, przykładowo, do stworzenia segmentu subskrybentów którzy już otrzymali wiadomość otagowaną jako „oferta specjalna”.

To już prawie koniec!
- Przejrzyj dokładnie podsumowanie. Jeśli chciałbyś dokonać zmian w treści wiadomości, wyborze adresatów lub też ustawieniach wysyłki, możesz powrócić do jednego z poprzednich etapów.
- Gdy uznasz, że masz przed sobą ostateczną wersję wiadomości, kliknij Zakończ! Twoja wiadomość zostanie za chwilę wysłana.
Jak wysłać wiadomość transakcyjną?#
Wysyłka wiadomości transakcyjnej inicjowana jest nie w interfejsie ExpertSender, a poprzez zapytanie do API. Należy pamiętać, że nie ma potrzeby przesyłania całego kodu HTML wiadomości w treści zapytania. Cały układ wiadomości przechowywany jest w ExpertSender, podczas gdy zapytanie do API przekazuje jedynie zmienne parametry (jak np. szczegóły zamówienia i dane subskrybenta) w tzw. Snippetach.
Wiadomości transakcyjne są automatyczne. Po jednorazowej konfiguracji, email będzie wysyłany za każdym razem gdy zostanie wykonane zapytanie do API. Wiadomości transakcyjne mają pierwszeństwo przed innymi typami wiadomości. Dzięki temu mogą być wysłane bez opóźnienia i ominąć standardowe kolejki wiadomości. Aby edytować aktywną wiadomość transakcyjną, musisz ją tymczasowo dezaktywować.
By wysyłać wiadomości transakcyjne, musisz także poznać składnię zapytań do API.