Zdarzenia scenariuszy
Możesz umieścić następujące elementy w scenariuszu:
- Punkt startowy
- Punkt końcowy
- Wyślij email
- Wyślij SMS/MMS
- Wyślij Web Push
- Wywołanie API
- Uruchom kod
- Opóźnienie
- Ustaw dane
- Segmentacja
- Test porównawczy
- Podział losowy
- Komentarz
 Punkt startowy
Punkt startowy
Punkt startowy określa warunki wejścia subskrybenta do każdego scenariusza. Jest on elementem wymaganym do aktywacji każdego scenariusza. Scenariusz może mieć więcej niż jeden Punkt startowy, co pozwala na użycie tej samej sekwencji działań marketingowych w odniesieniu do klientów wchodzących do scenariusza z różnych powodów biznesowych.
Ustawienia Punktu startowego pozwalają Ci określić kiedy i którzy subskrybenci wejdą do scenariusza, a także w jaki sposób identyfikowani i traktowani będą subskrybenci zduplikowani.
Jak skonfigurować punkt startowy?#
Typy Punktu startowego:#
- Zapisanie się – subskrybent wchodzi do scenariusza po zapisaniu się na listę
- Otwarcie – subskrybent wchodzi do scenariusza po otworzeniu wiadomości
- Kliknięcie – subskrybent wchodzi do scenariusza po kliknięciu na link w wiadomości
- Cel –subskrybent wchodzi do scenariusza po osiągnięciu celu określonego w platformie
- Zaplanowany – scenariusz rozpocznie się dla wybranych subskrybentów w określonym czasie lub też jako powtarzające się wydarzenie
- Zdarzenie – subskrybent wchodzi do scenariusza po zapytaniu do API wywołującym określone zdarzenie. Zdarzenia te muszą zostać wcześniej zdefiniowane.
Lista#
Niektóre typy punktu startowego wymagają wskazania listy. Na przykład, lista jest wymaganym parametrem dla punktu startowego typu Zapisanie się. Wskazuje ona którzy subskrybenci wejdą do scenariusza.
Segment#
Podobnie jak w wypadku standardowych wiadomości, scenariusze mogą zostać zainicjowane nie tylko dla subskrybentów należących do konkretnych list, ale także dla subskrybentów należących do segmentów. Segmenty używają demograficznych lub behawioralnych kryteriów, by zawęzić lub też poszerzyć zakres subskrybentów. By użyć segmentu w scenariuszu, musi on zostać wcześniej stworzony w sekcji Subskrybenci > Segmenty.
Zachowanie w wypadku zduplikowanych subskrybentów#
W sytuacji, w której ten sam subskrybent spełni warunki wejścia do scenariusza, już będąc w tym scenariuszu z powodu spełnienia warunków wcześniej, użytkownik może określić, w jaki sposób zduplikowany subskrybent powinien zostać potraktowany.
Są trzy opcje do wyboru:
- Stwórz nową instancję – w tym przypadku subskrybent wchodzi znów do scenariusza nie wywierając efektu na swój wcześniejszy stan w cyklu. Wcześniejsze instancje kontynuują pokonywanie kolejnych etapów scenariusza, podczas gdy dla nowej instancji rozpoczyna się nowy cykl w momencie spełnienia warunków wejścia.
- Ignoruj – w tym przypadku subskrybent nie wejdzie znów do scenariusza. Poprzednia instancja kontynuuje pokonywanie kolejnych etapów scenariusza bez żadnej modyfikacji.
- Przenieś do punktu startowego – w tym przypadku subskrybent wchodzi do cyklu po raz kolejny, podczas gdy jego poprzednia instancja zostaje zresetowana.
Pole danych jako dodatkowy identyfikator duplikatów#
Domyślnie jako unikatowy identyfikator subskrybenta służy adres e-mail. Jest jednak możliwe dodanie przynajmniej jednego pola danych, aby odróżnić zduplikowanego subskrybenta.
Po konfiguracji dodatkowych pól danych subskrybent z tym samym adresem e-mail oraz tymi samymi wartościami wszystkich pól danych traktowany jest jako duplikat zgodnie z ustawieniem funkcjonalności Dodatkowy identyfikator duplikatów.
Jedynym sposobem ustawienia wartości pola danych jest rozpoczęcie scenariusza poprzez zapytanie API typu Custom event.
Pola danych muszą zostać zdefiniowane dla każdego scenariusza zanim będą mogły zostać w nim wykorzystane. Kliknij Zarządzaj polami danych, następnie wybierając Dodaj nowy rekord lub Dodaj wiele rekordów: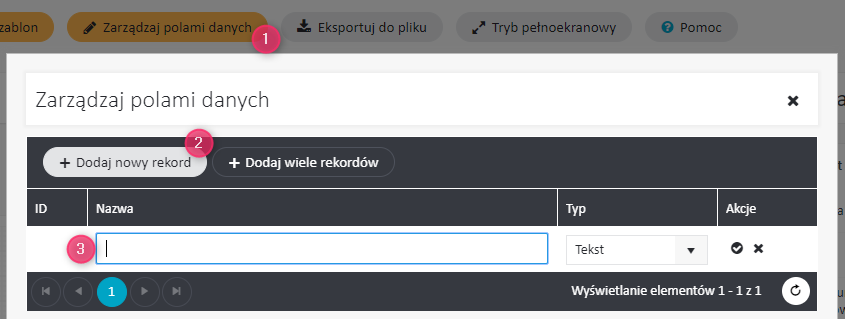
 Punkt końcowy
Punkt końcowy
Jest to obowiązkowy element, który oznacza koniec procesu dla subskrybentów, którzy weszli do scenariusza. Gdy subskrybent dotrze do tego elementu, jego udział w scenariuszu kończy się, a wszystkie pola danych skojarzone z subskrybentem są usuwane. Możliwe jest posiadanie kilku punktów końcowych w ramach jednego scenariusza, co jest szczególnie przydatne w bardziej skomplikowanych scenariuszach.
 Wyślij email
Wyślij email
Gdy subskrybent dochodzi do tego zdarzenia w scenariuszu, zostaje mu wysłana wiadomość e-mail. Jedyne ustawienia tego elementu wymagają wybrania uprzednio stworzonej wiadomości e-mail dla scenariusza. Aby wiadomość mogła być wybrana, nie może ona być używana ani w tym, ani w żadnym innym scenariuszu.
 Wyślij SMS/MMS
Wyślij SMS/MMS
Wyślij uprzednio stworzoną wiadomość SMS. Zauważ, że możesz jedynie użyć wiadomości stworzonej jako wiadomość SMS dla scenariusza, oraz, podobnie jak z wiadomościami e-mail, nie możesz użyć jednej wiadomości więcej niż raz.
 Wyślij Web Push
Wyślij Web Push
Wyślij uprzednio stworzone powiadomienie Web Push. Zauważ, że możesz jedynie użyć wiadomości stworzonej jako powiadomienie Web Push dla scenariusza, oraz, podobnie jak z wiadomościami e-mail, nie możesz użyć jednej wiadomości więcej niż raz.
 Wywołanie API
Wywołanie API
To zdarzenie pozwala Ci na wysłanie zapytania API z poziomu scenariusza.
W jaki sposób skonfigurować wywołanie API?#
Pamiętaj, że ta opcja została stworzona, by umożliwić komunikację z obcymi API, a nie z API ExpertSender. Jeśli chciałbyś wysłać zapytanie do API ExpertSender z poziomu scenariusza, przeanalizuj co owo zapytanie ma osiągnąć, a następnie wybierz inne zdarzenie scenariusza, który spełnia dokładnie taką funlcję. Jeśli masz wątpliwości, skonsultuj się ze swoim Account Managerem.
Aby skonfigurować wywołanie API:
- Kliknij na ikonę Wywołanie API na diagramie scenariusza. Zobaczysz okno konfiguracji.
- Wprowadź nazwę i opis wywołania.
- Wybierz typ wywołania:
- GET – by otrzymać dane
- POST – by stworzyć nowe dane
- PUT – by aktualizować dane
- DELETE – by usunąć dane
- Wprowadź URL wywołania (opcjonalnie wraz z parametrami).
- W sekcji Nagłówki możesz dodać nagłówki HTTP.
- Możesz także zapisać odpowiedź w polu danych. Pola danych muszą zostać zdefiniowane dla każdego scenariusza zanim będą mogły zostać w nim wykorzystane. Kliknij Zarządzaj polami danych, następnie wybierając Dodaj nowy rekord lub Dodaj wiele rekordów:

- Możesz również sprawdzić, czy wywołanie API zwraca dla danego adresu e-mail odpowiedź zgodną z oczekiwaniami. Wprowadź adres e-mail oraz kliknij Wywołanie testowe.
 Uruchom kod
Uruchom kod
To zdarzenie pozwala na uruchomienie kodu Dynamic Content.
 Opóźnienie
Opóźnienie
Zdarzenie Opóźnienie pozwala na czasowe zawieszenie przejścia subskrybenta do następnego zdarzenia w scenariuszu. Są trzy typy Opóźnienia:
- Czasowe – zatrzymuje subskrybenta na pewien okres czasu (wyrażony w minutach/godzinach/dniach/dniach tygodnia/tygodniach/miesiącach)
- Czasowe z cechą – zatrzymuje subskrybenta na pewien okres czasu powiązany z datą/wartością umieszczoną w cesze subskrybenta (np. tydzień od ostatniego logowania lub miesiąc po ostatnim zakupie)
- Konkretna data – zatrzymuje subskrybenta do określonej daty
 Ustaw dane
Ustaw dane
Pozwala na ustawienie bądź zmianę wartości cechy każdego subskrybenta dochodzącego do tego elementu scenariusza. W zależności od typu cechy, dostępne są następujące opcje:
- Ustaw zdefiniowaną wartość – ustawia wartość pola na zdefiniowaną wartość, jak np. konkretny tekst (dla pól typu Tekst), liczba całkowita (dla pól liczbowych) or Prawda/Fałsz (dla pól typu binarnego)
- Powiększ o zdefiniowaną wartość – powiększa wartość pola o zdefiniowaną wartość, np. dodaje 1 do ilości zamówień dokonanych przez subskrybenta (opcja dostępna tylko dla pól liczbowych)
- Zmniejsz o zdefiniowaną wartość – zmniejsza wartość pola o zdefiniowaną wartość, np. odejmuje 1 od ilości zamówień dokonanych przez subskrybenta (opcja dostępna tylko dla pól liczbowych)
- Ustaw wartość pola danych – ustawia pole na wartość podaną w zapytaniu API, które wywołuje zdarzenie
- Zwiększ o wartość pola danych – zwiększa wartość pola o wartość podaną w zapytaniu API, które wywołuje zdarzenie (opcja dostępna tylko dla pól liczbowych)
- Zmniejsz o wartość pola danych – zmniejsza wartość pola o wartość podaną w zapytaniu API, które wywołuje zdarzenie (opcja dostępna tylko dla pól liczbowych)
 Segmentacja
Segmentacja
Segmentacja pozwala podzielić ciąg subskrybentów w scenariuszu na kilka podgrup, w zależności od danych subskrybenta. Zdarzenie umożliwia stworzenie od 2 do 10 gałęzi, które są dodawane i usuwane za pomocą ikon + i – pod zdarzeniem na diagramie scenariusza. Każda gałąź jest przypisana jednemu z wcześniej stworzonych segmentów lub pól danych.
W jaki sposób subskrybenci są dzieleni na podgrupy?#
Aby dostać się do konkretnej gałęzi, subskrybent musi spełnić kryteria odpowiadającego jej segmentu. Ponieważ segmenty mogą się przecinać, subskrybent wpadnie do pierwszej gałęzi, do której segmentu będzie przynależał. Oznacza to, że kolejność gałęzi w zdarzeniu Segmentacji ma znaczenie.
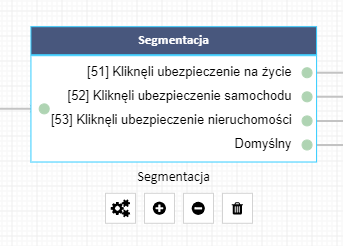
W powyższym przykładzie, podzieliliśmy naszych subskrybentów na trzy segmenty: takich, którzy kliknęli na ofertę ubezpieczenia na życie, ubezpieczenia samochodu oraz nieruchomości. Oczywiście, mogą być subskrybenci, którzy kliknęli dwie lub trzy oferty ubezpieczenia. Jednakże nasza segmentacja ustanawia hierarchię: każdy subskrybent, który kliknął na ubezpieczenie na życie, wpada w pierwszą gałąź oraz nie jest brany pod uwagę w dalszych analizach, nawet jeśli kliknął na ubezpieczenie samochodu bądź nieruchomości.
Jeśli subskrybent nie spełnia kryteriów żadnego segmentu, wpadnie on w gałąź Domyślny. Dzięki temu żaden subskrybent nie „utknie” w segmentacji.
 Test porównawczy
Test porównawczy
Test porównawczy to opcja która przeprowadza test A/B wiadomości. Wysyła ona dwie (lub więcej) wersji wiadomości to wybranych grup testowych w celu zbadania, która z tych wersji jest najbardziej efektywna (np. była częściej otwierana). Następnie, pozostali subskrybenci otrzymują zwycięską wersję wiadomości.
Jak skonfigurować zdarzenie testu porównawczego?#
By skonfigurować test porównawczy:
- Zanim użyjesz zdarzenia testu porównawczego, przypadkiem od 2 do 5 wersji wiadomości w edytorze wiadomości dla scenariusza. Mogą się one różnić tematem, treścią, ostylowaniem lub czymkolwiek, co chciałbyś przetestować.
- Połącz zdarzenie Test porównawczy z odpowiednią liczbą zdarzeń typu Wyślij email (Test porównawczy nie może zostać połączone ze zdarzeniem żadnego innego rodzaju).
- Kliknij na każde zdarzenie typu Wyślij email oraz wybierz odpowiednią wiadomość:

- Kliknij na zdarzenie testu, by otworzyć okno ustawień. Pod nagłówkiem Szczegóły zobaczysz ścieżki scenariusza wraz z odpowiadającymi im wariantami wiadomości:

- W polu Nazwa możesz wprowadzić właśną nazwę zdarzenia.
- W polu Kryteria określ warunek służący selekcji wariantu zwycięskiego:
- Otwarcia – wariant najczęściej otwierany jest zwycięzcą
- Kliknięcia – wariant, który wygenerował najwięcej kliknięć na zamieszczone w nim linki jest zwycięzcą
- Cele – wariant, który wygenerował najwięcej konwersji jest zwycięzcą
- Suma wartości celów – the variant which generated the biggest profit from conversions is the winner
- Pod nagłówkiem Harmonogram możesz wybrać czas, po którym zwycięzca zostanie wybrany. Zauważ, że scenariusz działa tak długo, póki są subskrybenci spełniający warunki wejścia. Stąd też ważne jest, by jasno określić, kiedy zwycięzca powinien zostać wybrany. Dostępne są następujące opcje:
- Manualny – ta opcja pozwala użytkownikowi wybrać zwycięską wiadomość ręcznie w dowolnym momencie
- Jednorazowy – decyzja o wybraniu zwycięskiego wariantu zapadnie we wcześniej zaplanowany dzień o określonej porze
- Ciągły – ze względu na ciągłą naturę scenariuszy, testy porównawcze mogą również być wykonywane ciągle. Umożliwia to regularne testowanie obecnej zwycięskiej wiadomości w odniesieniu do innych porównywanych wariantów. W tym trybie pewna losowo wybrana grupa subskrybentów (grupa testowa) zawsze otrzymuje jeden z wariantów porównawczych, podczas gdy pozostali subskrybenci zawsze otrzymują ostatnio wybranego zwycięzcę. Jeśli którakolwiek porównywana wiadomość zaczyna generować lepsze rezultaty niż obecny zwycięzca, automatycznie zastępuje ona zwycięzcę. Zwycięzca określany jest raz dziennie o północy na podstawie wcześniej ustalonego kryterium (otwarcia, kliknięcia, konwersje, wartość konwersji). Podczas podejmowania decyzji test porównawczy wykorzystuje dane z dnia poprzedniego (wysyłki oraz aktywność). Jeśli w dniu poprzednim nie było żadnych wysyłek, wtedy wariant zwycięski nie zostanie wybrany.
- W polu Segment grupy testowej wybierz konkretny segment, który będzie funkcjonował jako grupa testowa testu porównawczego scenariusza. Na przykład, opcja ta może być użyta, by wykonywać testy porównawcze jedynie na najbardziej aktywnych subskrybentach. W ten sposób, w teście porównawczym wykonywanym w trybie ciągłym mniej aktywni subskrybenci zawsze będą otrzymywali uprzednio wybranego zwycięzcę, podczas gdy najbardziej aktywni staną się członkami grupy testowej oraz będą otrzymywać losowo dobrane warianty testowanej wiadomości.
- Opcja Maksymalna liczba subskrybentów w grupie testowej pozwala zdefiniować maksymalny rozmiar grupy testowej. Subskrybenci wybrani do grupy testowej otrzymają jeden z testowanych wariantów. Dla scenariuszy, które procesują dziennie dziesiątki tysięcy subskrybentów, warto ustawić względnie wysoki limit. Z drugiej strony, scenariusze przeznaczone do procesowania mniejszego ruchu powinny mieć znacznie niższy pułap, ponieważ w przeciwnym wypadku wybranie zwycięzcy mogłoby zająć bardzo dużo czasu lub też, w najbardziej ekstremalnych sytuacjach, nigdy nie mieć miejsca. Zauważ, że w trybie ciągłym testu porównawczego grupa testowa jest dobierana od nowa codziennie o północy. Wstrzymanie lub pełne zatrzymanie scenariusza również nadpisuje informacje o grupie testowej (podobnie jak o ostatnim zwycięzcy). W wypadku gdy nie było poprzednio wybranego zwycięzcy, a osiągnięty został limit maksymalnej liczby subskrybentów, wszyscy subskrybenci wykraczający poza limit są wstrzymani do momentu wybrania wariantu zwycięskiego.
- Pod suwakiem Procent subskrybentów dla grupy testowej możesz wybrać ilość subskrybentów docierających do zdarzenia, którzy zostaną wybrani do grupy testowej. Gdy przesuniesz suwak do 100%, wszyscy subskrybenci są wybrani póki nie zostanie osiągnięty limit lub też zwycięzca zostanie wyłoniony. Gdy suwak przesunięty jest na 50%, połowa subskrybentów otrzyma jeden z wariantów testu, podczas gdy druga połowa wariant uprzednio zwycięski.
 Podział losowy
Podział losowy
Zdarzenie Podział losowy jest kolejną funkcjonalnością, która pozwala na podzielenie subskrybentów na podgrupy idące według uprzednio ustalonych ścieżek.
Podział losowy pozwala na dywersyfikację subskrybentów na od 2 do 10 kierunków. Liczba kierunków ustalana jest za pomocą ikon + oraz – pod zdarzeniem podziału losowego: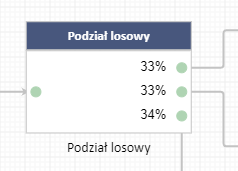
Ustawienia podziału losowego umożliwiają dopasowanie procentu losowo wybranych subskrybentów do każdej ścieżki. Ważne jest, że Podział losowy nie będzie działał prawidłowo, jeśli wszystkie wartości nie będą się sumowały do 100%.
 Komentarz
Komentarz
Ten element nie wpływa w żaden sposób na doświadczenie subskrybenta. Pozostawiając komentarze na diagramie scenariusza zwiększamy jednak jego przejrzystość i informatywność – znacznie łatwiejsze jest potem przypomnienie sobie logiki towarzyszącej konkretnej strukturze w scenariuszu.
 Punkt startowy
Punkt startowy Punkt końcowy
Punkt końcowy Wyślij email
Wyślij email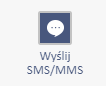 Wyślij SMS/MMS
Wyślij SMS/MMS Wyślij Web Push
Wyślij Web Push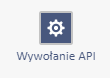 Wywołanie API
Wywołanie API Uruchom kod
Uruchom kod Opóźnienie
Opóźnienie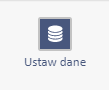 Ustaw dane
Ustaw dane Segmentacja
Segmentacja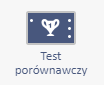 Test porównawczy
Test porównawczy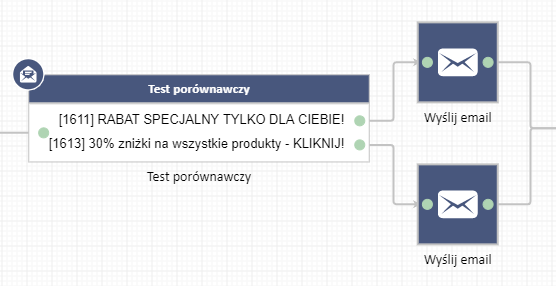
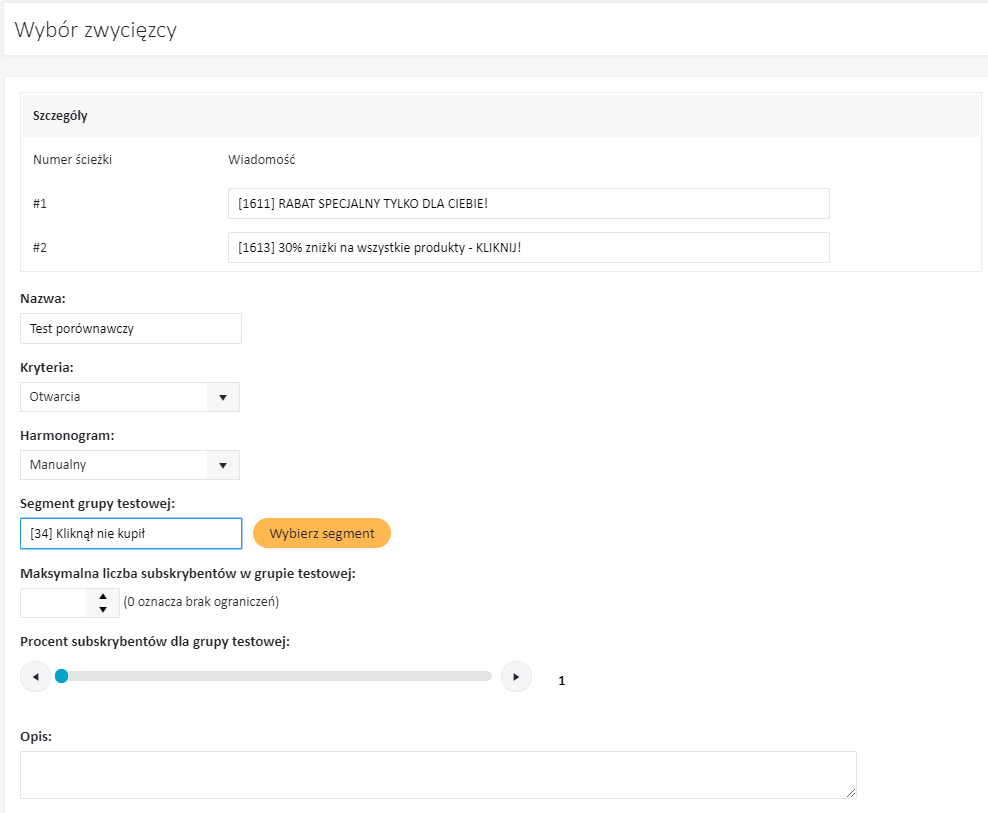
 Podział losowy
Podział losowy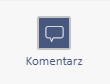 Komentarz
Komentarz