Stwórz i wyślij e-mail
W tym artykule znajdziesz instrukcję jak przygotować swoją pierwszą wiadomość e-mail, od projektu treści, przez wybór odbiorców po ustawienie czasu wysyłki.
Wymagania
Zanim przejdziesz do tworzenia wiadomości, upewnij się, że:
- Kanał do wysyłki e-maili jest poprawnie skonfigurowany,
- Lista klientów jest zaimportowana,
- Masz przygotowany segment klientów, do których wyślesz wiadomość,
- Każdy z klientów wyraził zgodę na otrzymanie wiadomości e-mailowej,
- Masz przygotowane grafiki, zdjęcia, teksty i linki.
Jak stworzyć e-maila?
Stworzenie e-maili w ExpertSender jest proste i intuicyjne. W menu bocznym znajdź sekcję Kampanie, a następnie przejdź do podsekcji E-mail. Na górze po prawej stronie kliknij przycisk Utwórz newsletter.
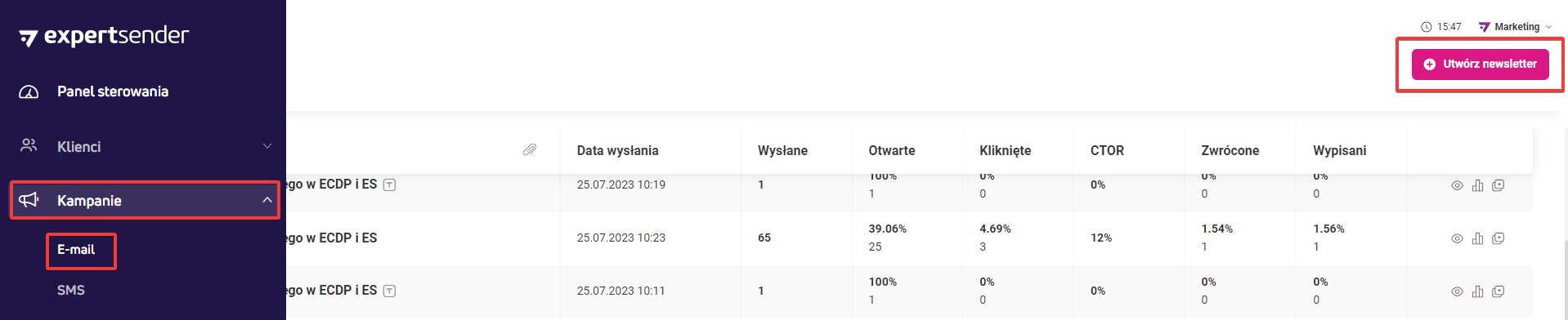
Jesteś teraz w kreatorze e-maili. Na górnej listwie widzisz kroki, jakie musisz wykonać, żeby wysłać wiadomość – jest ich 5. Etap, na którym obecnie się znajdujesz, podkreślony jest kolorową linią. Możesz dowolnie przechodzić między etapami, klikając w nie.
Po przejściu do Podsumowania, przy wcześniejszych etapach może pojawić się kropka – oznacza to, że dany etap wymaga uzupełnienia.
Etap 1: Podstawowe ustawienia
Tutaj wprowadzisz podstawowe informacje, takie jak temat e-maila, adres nadawcy czy sposoby śledzenia wiadomości.
- Pole Temat: wpisz nagłówek e-maila. Spersonalizuj nagłówek, klikając w symbol ‘@’ na końcu pola. Wyświetli się lista z tzw. treścią dynamiczną. Wybierz interesującą Cię pozycję. Żeby dodać emotikonę, klinik ikonę
- Pole Preview text: miejsce na dodatkowy komunikat sprzedażowy. Wpisz treść, która pokaże się pod tematem e-maila. To pole też możesz personalizować za pomocą treści dynamicznej oraz emoji.
- Pola Od: wpisz nazwę, pod którą wyświetlisz się w poczcie odbiorcy, np. Anna z e-sklep.pl oraz adres e-mailowy, z którego chcesz wysłać wiadomość i na który odbiorca może wysłać Ci odpowiedź.
- Pole Śledzenie: Wybierz wskaźniki, które chcesz śledzić dla tej wiadomości. W sekcjach Google Analytics i Niestandardowe parametry możesz dodać znaczniki UTM uzupełnione o treści dynamiczne.
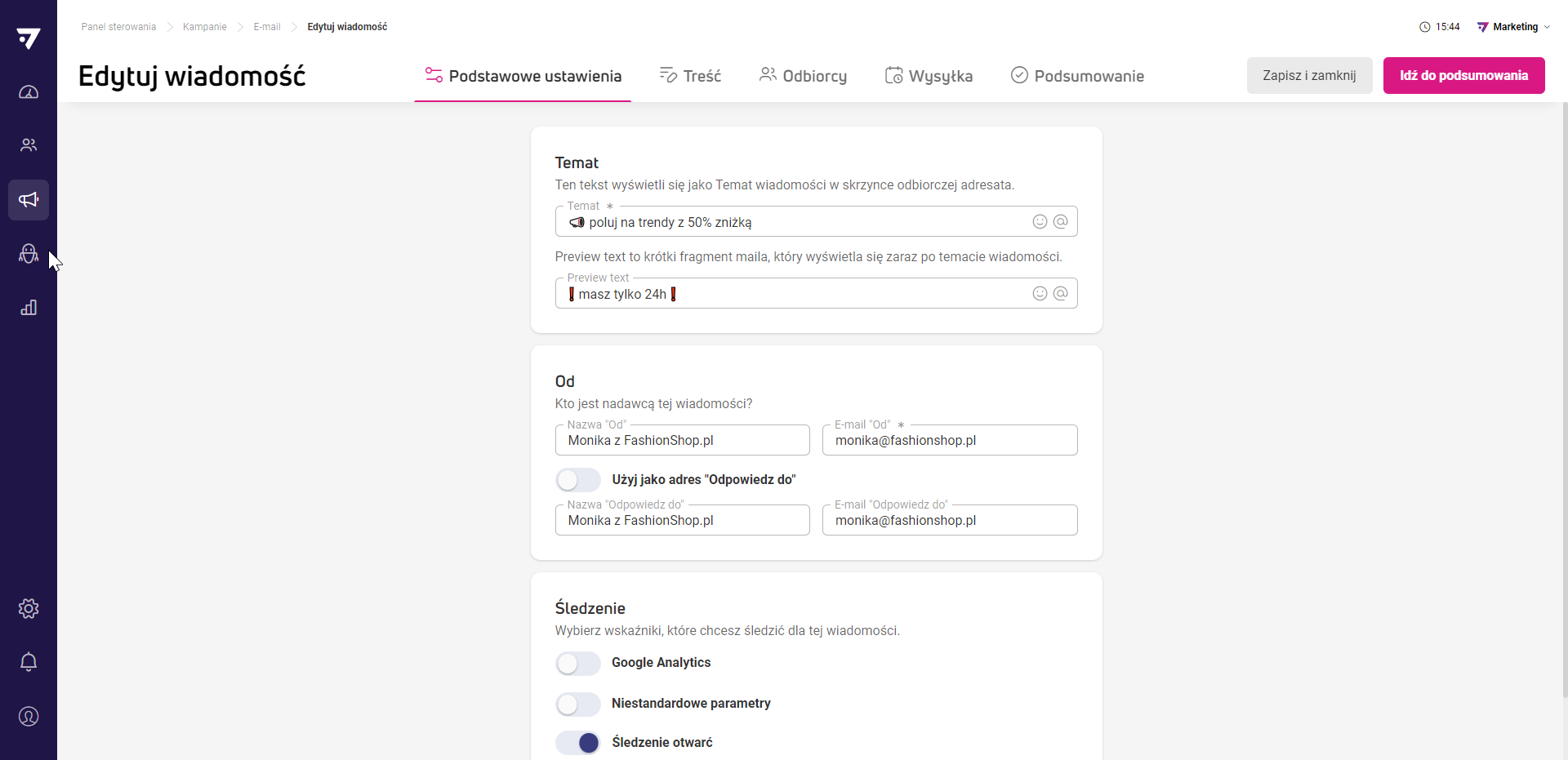
Etap 2: Treść
Jesteś w edytorze graficznym, tu opracujesz wygląd i zawartość wiadomości. Składasz ją z bloków – zdjęć, tekstów, przycisków. Dodajesz je w trybie ‘przeciągnij i upuść’. Dokładny opis wszystkich funkcji edytora znajdziesz na stronie: Jak działa edytor drag&drop?
W edytorze możesz stworzyć treść e-maila od podstaw lub dodać przygotowany wcześniej e-mail w postaci kodu HTML. W przewodniku poniżej pokażemy Ci, jak stworzyć całego e-maila od podstaw.
Zacznij od stworzenia treści e-maila:
- W panelu po prawej kliknij sekcję Bloki.
- Przeciągnij blok z wybraną liczbą kolumn na szare pole robocze widoczne pośrodku. Gdy klikniesz przeciągnięty blok, w panelu pojawi się więcej wariantów do wyboru. Możesz też zwiększyć lub zmniejszyć liczbę kolumn dodając je w sekcji Właściwości kolumny, lub wybierając gotowy szablon z innym układem kolumn.
- Układaj bloki z kolumnami w dowolnej kolejności, jeden pod drugim, żeby stworzyć strukturę wiadomości.
- W panelu kliknij zakładkę Treść. Przeciągnij blok z wybranym rodzajem treści na pole robocze w dowolne miejsce w wybranym bloku. Chcesz dodać grafikę? Przeciągnij blok Obraz na przestrzeń roboczą. Kliknij blok. W panelu po lewej pojawi się okno do wczytania grafiki z dysku, biblioteki lub dodania linku. Możesz też skorzystać z generatora AI i stworzyć unikalną grafikę.
Teraz przejdź do ustawień wyglądu e-maila:
- W panelu edytora kliknij zakładkę Treść.
- W sekcji Ogólne wybierz szerokość wyświetlanej wiadomości, wyrównanie treści względem krawędzi, typ fontu.
- W sekcji Ustawienia mailowe dodaj tekst preheadera, czyli krótki fragment tekstu wyświetlany zaraz po temacie wiadomości e-mail.
- W sekcji Łącza ustaw kolor i podkreślenie linków znajdujących się w treści wiadomości.
E-mail gotowy! Pora ustalić, do kogo go wyślesz.
Etap 3: Odbiorcy
W tym miejscu wskaż swoich odbiorców, do których trafi e-mail.
- Pole Wyślij do: zaznacz Wszystkich klientów, jeśli chcesz wysłać go do całej bazy Twoich klientów importowanych do ExpertSender. Gdy interesuje cię tylko określona grupa odbiorców, wybierz odpowiedni segment w oknie poniżej lub stwórz go, klikając Utwórz nowy. Segmenty zawężają bazę do odbiorców o wspólnych cechach, np. najbardziej aktywnych czy kupujących w ostatnim tygodniu. Więcej o tej funkcji znajdziesz w sekcji Segmentacja klientów.
- Pole Wymagane zgody: Wybierz z rozwijanej listy odpowiednią zgodę – w tym przypadku na wysyłkę e-maili. W polu poniżej pojawi się liczba odbiorców spełniających ten warunek.
- Następny krok, Limit odbiorców, jest opcjonalny, ale warto z niego skorzystać, jeśli dopiero zaczynasz prace z ECDP i jesteś w trakcie rozgrzewki adresów IP. W tym kroku możesz ograniczyć ogólną liczbę odbiorców swojej wiadomości lub według rodzin domen.
- W polu poniżej pojawi się liczba odbiorców spełniających wszystkie wybrane wcześniej warunki:
- Należą do wybranego segmentu.
- Wyrazili wymaganą zgodę (lub kilka zgód) na kontakt.
- W kolejnym polu – Po wypisaniu – wybierz, co stanie się ze zgodami klienta, który zrezygnował z otrzymywania e-maili.
- W polu Strona docelowa po wypisaniu umieść link do unikalnej strony, na którą przekierujemy klienta po rezygnacji z e-maila. Jeśli przekierowujesz odbiorców zawsze na tę samą stronę, nie podawaj linku w tym miejscu, ale tutaj: Ustawienia > Strony docelowe > Strony z potwierdzeniem wypisu > Pomyślne wypisanie się z listy. W przypadku, gdy nie dysponujesz własnymi projektami stron, przekierujemy odbiorców na nasze strony systemowe. Ich przegląd znajdziesz w Ustawienia > Strony docelowe.
Etap 4: Wysyłka
Wybierz tryb wysyłki:
- Tryb Zaplanuj uruchomi wysyłkę w wybranym przez Ciebie czasie. Wprowadź czas i datę wysyłki w kalendarzu, który pojawi się poniżej.
- Tryb Wyślij teraz uruchomi wysyłkę dopiero po kliknięciu Wyślij w sekcji Podsumowanie.
W Ustawieniach zaawansowanych wybierz kanał wysyłki:
- Kanał Standardowo automatycznie rozdysponuje przesyłkę.
- Zaznaczenie opcji Własne wyświetli Ci listę adresów IP, które masz dostępne do wysyłki e-maili. Rozdziel przygotowywaną wysyłkę na te adresy, ustawiając wartości procentowe.
Jeśli planujesz wysyłkę do odbiorców znajdujących się w innej strefie czasowej, ustawisz ją w polu Strefa czasowa.
W polu Metoda dostarczania wiadomości wybierz sposób, w jaki wyślemy Twój e-mail:
- Nie rozciągaj wysyłki w czasie — wyślemy e-mail do wszystkich wybranych przez Ciebie odbiorców jednocześnie. Nie polecamy tej metody dla nowych użytkowników ExpertSender.
- Określ rozciągnięcie w czasie automatycznie – rozłożymy wysyłkę w czasie w taki sposób, aby zapewnić największą dostarczalność wiadomości,
- Określ rozciągnięcie w czasie ręcznie – zdecyduj na ile godzin mamy rozłożyć wysyłkę wiadomości.
Na końcu suwakiem uruchom opcję wysyłania wiadomości e-mail, ignorując lokalną listę zablokowanych adresów.
Etap 5: Podsumowanie
W Podsumowaniu znajdziesz listę kontrolną z elementami niezbędnymi do wysyłki e-maila oraz ich statusem:
- Na zielono podświetlone są elementy wypełnione prawidłowo,
- Na czerwono podświetlone są opcje, które musisz poprawić lub uzupełnić. Kliknij ikonę ołówka, żeby przejść do ustawień danego elementu. Czerwone oznaczenia pojawią się też na górnej listwie przy krokach, które wymagają sprawdzenia.
- Pomarańczowe oznaczenie pojawi się przy elementach, których wydajność można poprawić. Jeśli nie wprowadzisz zmian, nie wpłynie na wysyłkę e-maila.
Na tym etapie sprawdzisz też, jak wyświetla się Twój e-mail na ekranie komputera i na urządzeniu mobilnym. Kliknij ikony Desktop i Mobile, aby przełączać między widokami.
Gdy wiadomość prezentuje się zgodnie z Twoimi oczekiwaniami, a lista kontrolna świeci się na zielono, klikaj Wyślij.
Twój pierwszy e-mail właśnie trafił do Twoich odbiorców!
Sprawdź również: