Klient 360 – profil klienta
Klient 360 to swoista lupa, przez którą przyjrzysz się aktywności każdego ze swoich klientów. Suma wydatków, zawartość koszyka, kwota ostatniego zamówienia – zapis wszystkich danych, od historycznych po te dziejące się w czasie rzeczywistym znajdziesz właśnie w tym miejscu.
Do profilu Klient 360 dostaniesz się wybierając z menu po prawej stronie sekcję Klienci, następnie podsekcję Klienci. W tabeli poniżej znajdź użytkownika, którego dane chcesz sprawdzić. W wierszu z jego danymi, w ostatniej kolumnie kliknij ikonę Klient 360.
Profil Klient 360 jest podzielony na dwie części – po lewej stronie widzisz statystyki dotyczące danego klienta, a po prawej oś czasu, czyli historię jego aktywności w Twoim sklepie lub sklepach, zarówno minioną, jak i dziejącą się w czasie rzeczywistym.
Klient 360 – statystyki i dane klienta
Górny pasek to wizytówka klienta zawierająca jego imię i nazwisko, unikalny numer ID, datę utworzenia i przypisany mu segment RFM.
Obok znajduje się przycisk Edytuj klienta, który po kliknięciu otwiera osobną kartę. W tym miejscu wprowadzisz poprawki lub dodasz nowe informacje na temat danego klienta.
Pod paskiem znajdziesz zestaw statystyk na temat zachowania klienta podczas jego wizyt w Twoim sklepie. W pierwszym rzędzie umieściliśmy trzy kluczowe informacje:

- Całkowite wydatki – suma wydatków klienta w Twoim sklepie liczona od momentu dodania danych klienta do platformy ExpertSender. Poniżej znajdziesz jeszcze informacje o całkowitej liczbie zamówień złożonych przez klienta oraz liczbie zwrotów w zamówieniu.
- Średnia wartość zamówienia, jakie złożył klient w Twoim sklepie, z uwzględnieniem średniej ceny produktu w koszyku.
- Ostatnia aktywność – data ostatniego działania klienta. Może to być jakakolwiek interakcja klienta z Twoim sklepem lub wysyłaną komunikacją (oprócz pop-upów).
Kwoty w statystykach podajemy w walucie deklarowanej podczas rejestracji konta w ExpertSender. Jeśli masz podpięte do konta strony używające różnych walut, kwoty w statystykach tych stron przeliczymy na walutę konta podaną przy rejestracji.
Poniżej statystyk znajdziesz informacje o koszyku i ostatnim zamówieniu klienta.
Okno Koszyk wyświetla wartość wszystkich niezakupionych towarów znajdujących się w koszyku klienta. Pod kwotą znajdziesz przegląd towarów przedstawiony w formie karuzeli zdjęć. Żeby je przejrzeć, kliknij strzałki znajdujące się po lewej lub prawej stronie koszyka.
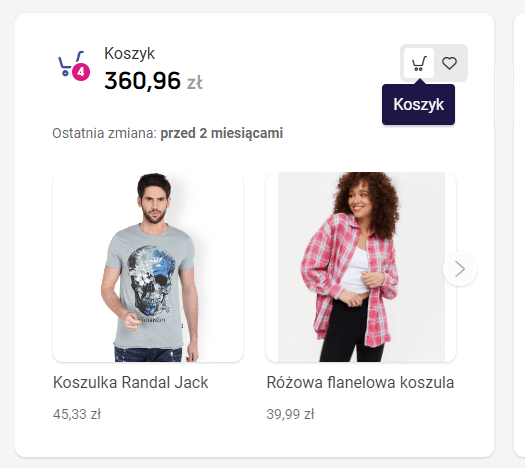
W tym samym oknie masz też dostęp do listy ulubionych produktów. Znajdziesz tam informację o łącznej wartości produktów znajdujących się na liście oraz szczegóły każdego z produktów, zawierające zdjęcie, nazwę oraz cenę. Produkty w liście ulubionych wyświetlanie są w formie karuzeli zdjęć – użyj strzałek do nawigacji po liście.
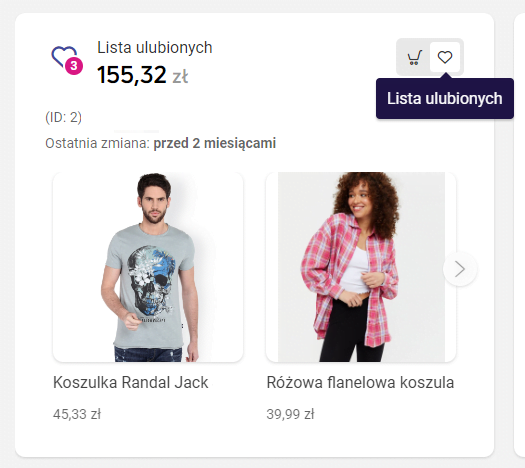
Użyj przełącznika, żeby przechodzić między widokiem koszyka i listy ulubionych.
Okno Ostatnie zamówienie zawiera szczegóły ostatnich zakupów klienta w Twojej witrynie. W tym oknie znajdziesz wartość całego zamówienia oraz listę rzeczy, które kupił. Je również możesz przejrzeć korzystając z nawigacji po lewej i prawej stronie okienka.
Ostatnia grupa statystyk dotyczy danych klienta. Pogrupowaliśmy je w cztery osobne okna dla łatwiejszej identyfikacji klienta i szybkiego dostępu do jego szczegółowych danych:
- Dane osobowe – tu znajdziesz imię, nazwisko, datę urodzenia i płeć klienta.
- Kontakt – zawiera dane kontaktowe przekazane przez klienta, np. adres e-mailowy, telefon, a także przypisany numer CRM ID.
- Cechy klienta – to spis segmentów, do których przypisany jest klient. Dzięki segmentom możesz przypisać klienta do list wykorzystywanych w wysyłce e-maili, w scenariuszach lub pop-upach. Dane w tej sekcji możesz zaimportować z pliku, dodać ręcznie w platformie lub za pośrednictwem API.
- Zgody – zawiera zgody przypisane do klienta, zarówno aktualne, oznaczone na zielono, jak i wycofane (na czerwono).
Wszystkie dane możesz edytować klikając przycisk Edytuj klienta, znajdujący się w pasku na górze strony.
Klient 360 – oś czasu i historia aktywności klienta
W polu po prawej stronie prześledzisz działania klienta w Twoim sklepie. Znajdziesz tam dane historyczne, np. udzielone zgody na kontakt, ale też zapis aktywności klienta w czasie rzeczywistym, tzn. w momencie, gdy znajduje się na stronie Twojego sklepu.
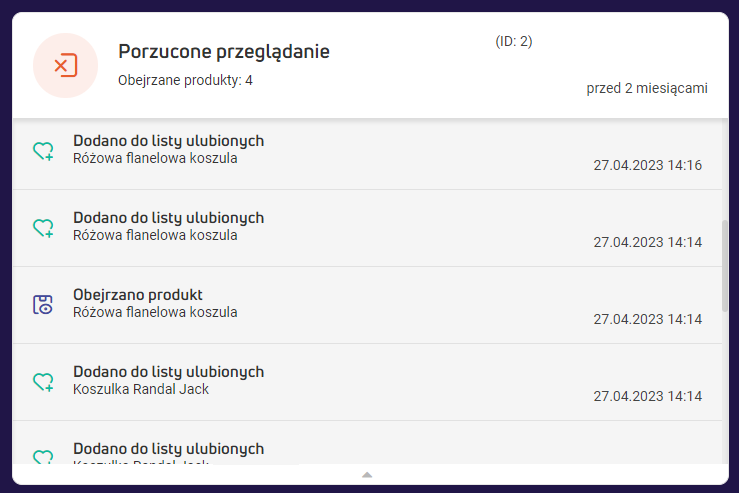
Działania wyświetlane są w osobnych etykietach. Każda z nich zawiera nazwę akcji, hasztag z nazwą jednostki biznesowej (np. strony lub sklepu), na której zarejestrowano akcję i czas, w którym się zdarzyła.
Czas jest aktualizowany na bieżąco dla lepszego zobrazowania podróży użytkownika przez Twoją stronę. Dzięki temu np. prześledzisz ile czasu upłynęło od umieszczenia produktów w koszyku przez klienta do złożenia zamówienia.
Etykiety przedstawiające zdarzenia w czasie rzeczywistym opisane są jako Live oraz oznaczone są czerwoną kropką. Na etykiecie widzisz też aktualizowany na bieżąco adres podstrony, na której w danym momencie znajduje się klient.
Na dolnej krawędzi etykiety widnieje strzałka – kliknij ją. Znajdziesz tam spis wszystkich czynności, jakie klient wykonuje na Twojej stronie w momencie obserwacji. Najnowsze akcje wyświetlane są tuż pod etykietą i w miarę upływu czasu i podejmowania nowych działań przesuwane są w dół. Tworzą one żywy obraz wędrówki klienta po Twoim sklepie.
Gdy klient sfinalizuje zakup, etykieta traci oznaczenie Live i czerwoną kropkę, a zyskuje zieloną ikonę koszyka z opisem Zamówienie. To znak, że podróż klienta się zakończyła. Mimo zmiany statusu etykiety nadal masz dostęp do wszystkich etapów tej podróży – wystarczy, że klikniesz wspomnianą strzałkę przy dolnej krawędzi etykiety.