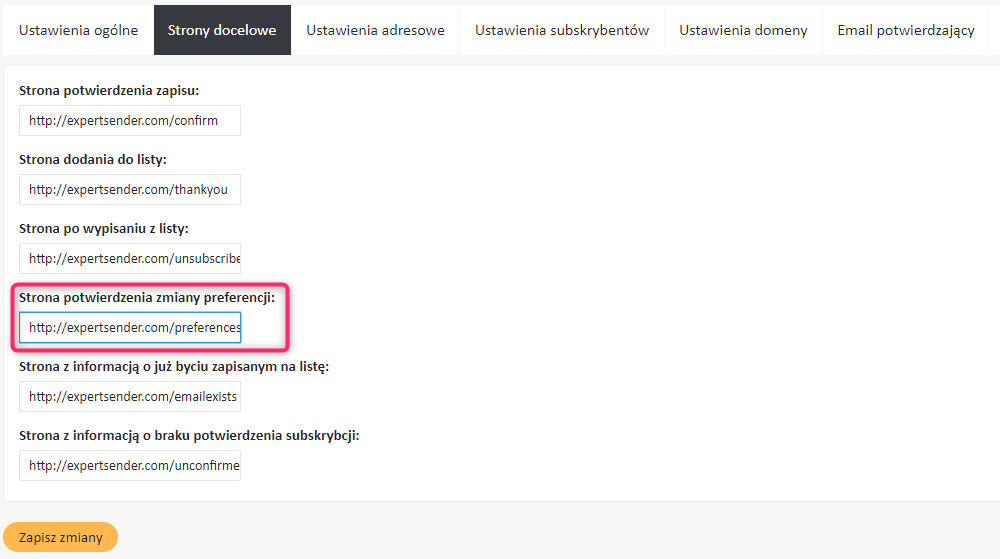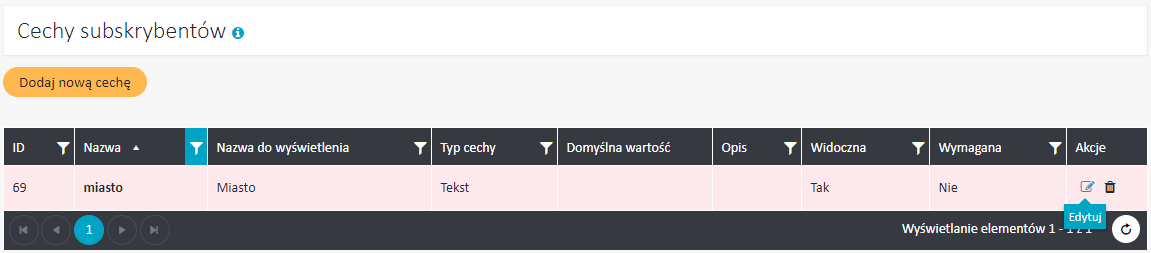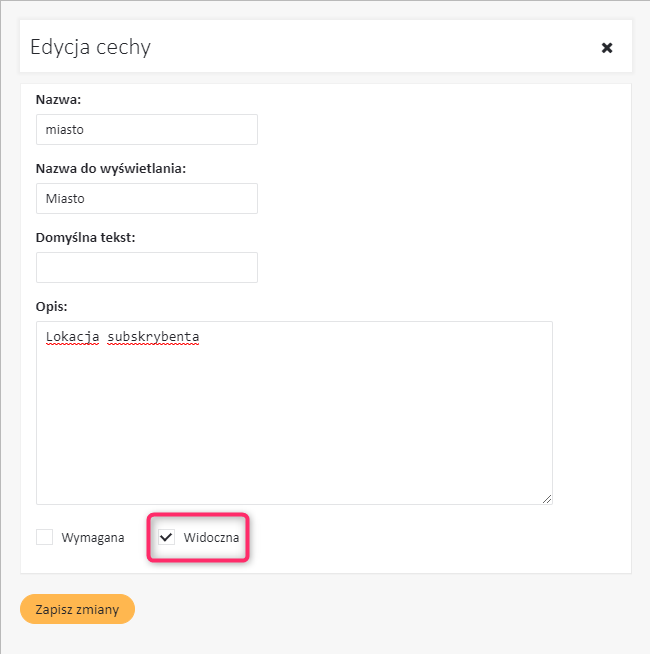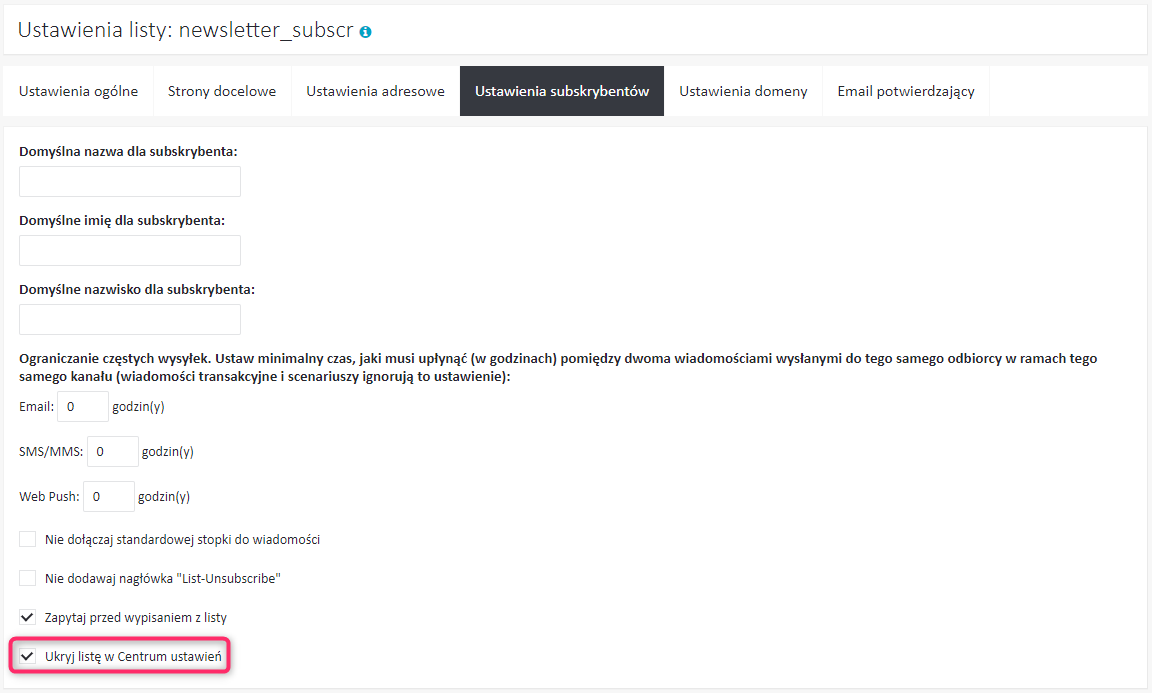Co powinno się znaleźć w każdej wiadomości?
Każda wiadomość email wysłana przez ExpertSender musi zawierać następujące elementy:
Opcjonalnym elementem jest:
Powód otrzymania emaila
Zdanie „Otrzymujesz ten email, ponieważ zapisałeś się do (codziennego/cotygodniowego/comiesięcznego) newslettera na (www.expertsender.com)” gwarantuje, że liczba skarg na spam generowanych przez Twoje wiadomości będzie niska. Analogicznie, maleje wtedy ryzyko blokowania Twoich wiadomości przez dostawców usług internetowych (ISPs). Warto zaznaczyć, że niektórzy dostawcy umieszczają taki wymóg w ogólnych wytycznych dotyczących masowych wysyłek.
Warto także umieścić w tej frazie adres mailowy subskrybenta, ponieważ uwidacznia on subskrybentowi którego adresu użył on do subskrypcji (co jest użyteczne dla użytkowników z kilkoma adresami oraz przekierowywaniem wiadomości).
#
Link wypisu
Jest sprawą kluczową, by każdy subskrybent zawsze miał możliwość wypisania się z listy mailingowej. Są dwa typy linków wypisu, które mogą być użyte w wiadomości: wewnętrzne (obsługiwane przez ExpertSender) oraz zewnętrzne (mechanizm wypisu wdrażany jest po stronie klienta).
Linki wypisu w ExpertSender#
Linki wypisu są umieszczane w wiadomościach za pomocą tagów personalizacyjnych *[link_wypisz]* i *[link_wypisz_wiele_list_x_yy_zzz]*, które w kodzie HTML należy wykorzystać jako cel linku:
<a href="*[link_wypisz]*">Wypisz z newslettera</a>
<a href="*[link_wypisz_wiele_list_x_yy_zzz]*">Wypisz z newslettera</a>
Kod zostanie wyświetlony w formie linku wypisu w kliencie email subskrybenta. Gdy użytkownik kliknie w link, zostanie on wypisany z listy oraz nie otrzyma już kolejnych emaili. Statystyki wypisów możesz śledzić w Raportach.
Wypis ze wszystkich list#
Domyślnie, gdy użytkownik kliknie w link wypisu, zostanie wypisany jedynie z listy, do której wiadomość została wysłana. W wypadku gdy dane tego subskrybenta znajdują się także na innych listach, wypis z jednej listy nie spowoduje zaprzestania otrzymywania kolejnych wiadomości przez subskrybenta. Taka sytuacja może wywołać niezadowolenie klienta i skargi.
Stąd też, gdy subskrybent wyrazi swą chęć wypisu, warto wypisać go ze wszystkich list naraz. Wybierz Ustawienia > Jednostka biznesowa > Subskrybenci i zaznacz pole Usuń ze wszystkich list przy wypisaniu.
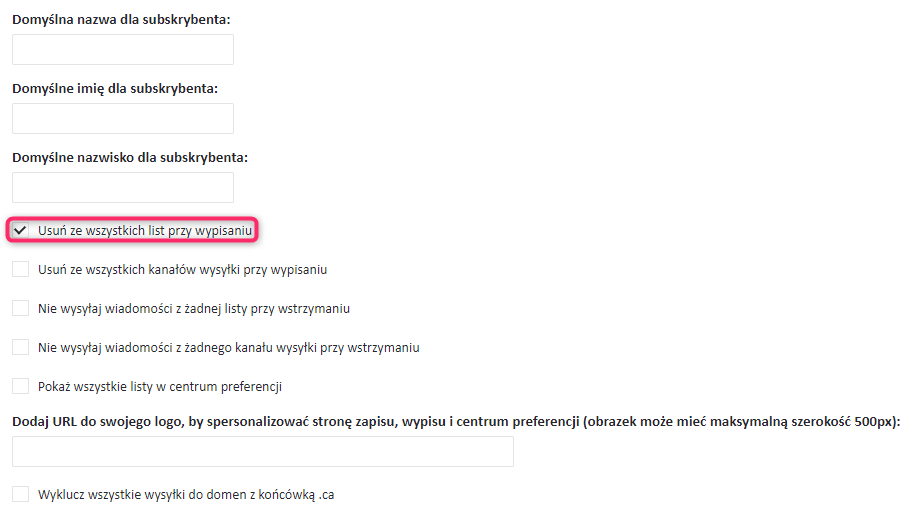
#
Daj swoim subskrybentom wybór#
Link wypisu może działać na dwa sposoby: dokonywać wypisu po jednym kliknięciu lub też próbować zachować klienta poprzez danie mu kilku innych opcji, jak np. zawieszenie wysyłki wiadomości na kilka tygodni lub zaktualizowanie swoich danych kontaktowych.
Sposób działania linku wypisu jest ustalany oddzielnie dla każdej listy. By wybrać tryb wypisu po jednym kliknięciu, w ustawieniach listy wybierz zakładkę Ustawienia subskrybentów oraz odznacz opcję Zapytaj przed wypisaniem z listy.
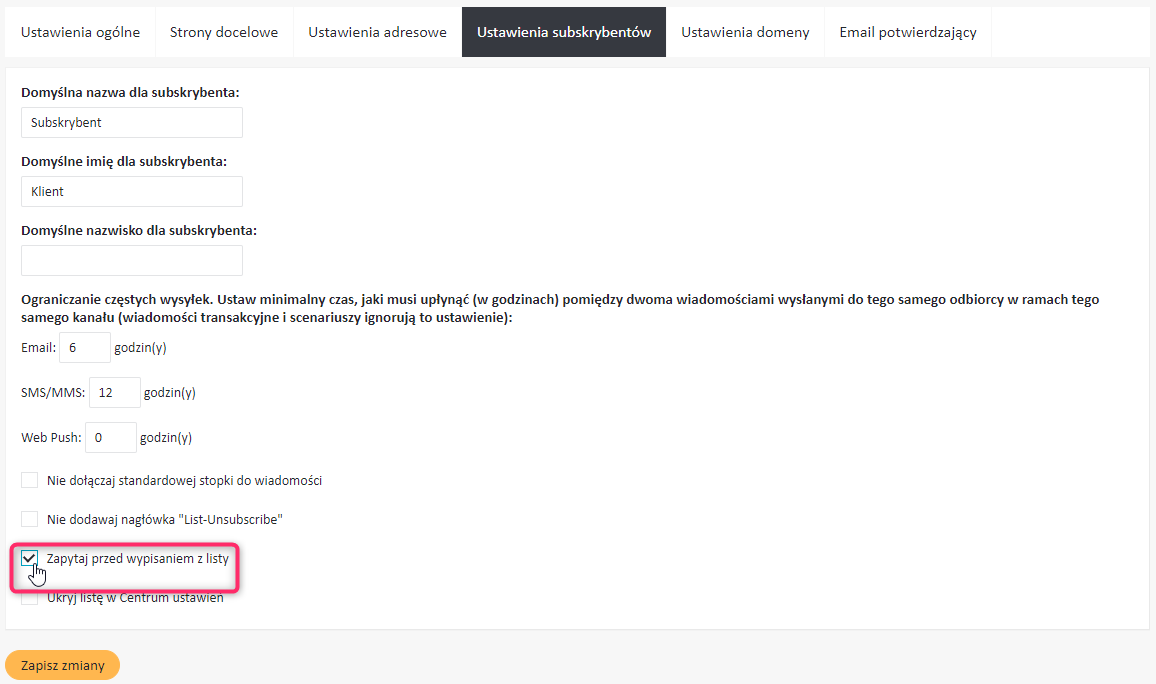
Domyślna opcja pozwala użytkownikowi na aktualizację danych, zawieszenie subskrypcji na okres od 1 do 52 tygodni oraz natychmiastowy wypis. Przy wyborze odpowiedzi użytkownik może także podać powód wypisu.
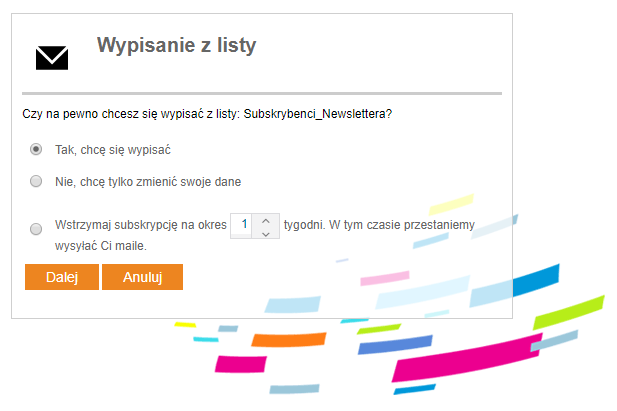
Przekierowanie na stronę po wypisie
Po wypisie użytkownik jest domyślnie przekierowywany na stronę systemową ExpertSender, dzięki której możesz poznać powód wypisu użytkownika:
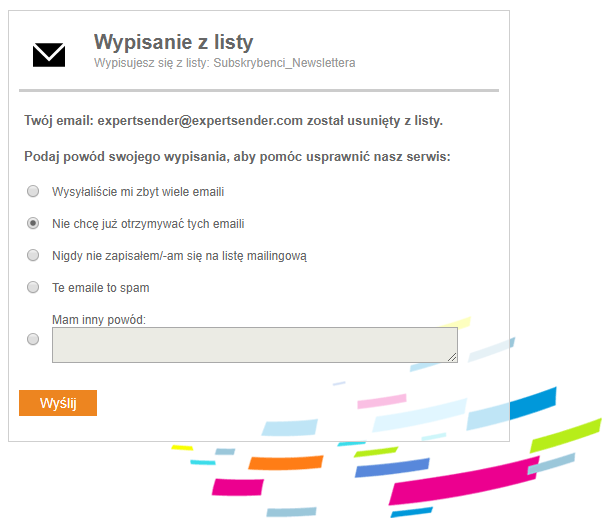
Jeśli chcesz przekierować użytkownika na dowolną inną stronę po wypisie, musisz użyć niestandardowego linku wypisu.
Wypis po stronie klienta#
Jest też możliwe wykonanie procesu wypisu po stronie klienta. To rozwiązanie ma wiele zalet, gdyż możesz wdrożyć proces wypisu w sposób w pełni dostosowany do Twoich potrzeb. Na przykład, możesz stworzyć stronę z własnym logiem, kolorystyką i własną zawartością, lub też spróbować zachować klienta poprzez zaoferowanie mu specjalnej zniżki.
By dokonywać wypisów na własną rękę, umieść w swojej wiadomości standardowy link do strony wypisu na własnej stronie internetowej. Istotne jest jedynie, by informacja o zdarzeniu wypisu została wysłana do ExpertSender oraz lista subskrybentów mogła zostać zaktualizowana. Są dwa sposoby, by to osiągnąć:
- Używaj regularnego importu subskrybentów w trybie synchronizacji bazy danych (wtedy wszyscy subskrybenci usuwani z Twojej bazy danych będą usuwani z ExpertSender).
- Usuwaj subskrybentów z bazy danych w czasie rzeczywistym przy użyciu API i metody Delete subscriber.
Centrum ustawień
Centrum ustawień to strona, na której Twoi subskrybenci mogą zaktualizować swoje dane osobowe lub zawiesić swoją subskrypcję. Wszystkie zmiany dokonywane przez subskrybenta na tej stronie są automatycznie zapisywane na platformie.
Dodaj centrum ustawień do listy#
Do każdej listy subskrybentów możesz dodać inne centrum ustawień. By dodać link centrum ustawień:
- Z panelu po lewej stronie wybierz Subskrybenci > Listy.
- Wybierz listę, do której chcesz dodać link centrum ustawień, i kliknij Ustawienia w kolumnie Lista.

- Przejdź do zakładki Strony docelowe.
- Wprowadź link do centrum ustawień w polu Strona potwierdzenia zmiany preferencji.

Linki do centrum ustawień, podobnie jak linki wypisu, są umieszczane w wiadomościach za pomocą tagu personalizacyjnego. Wpisz tag *[link_ustawienia]* jako cel linku w kodzie HTML:
<a href="*[link_ustawienia]*">Ustawienia</a>
Kod zostanie wyświetlony w formie linku wypisu w kliencie email subskrybenta.
W centrum ustawień domyślnie wyświetlane są imię i nazwisko subskrybenta, a także wszystkie widoczne cechy oraz listy na których się on znajduje.
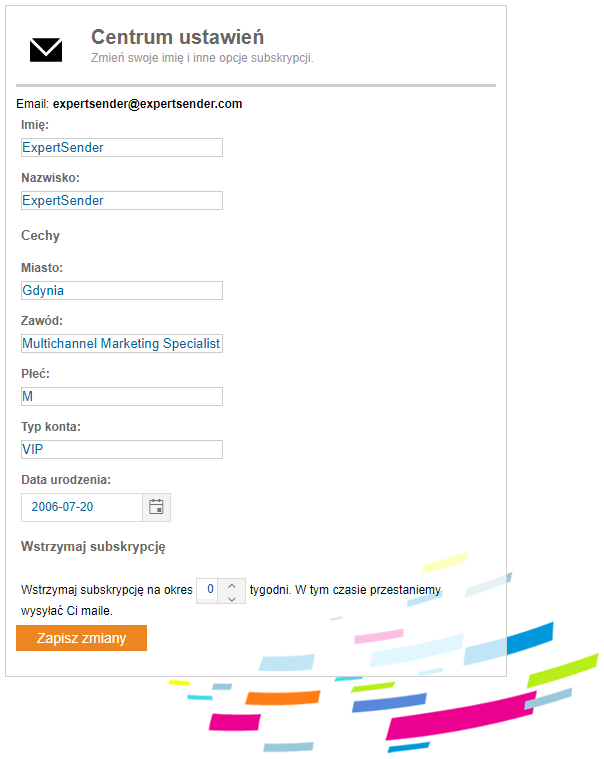
Jeśli chcesz, aby w centrum ustawień widoczna była dodatkowa cecha, musisz nadać jej status widocznej. If you want an additional custom field to appear on the page of the preference center, you need to make it visible. By nowa cecha miała status widocznej, zaznacz pole Widoczna podczas jej tworzenia:
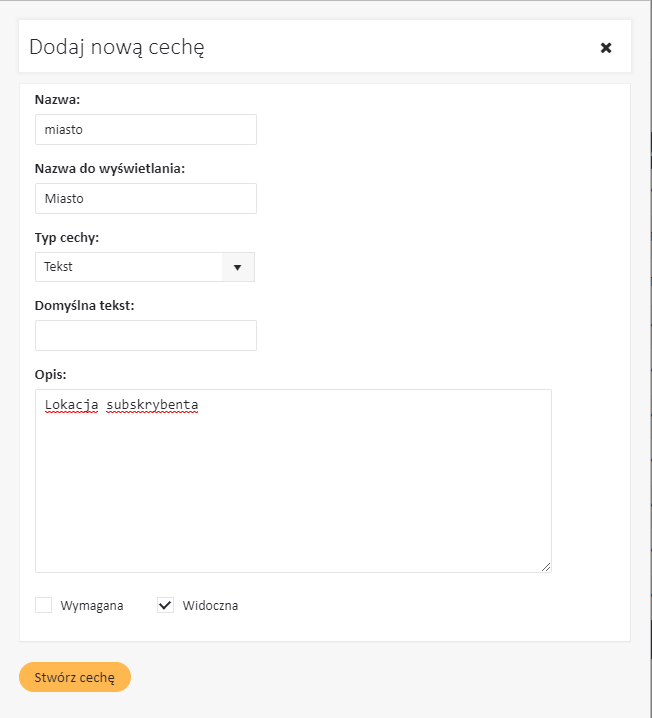
Aby już istniejącej cesze nadać status widocznej, wykonaj następujące kroki:
- Z panelu po lewej stronie wybierz Subskrybenci > Cechy.
- Znajdź cechę, którą chcesz uczynić widoczną oraz w kolumnie Akcje wybierz Edytuj.

- Zaznacz pole Widoczna.

- Zapisz zmiany.
Twoi subskrybenci będą w stanie zobaczyć i zaktualizować to pole poprzez centrum ustawień.
Inna opcja, którą można włączyć poprzez centrum ustawień, to pokazywanie subskrybentom wszystkich list, do których należą oraz umożliwienie im poprzez to wypis z wybranych list. By włączyć tą opcję, wykonaj następujące kroki:
- Z panelu po lewej stronie wybierz Ustawienia > Jednostka Biznesowa.
- Przejdź do zakładki Subskrybenci.
- Wybierz opcję Pokaż wszystkie listy w centrum preferencji.
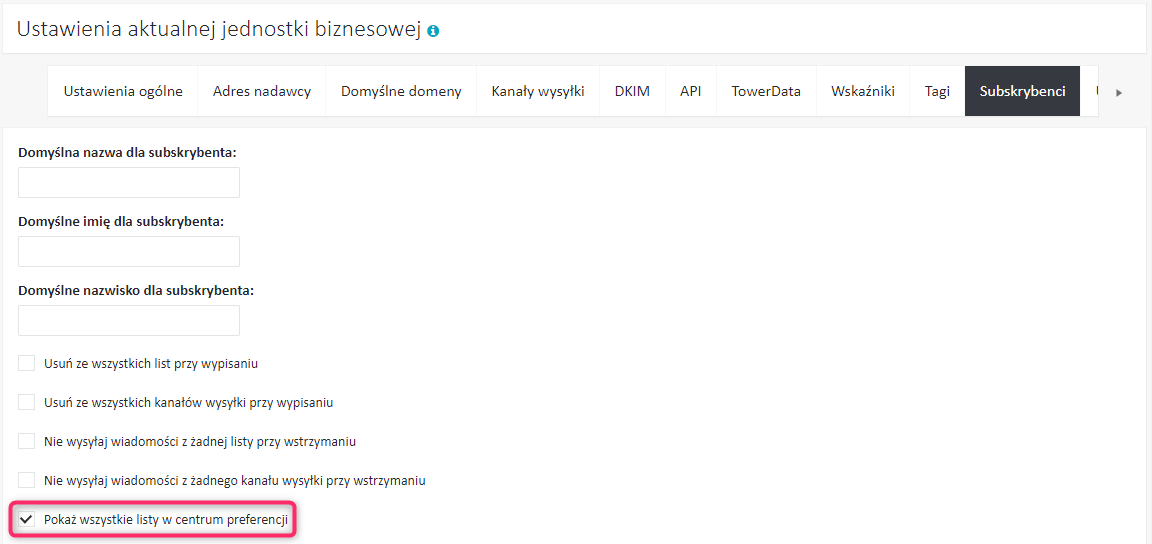
Możesz także wykluczyć indywidualne listy z widoku centrum ustawień. Jeśli chcesz ukryć konkretną listę:
- Z panelu po lewej stronie wybierz Subskrybenci > Listy.
- Przejdź do listy, którą chcesz ukryć, i w kolumnie Lista kliknij na Ustawienia.

- Przejdź do zakładki Ustawienia subskrybentów.
- Zaznacz Ukryj listę w Centrum ustawień.