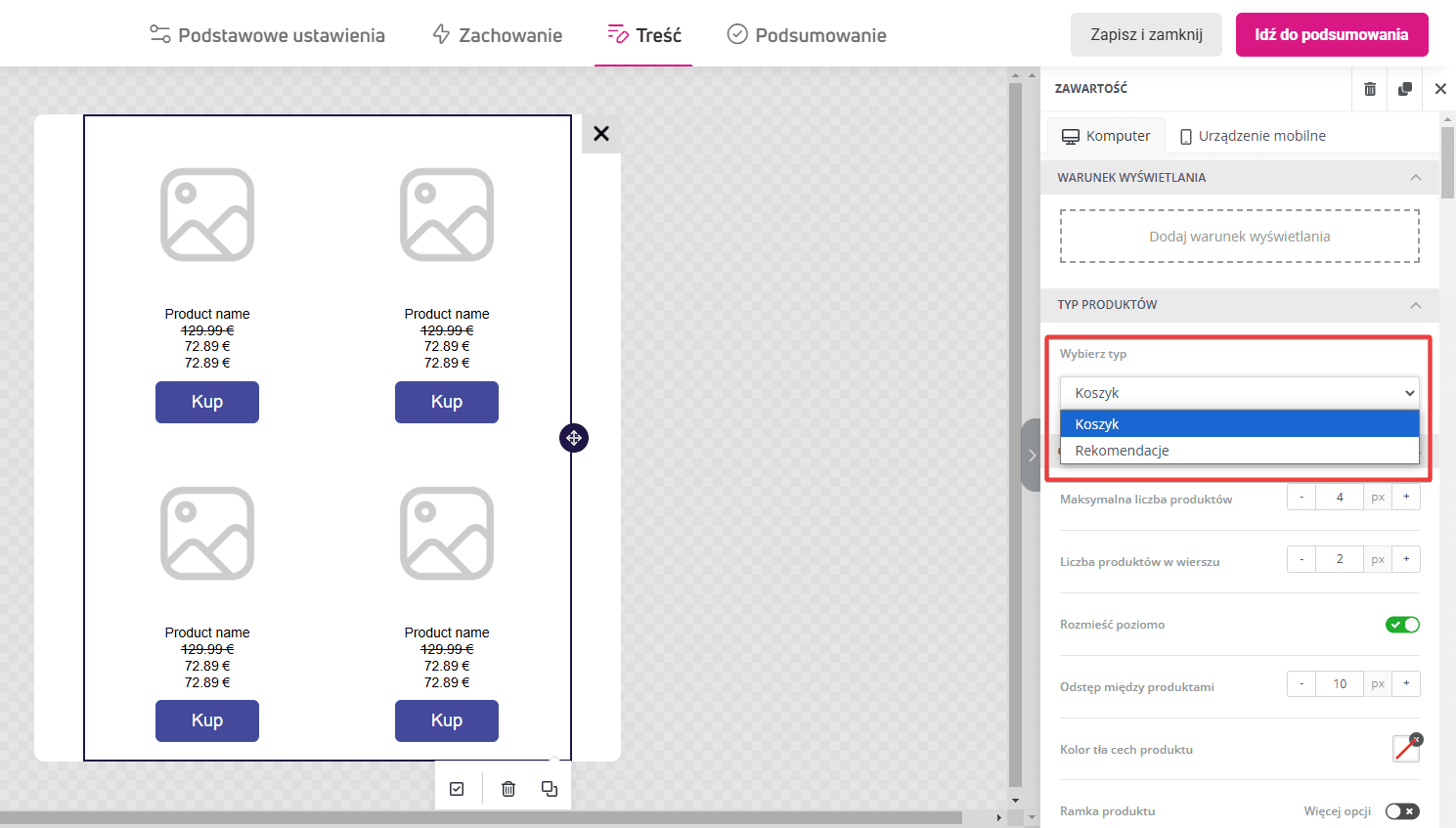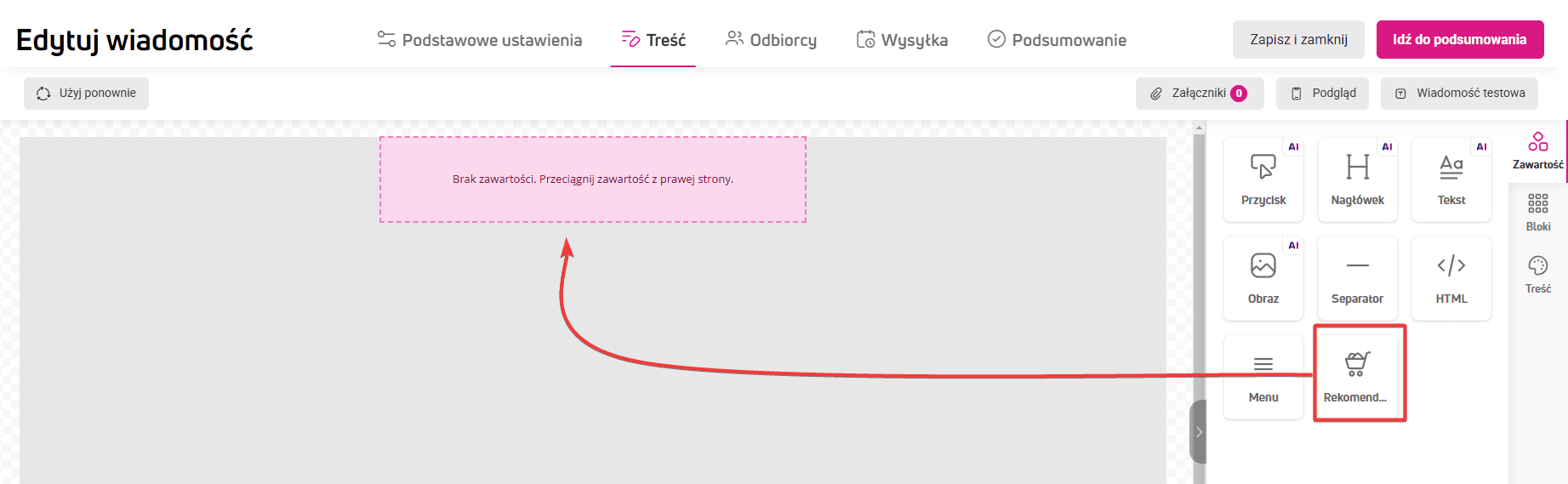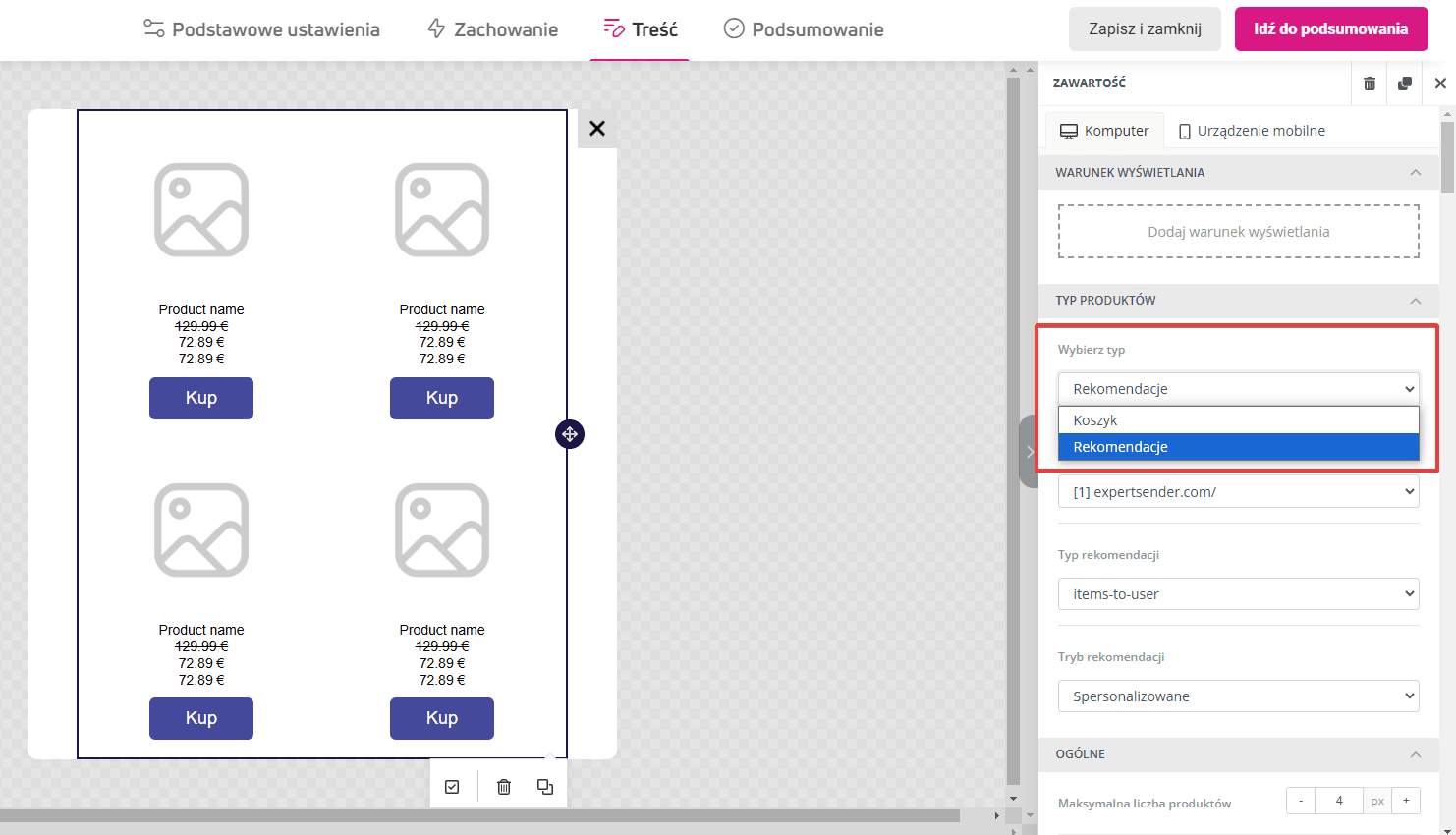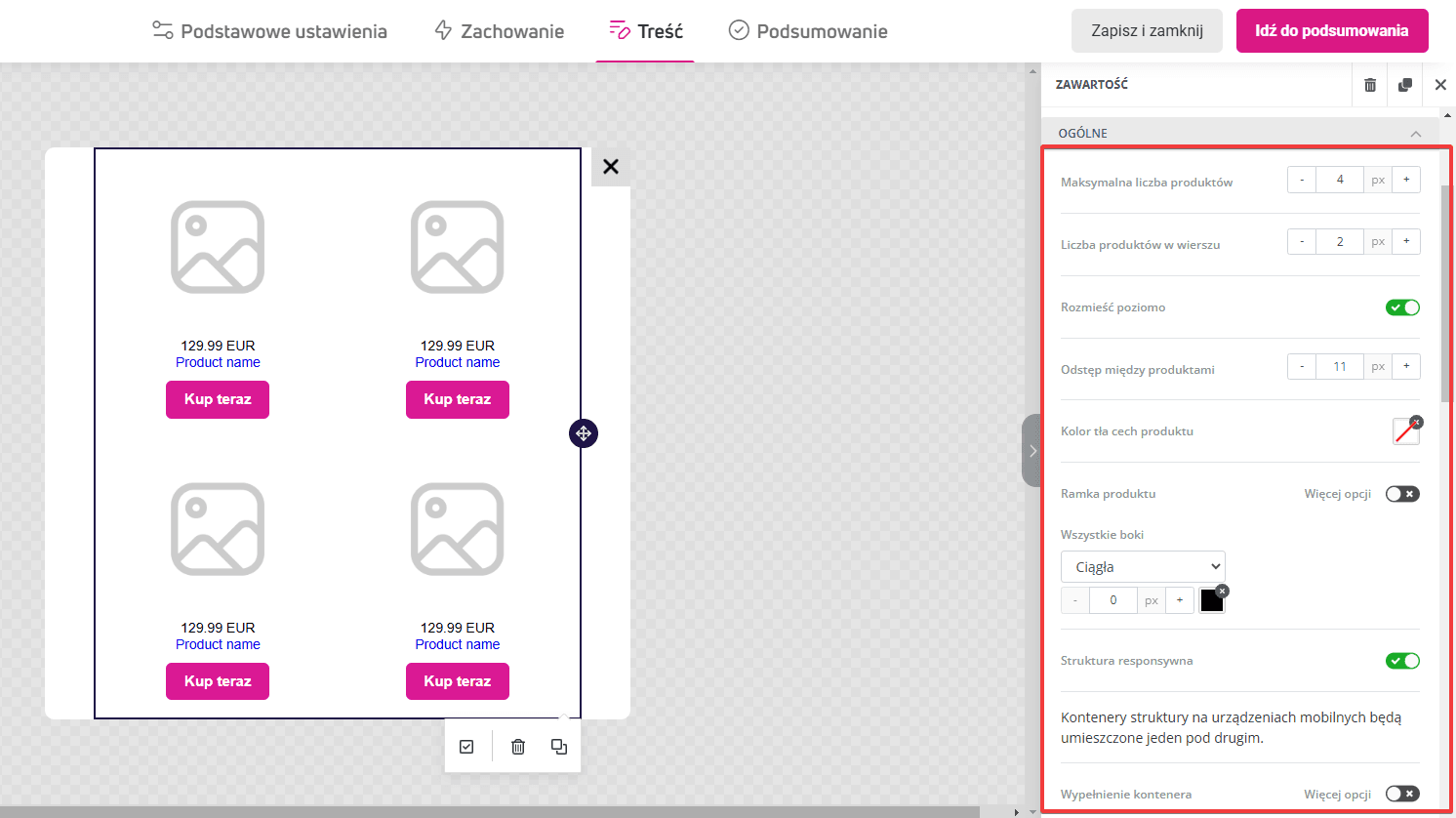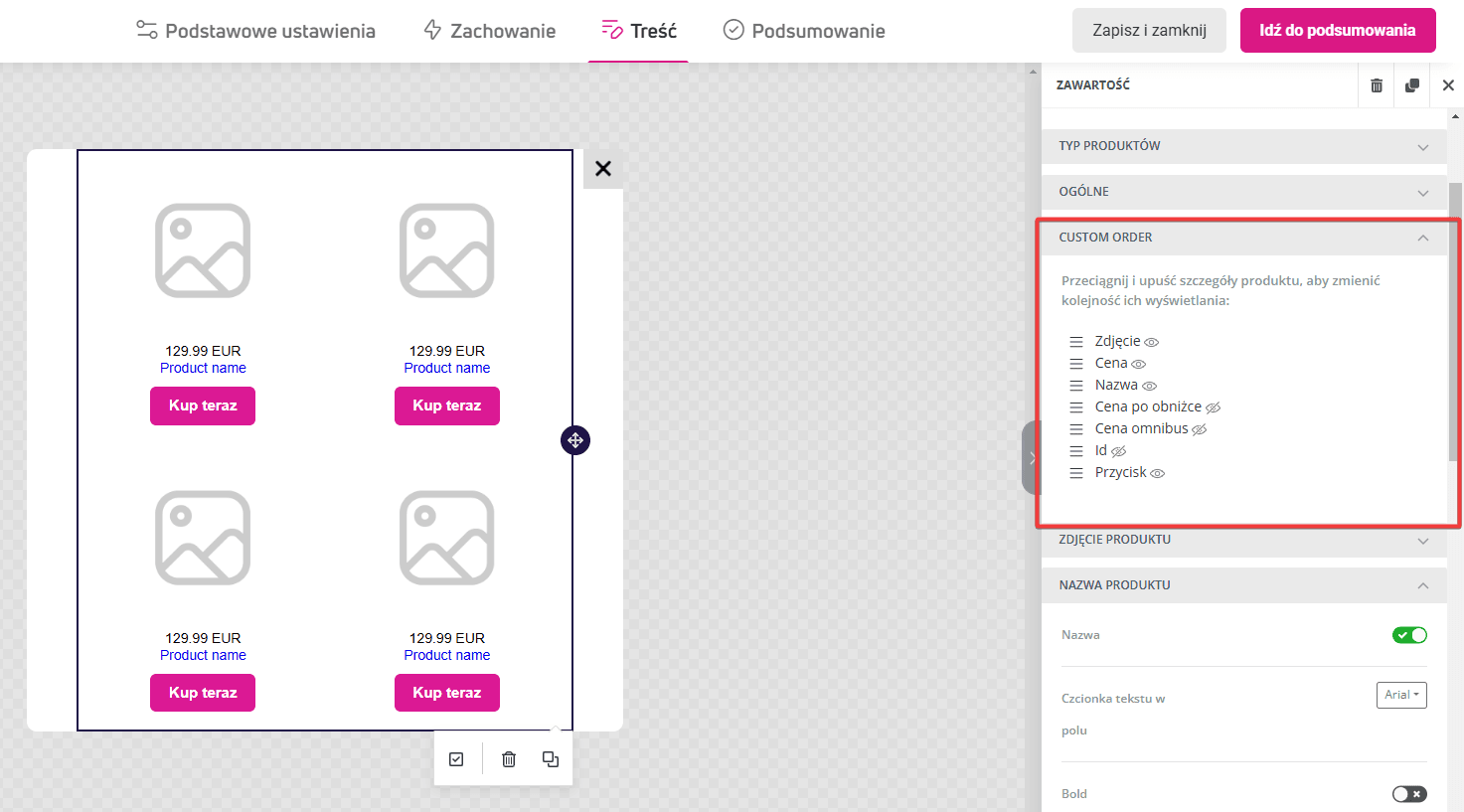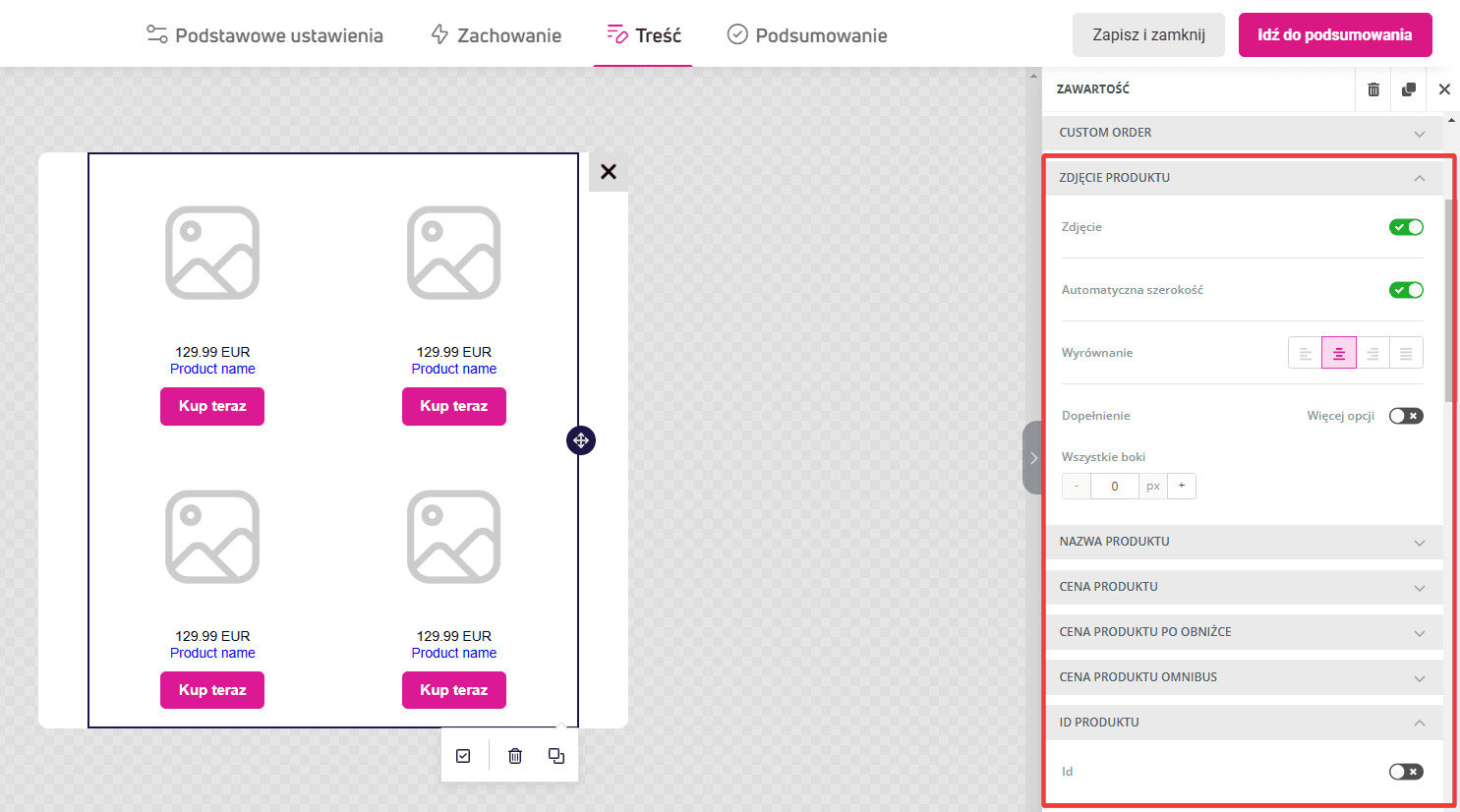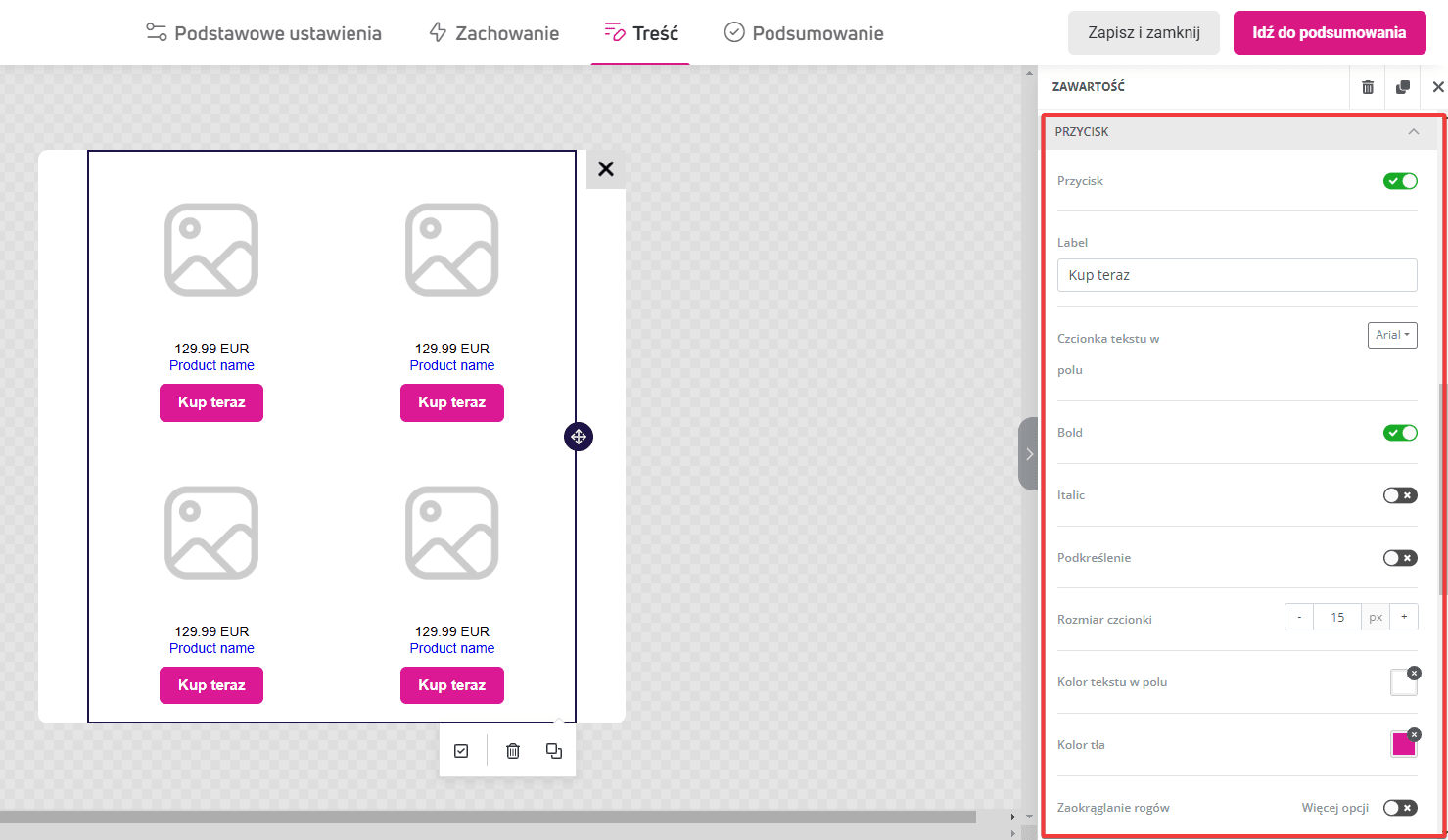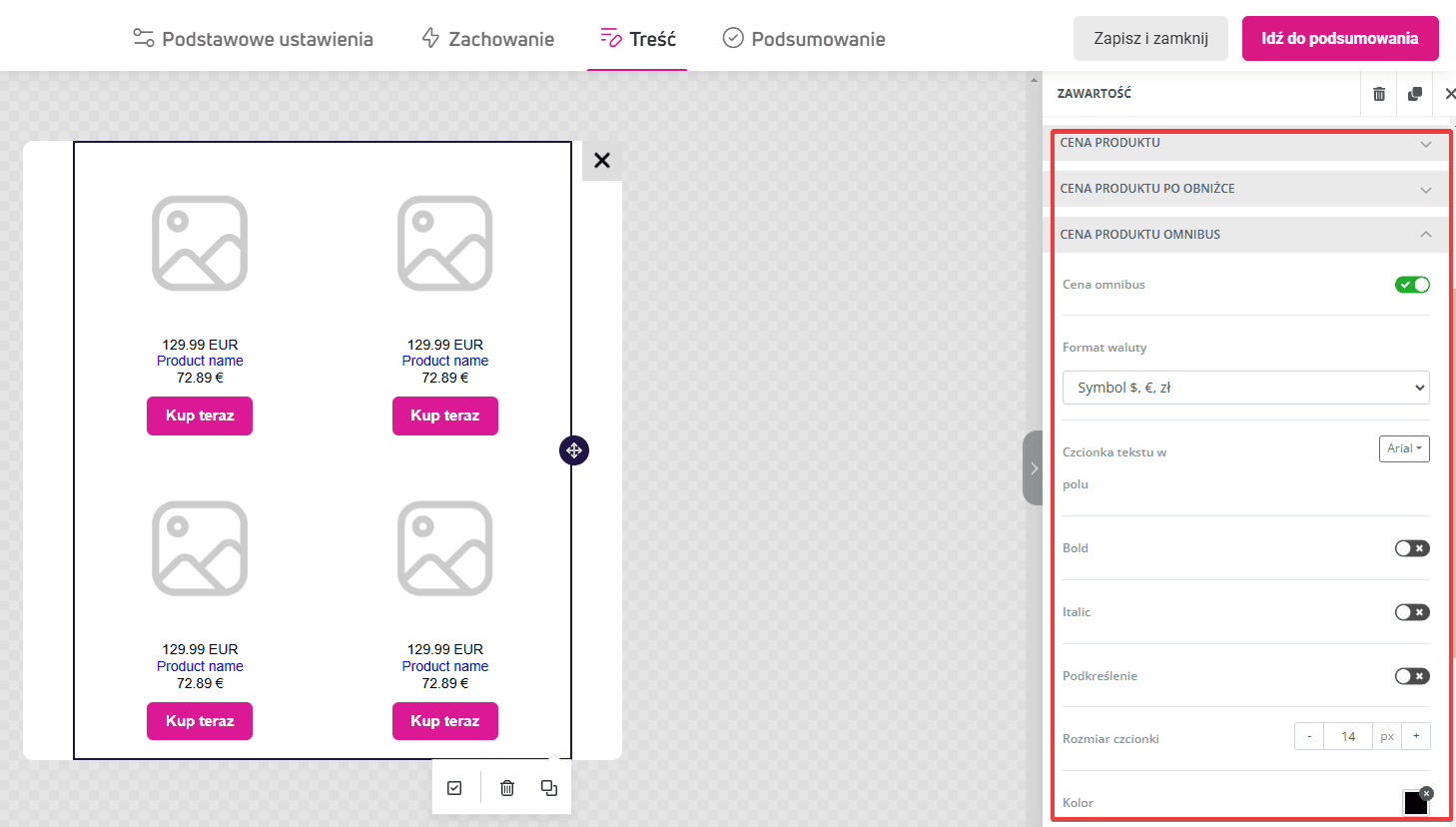Konfiguracja koszyka i rekomendacji w różnych rodzajach treści
Koszyk klienta i rekomendacje produktowe możesz dodać do następujących typów treści:
- e-maile – w formie bloku treści o nazwie Rekomendacje. (Uwaga: koszyk klienta nie jest dostępny w wiadomościach e-mail).
- pop-upy, bannery oraz e-maile w scenariuszach – w formie bloku treści o nazwie Produkty.
Oba elementy – koszyk oraz rekomendacje – są dostępne w edytorze, w zakładce Treść.
Tworzenie treści z koszykiem
Koszyk to dynamiczny blok treści wyświetlający użytkownikowi zawartość porzuconego koszyka. Wyświetlanie klientom treści zawierających zawartość koszyka na stronie sklepu lub w skrzynce mailowej to popularna strategia przypominania klientom o niedokończonych zakupach.
Treść z koszykiem utworzysz w następujący sposób:
- Kliknij opcję Treść na pasku postępu. Otworzy się okno edytora.
 W panelu po lewej stronie kliknij zakładkę Treść, znajdź blok Produkty i przeciągnij go na obszar roboczy.
W panelu po lewej stronie kliknij zakładkę Treść, znajdź blok Produkty i przeciągnij go na obszar roboczy.- W panelu znajdziesz ustawienia bloku. W sekcji Wybierz typ znajdź i kliknij Koszyk.

Informacje umieszczane w koszyku, takie jak nazwa produktu, zdjęcie, cena oraz linki prowadzące do odpowiednich podstron produktowych lub strony koszyka są automatycznie dostosowywane do każdego klienta.
Tworzenie treści z rekomendacjami
Blok z rekomendacjami wyświetla spersonalizowane treści na podstawie zachowania klientów na Twojej stronie, ich preferencji zakupowych oraz podobieństwie polecanych produktów.
Rekomendacje są usługą, która wymaga dodatkowej konfiguracji i wyceny.
Jeśli nie masz dostępu do rekomendacji w bloku Produkty, oznacza to, że twój plan ich nie obejmuje. Możesz je uruchomić, kontaktując się z naszym działem wsparcia klienta.
Treść z rekomendacjami utworzysz w następujący sposób:
W wiadomości e-mail:
- Kliknij opcję Treść na pasku postępu. Otworzy się okno edytora.
- W panelu po lewej stronie kliknij zakładkę Treść, znajdź blok Rekomendacje i przeciągnij go na obszar roboczy.

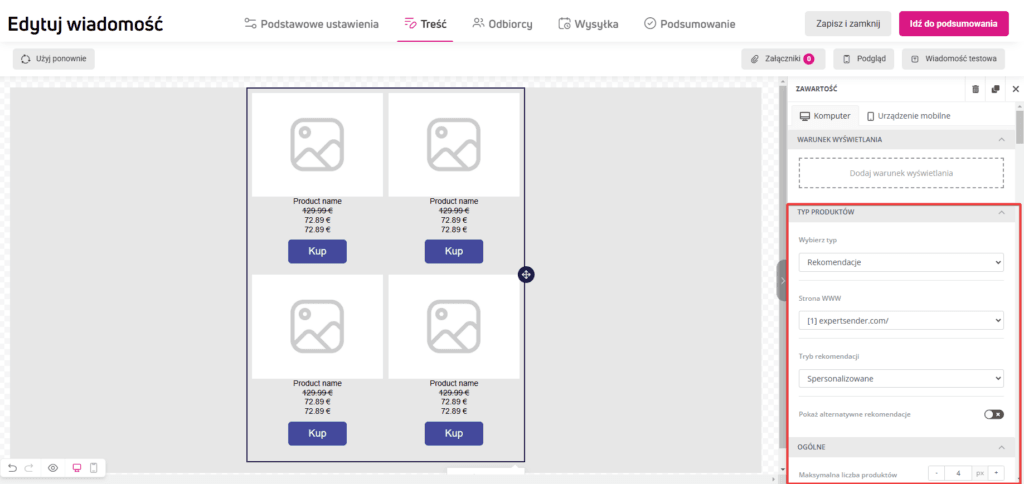
W pop-upach, bannerach i treściach e-mail w scenariuszach:
- Kliknij opcję Treść na pasku postępu. Otworzy się okno edytora.
- W panelu po lewej stronie kliknij zakładkę Treść, znajdź blok Produkty i przeciągnij go na obszar roboczy.

- W panelu znajdziesz ustawienia bloku. W sekcji Wybierz typ znajdź i kliknij Rekomendacje.

Wyświetlanie treści możesz dostosować, wybierając kolejno typ oraz tryb rekomendacji.
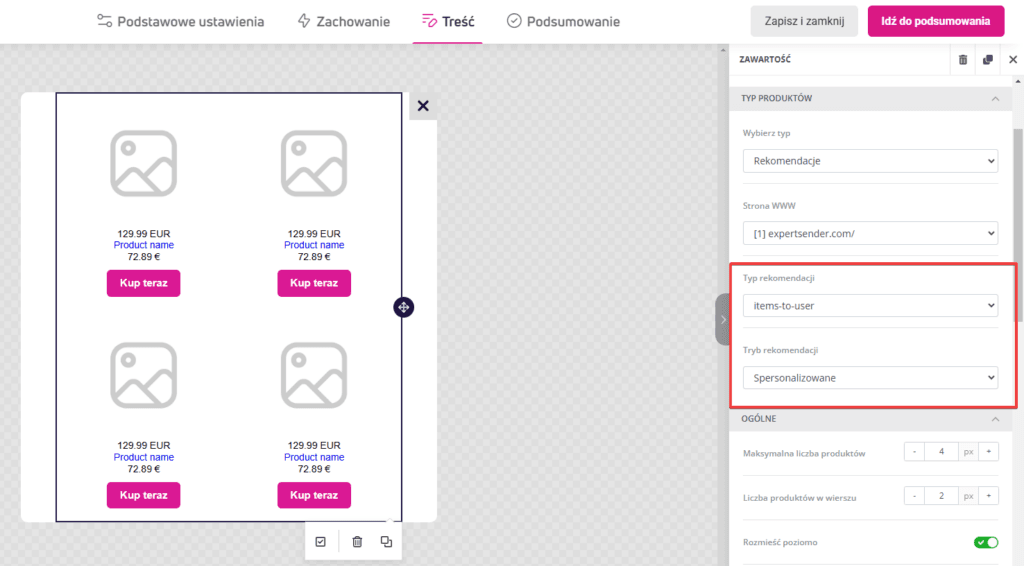
Typy rekomendacji:
- Items-to-user – są to propozycje produktów oparte na aktywności użytkownika, takich jak przeglądane produkty, zawartość koszyka czy zrealizowane zamówienia.
- Items-to-item – są to sugestie produktów powiązanych z aktualnie oglądanym przedmiotem, takich jak alternatywy czy produkty uzupełniające.
Tryby rekomendacji:
Dla obu typów dostępne są tryby dopasowane do różnych scenariuszy marketingowych:
- Items-to-user:
- Spersonalizowane: indywidualne rekomendacje dopasowane do preferencji użytkownika.
- Uzupełniające: produkty, które dobrze współgrają z zawartością koszyka lub wcześniejszymi zakupami.
- Bestsellery: najlepiej sprzedające się produkty.
- Popularne: aktualnie najczęściej wybierane przez innych użytkowników.
- Items-to-item:
- Podobne: produkty o zbliżonych cechach do oglądanego przedmiotu.
- Bestsellery: popularne w kategorii lub wśród klientów kupujących dany produkt.
- Cross-selling: produkty komplementarne, które mogą zwiększyć wartość koszyka.
W projektowanej treści możesz użyć tylko jednego bloku z rekomendacjami.
Wygląd produktów w koszyku i rekomendacjach
Po wyborze typu produktu, jaki chcesz wyświetlać przejdź do projektowania ich wyglądu. Ustawienia te są identyczne dla koszyka i dla rekomendacji:
- Ogólne ustawienia bloku: maksymalną liczbę produktów w bloku i w jednym wierszu, ich układ (pionowy lub poziomy), oraz obramowanie i marginesy.

- Kolejność wyświetlania produktów i ich danych.

- Jak mają wyglądać dane produktów, takie jak ID, nazwa, zdjęcia oraz ilość wyświetlanych produktów w koszyku.

- Wygląd i etykieta przycisku.

- Ceny produktów: regularną, po obniżce oraz cenę Omnibus. Więcej na ich temat znajdziesz w sekcji Rodzaje cen wyświetlanych produktów.

- Responsywny design: czy blok ma się wyświetlać na komputerach lub urządzeniach mobilnych.
Rodzaje cen wyświetlanych produktów
Wyświetlane ceny są pobierane bezpośrednio ze strony Twojego sklepu, co pozwala na aktualizację tych informacji w czasie rzeczywistym. Ponieważ w Twoim sklepie mogą występować zarówno ceny regularne, jak i promocyjne, możesz zdecydować, które rodzaje cen mają być widoczne w koszyku lub rekomendacjach.
Dodatkowo, w trosce o zgodność z przepisami Unii Europejskiej, dodaliśmy opcję wyświetlania ceny Omnibus, której celem jest ochrona konsumentów przed nieuczciwymi praktykami cenowymi.
Możesz skonfigurować trzy rodzaje wyświetlanych w treściach cen:
- Cena regularna
- Wyświetla standardową cenę produktu, którą ostatnio widział Twój klient.
- Jeśli produkt jest dostępny w cenie obniżonej, cena regularna zostanie przedstawiona jako przekreślona.
- W przypadku zmiany ceny regularnej (np. jej trwałego podniesienia lub obniżenia bez charakteru promocji), wyświetlimy tę zaktualizowaną cenę.
- Cena po obniżce
- Wyświetla aktualną, obniżoną cenę produktu.
- Jeśli obniżka nie występuje (tj. gdy cena jest równa cenie regularnej) lub jeśli cena po obniżce wynosi 0, nie zostanie ona wyświetlona.
- Idealne do podkreślenia bieżących promocji i rabatów.
- Cena Omnibus
- Wyświetla najniższą cenę produktu, która obowiązywała na 30 dni przed wprowadzeniem ostatniej obniżki.
- Jest wymagana przez przepisy wynikające z Dyrektywy Omnibus, aby zapewnić konsumentom transparentność w promocjach.
- Wyświetlamy ją jedynie w przypadku, gdy dostępna jest również cena po obniżce, aby użytkownik mógł zobaczyć kontekst zmiany cen.
Zestawianie różnych cen wspiera nie tylko Twoje cele marketingowe i poprawia konwersję, ale także buduje zaufanie wśród Twoich klientów dzięki transparentnym informacjom o obniżkach.
Szczegóły produktów i kolejność ich wyświetlania
W tej sekcji ustawisz kolejność wyświetlana oraz widoczność danych każdego produktu, takie jak nazwa, cena, zdjęcie lub przycisk.
Żeby zmienić domyślną kolejność, przeciągnij kategorię w wybrane miejsce.
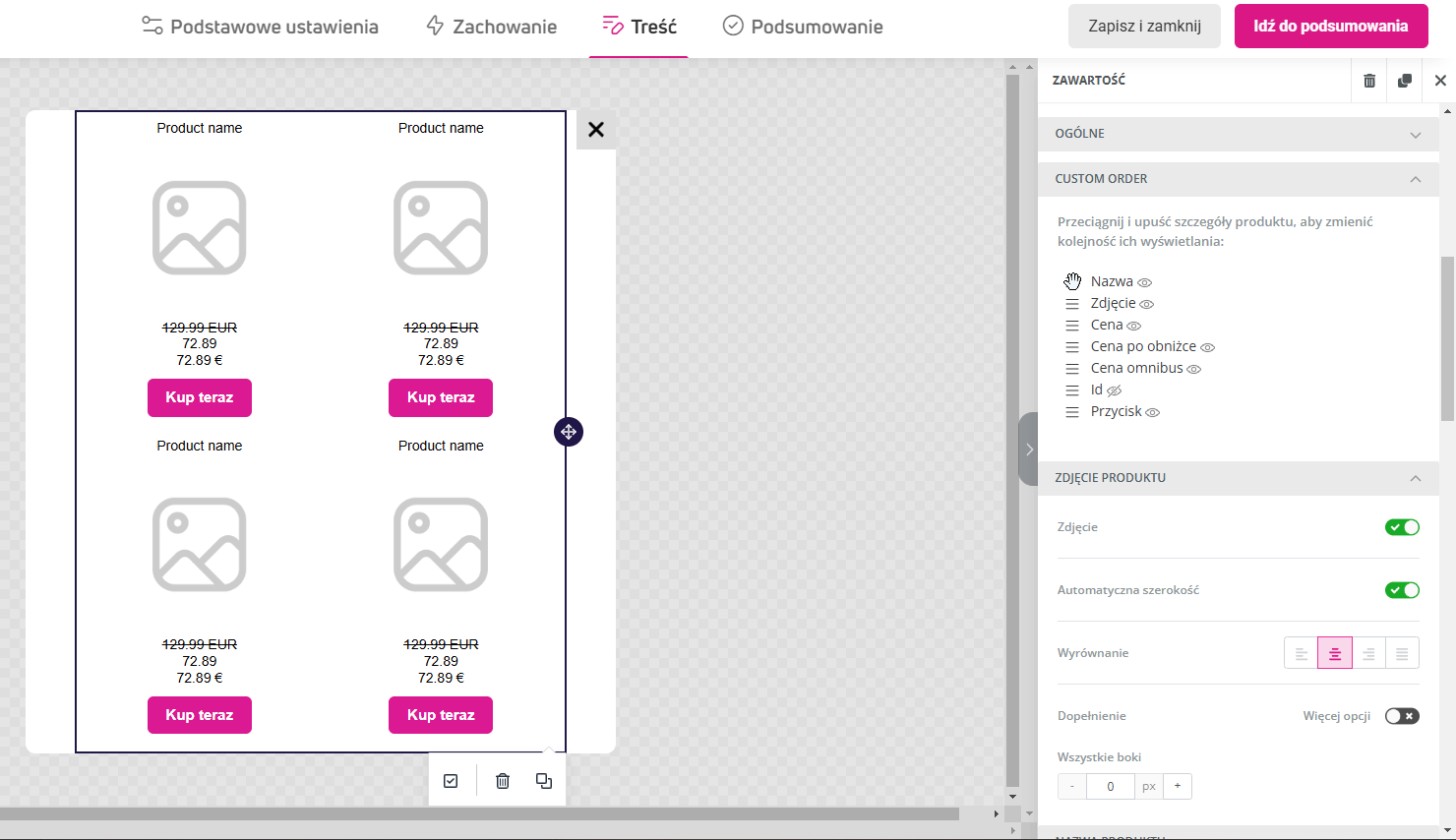
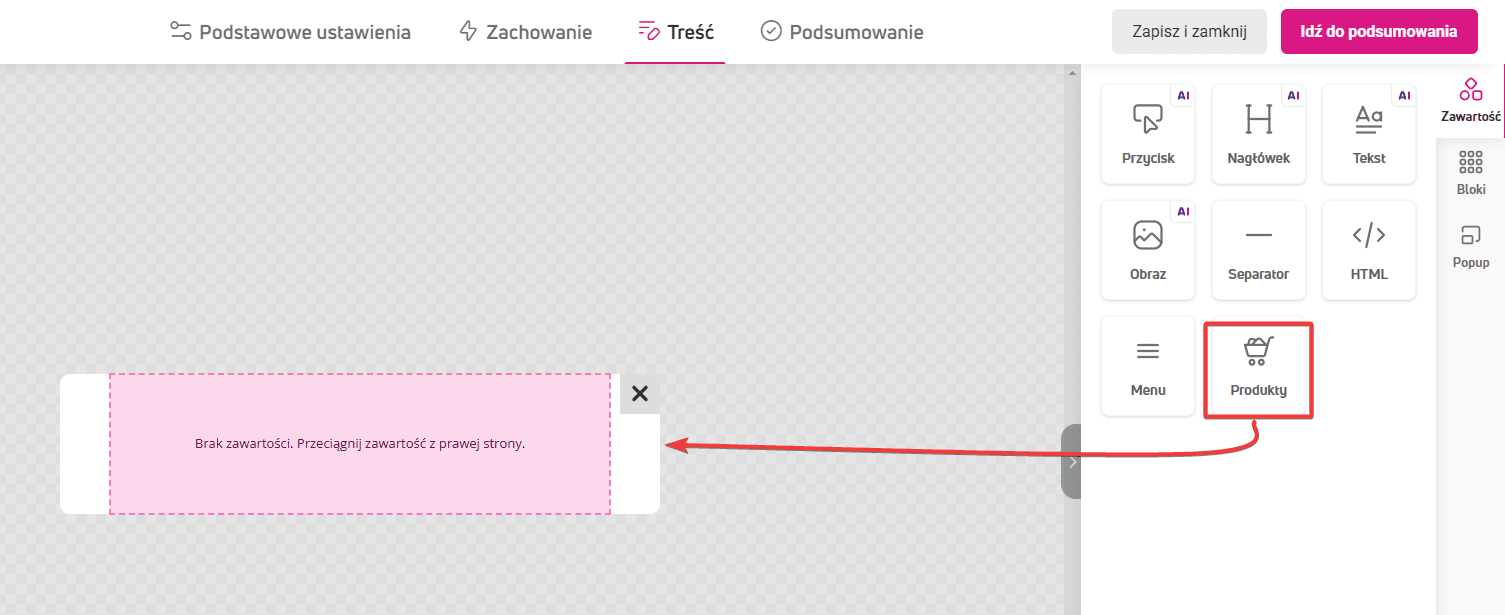 W panelu po lewej stronie kliknij zakładkę Treść, znajdź blok Produkty i przeciągnij go na obszar roboczy.
W panelu po lewej stronie kliknij zakładkę Treść, znajdź blok Produkty i przeciągnij go na obszar roboczy.