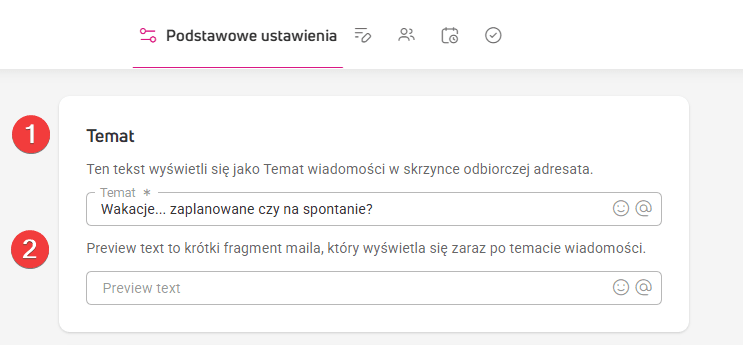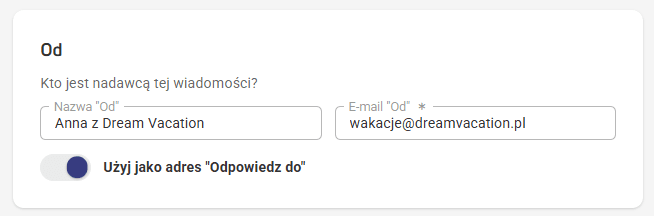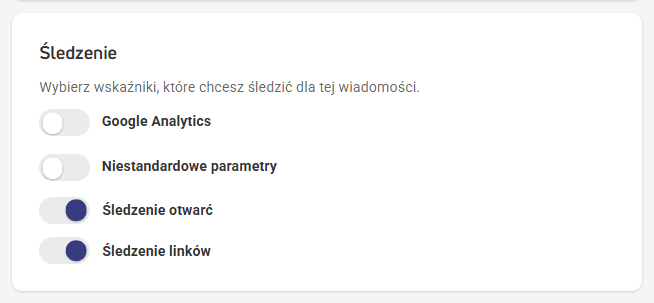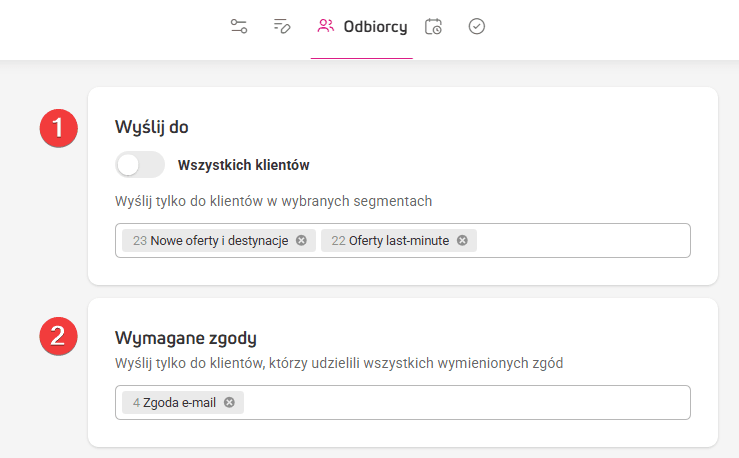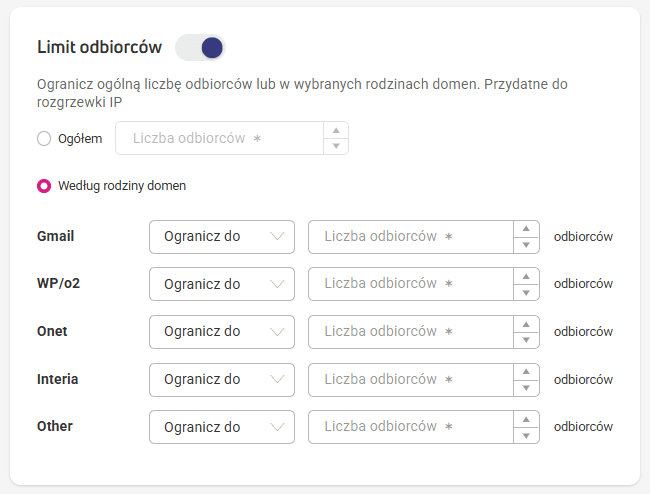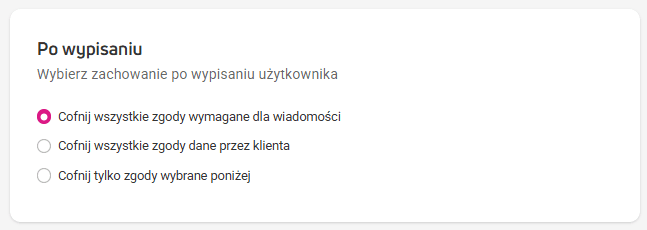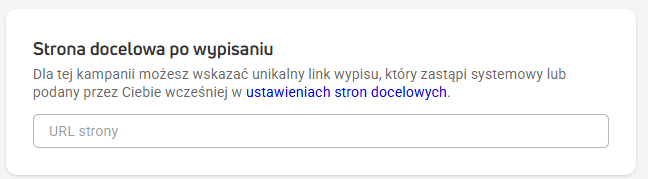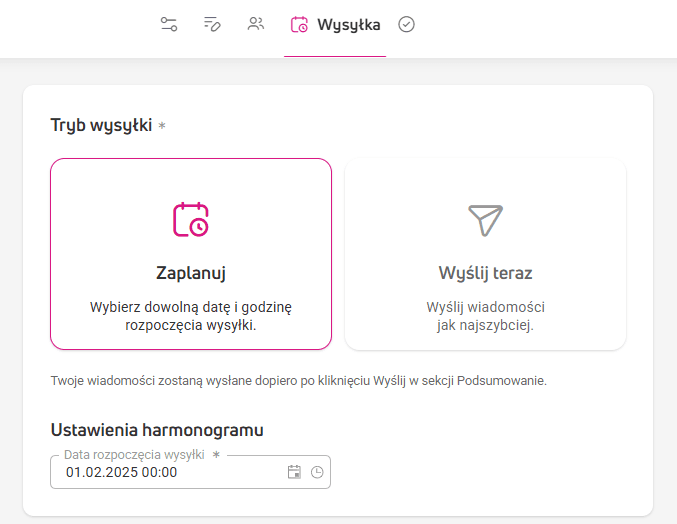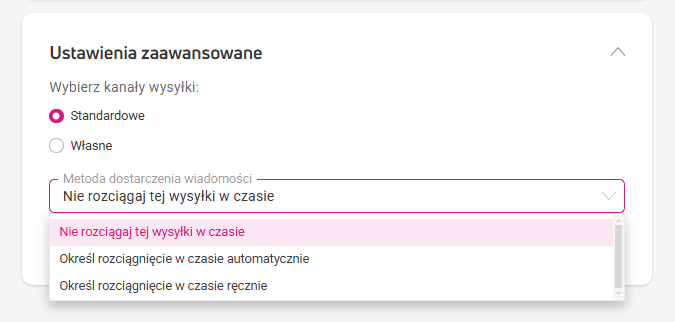Newslettery e-mail
W tym miejscu stworzysz wiadomość e-mail od podstaw, wyślesz do wybranej grupy odbiorców i prześledzisz jej reakcje na Twoje kreacje (e-mailowe oczywiście).
Zacznijmy od statystyk.
Wiadomości e-mail – statusy i metryki marketingowe
Informacje o statusach i skuteczności wszystkich utworzonych e-maili znajdziesz w tabeli w sekcji Kampanie > E-mail. Umożliwia to monitorowanie wyników każdej wiadomości i lepsze dostosowanie strategii sprzedaży:
Stworzone przez Ciebie wiadomosci pogrupowane są według statusów:
- Wszystkie – wyświetla wiadomości stworzone w obrębie tej sekcji, wliczając e-maile użyte w kampaniach. Natomiast nie znajdziesz tutaj wiadomości utworzonych z poziomu scenariusza.
- W trakcie wysyłki – wyświetla e-maile, które zostały wysłane od ręki – możesz je wstrzymać ręcznie. W tabeli tej znajdziesz też wiadomości testowe.
- Szkic wiadomości – wyświetla zestaw e-maili, nad którymi pracujesz. W tej sekcji pojawią się e-maile zapisane automatycznie po przejściu z kroku Treść do kroku Odbiorcy w edytorze treści, również te zapisane jako szkic z pomocą przycisku Zapisz i zamknij dostępnym w edytorze.
- Zaplanowana – wyświetla wiadomości zaplanowane do wysłania we wskazanym dniu i godzinie. Nie można ich edytować, ale można zmienić jej status na szkic klikając opcję Zatrzymaj i przenosząc wiadomość do szkiców.
- Wysłana – wyświetla te e-maile, które już znalazły się w skrzynkach odbiorców. Nie można ich edytować i usuwać.
- Usunięta – tutaj znajdziesz wiadomości usunięte z wcześniejszych kategorii. E-maile z tej sekcji można przywrócić do miejsc, skąd zostały usunięte.
- Wstrzymana – wyświetla wiadomości wstrzymane przez Ciebie, np. ze względu na kiepskie wyniki lub literówkę w treści, lub w grafice (nie przejmuj się, nie myli się ten, kto nic nie robi ). E-maile w tej sekcji mogą mieć edytowaną tylko zawartość, pozostałych ustawień niestety nie zmienisz.
Metryki marketingowe podane są w liczbach całkowitych oraz procentach, żeby ułatwić interpretację wyników kampanii:
- Wysłane – liczba wiadomości wysłanych do odbiorców.
- Otwarte:
- Liczba otwartych wiadomości.
- W procentach podany jest wskaźnik otwarć, czyli odsetek dostarczonych wiadomości z pierwszym otwarciem. Formuła: Wskaźnik otwarć = (otwarte / dostarczone) x 100%
- Kliknięte:
- Liczba wiadomości z co najmniej jednym kliknięciem. Oznacza też liczbę odbiorców, który kliknęli wiadomość przynajmniej jeden raz.
- W procentach podany jest wskaźnik klikalności, czyli odsetek dostarczonych wiadomości z co najmniej jednym kliknięciem linku. Formuła: Wskaźnik klikalności = (kliknięte / dostarczone) x 100%
- CTOR – odsetek kliknięć w dowolny link w wiadomości w porównaniu do liczby wszystkich otwarć tej wiadomości. Formuła: CTOR = (kliknięcia / otwarcia) x 100%.
- Zwrócone:
- Liczba niedostarczonych wiadomości z powodu trwałego lub tymczasowego problemu z ich dostarczeniem.
- W procentach podany jest wskaźnik odbić, czyli odsetek wysłanych wiadomości, które nie dotarły do odbiorców i wróciły do nadawcy. Formuła: Wskaźnik odbić = (odbicia / wysłane) x 100%
- Wypisani:
- Liczba odbiorców, którzy zrezygnowali z otrzymywania Twoich wiadomości.
- W procentach podany jest wskaźnik wypisów, czyli odsetek dostarczonych wiadomości, z których wypisali się odbiorcy. Formuła: Wskaźnik wypisów = (rezygnacje / dostarczone) x 100%.
Nad tabelą znajdziesz okno szybkiego wyszukiwania. Wyszukiwarka ułatwi Ci szukanie wiadomości po wspomnianych kategoriach, a także zawęzić obszar poszukiwań o dodatkowe filtry. Możesz stosować wiele filtrów naraz.
Możesz sortować dane we wszystkich tabelach według wybranej kolumny, rosnąco lub malejąco. W tym celu kliknij nazwę danej kolumny. Pojawi się strzałka, która wskaże sposób sortowania danych.
Tworzenie wiadomości e-mail
Przejdź do kreatora e-maili. W sekcji Kampanie, w podsekcji E-mail kliknij przycisk Stwórz e-mail znajdujący się w prawym górnym rogu ekranu.
Na górze znajdziesz pasek postępu z etapami tworzenia wiadomości – jest ich 5. Etap, na którym obecnie się znajdujesz podkreślony jest kolorową linią. Możesz dowolnie przechodzić między etapami klikając w nie. Po przejściu do Podsumowania, przy wcześniejszych etapach może pojawić się kropka – oznacza to, że dany etap wymaga uzupełnienia.
Etap 1: Podstawowe ustawienia
Tutaj ustawisz temat e-maila, adres nadawcy i wybierzesz sposoby śledzenia wiadomości.
- Pole Temat: to miejsce na nagłówek e-maila. Możesz go spersonalizować, np. wstawiając imię odbiorcy za pomocą treści dynamicznej. Dodasz ją klikając w symbol ‘@’ na końcu pola.
- Pole Preview text: miejsce na dodatkowy komunikat sprzedażowy. Wpisz treść, która pokaże się pod tematem e-maila. To pole też możesz personalizować klikając w znak ‘@’.

- Pola Od: miejsce na nazwę, pod którą wyświetlisz się w poczcie odbiorcy, np. Anna z e-sklep.pl oraz adres e-mailowy, z którego chcesz wysłać wiadomość i na który odbiorca może wysłać Ci odpowiedź.

- Pole Śledzenie: w tej sekcji włączysz śledzenie otwarć wiadomości oraz kliknięć zawartych w niej linków. Wybierz również wskaźniki, które umożliwią rozpoznanie ruchu z tej wiadomości i ułatwią Ci ocenę, czy kampania była skuteczna:
- Google Analytics – uzupełnij tagi UTM, które pomogą Ci zidentyfikować w Google Analytics wysłaną wiadomość jako źródło ruchu na Twojej stronie. Standardowe tagi UTM odczytywane w Google Analytics to source, medium, content, campaign i term.
- Niestandardowe parametry – jeśli oznaczasz kampanie e-mailowe w unikalny sposób, w tym miejscu dodasz własne parametry. Możesz też wykorzystać znaczniki w postaci treści dynamicznych.

Etap 2: Treść
Do projektowania treści i wyglądu e-maili służy intuicyjny edytor graficzny, działający na zasadzie ‘przeciągnij i upuść’. Możesz zaprojektować wiadomość od podstaw lub skorzystać z bogatej biblioteki szablonów.
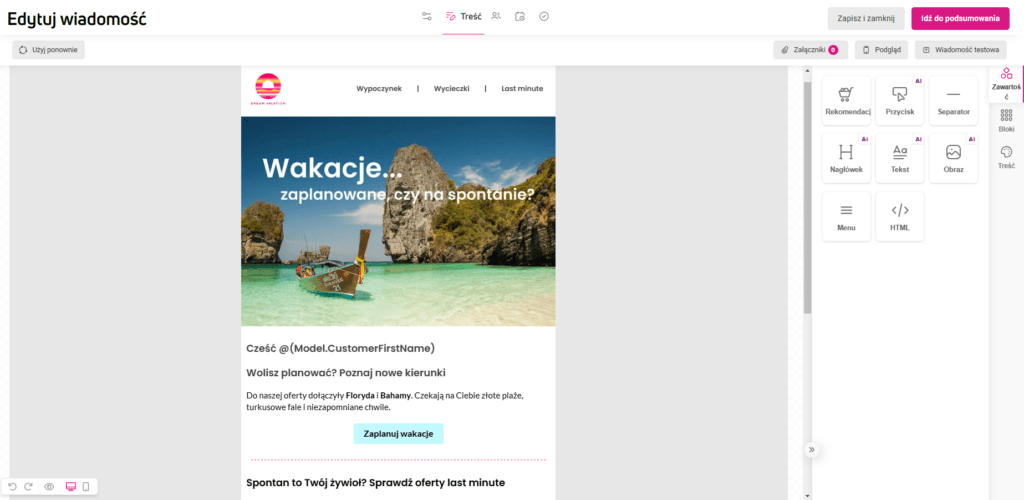
Dokładny opis wszystkich funkcji edytora znajdziesz tutaj: Jak działa edytor drag&drop?
Etap 3: Odbiorcy
W tym miejscu doprecyzujesz informacje na temat odbiorców twoich wiadomości e-mail.
- Pole Wyślij do: zaznacz Wszystkich klientów, jeśli wysyłasz e-maila do całej bazy klientów. Gdy interesuje cię tylko określona grupa odbiorców, kliknij okno Wybierz segment i wybierz interesujący Cię segment lub stwórz go za pomocą opcji Utwórz nowy. Więcej o tej funkcji znajdziesz w sekcji Segmenty.
- Pole Wymagane zgody: wybierz z rozwijanej listy zgodę lub zgody na kontakt.
- Jeśli wybierzesz ich wiele, wyślemy e-mail wyłącznie do tych klientów, którzy udzielili wszystkich wskazanych przez Ciebie zgód. W polu poniżej pojawi się liczba odbiorców spełniających ten warunek.
- Z tego poziomu możesz również dodać nową zgodę. Sposób opisaliśmy w sekcji Jak dodać zgodę? PS. Dodając zgodę z poziomu e-maila pomiń punkt pierwszy z podlinkowanej instrukcji.

- W sekcji Limit odbiorców ograniczysz ogólną liczbę odbiorców lub rodzinę domen używanych do dostarczania wiadomości e-mail. Ta opcja jest przydatna w procesie rozgrzewania adresów IP, które są standardową procedurą dla początkujących w e-mail marketingu.

- W następnej sekcji pojawi się liczba odbiorców spełniających wszystkie wybrane wcześniej warunki:
- W polu Po wypisaniu – zdecyduj co stanie się ze zgodami odbiorców, którzy zrezygnowali z otrzymywania wiadomości.

- W polu Strona docelowa po wypisaniu umieść link do strony, na którą przekierujemy odbiorców po rezygnacji z subskrypcji.

Etap 4: Wysyłka
Masz do wyboru dwa tryby wysyłki wiadomości:
- Zaplanuj – uruchomi się o wybranym przez Ciebie czasie. Wybierz pole z opisem Zaplanuj i wprowadź czas wysyłki w kalendarzu, który pojawi się poniżej.
- Wyślij teraz – wybierz pole z opisem Wyślij teraz. Wysyłka uruchomi się dopiero po kliknięciu przycisku Wyślij w sekcji Podsumowanie.

W sekcji Ustawienia zaawansowane określisz kanał wysyłki i metodę dostarczenia wiadomości.
Wybierz kanały wysyłki – kanał Standardowo automatycznie rozdysponuje przesyłkę. Zaznaczenie opcji Własne wyświetli Ci rodziny domen z adresami IP (np. Gmail, Interia, Onet, ExpertSender), z których możesz rozdysponować wysyłkę.
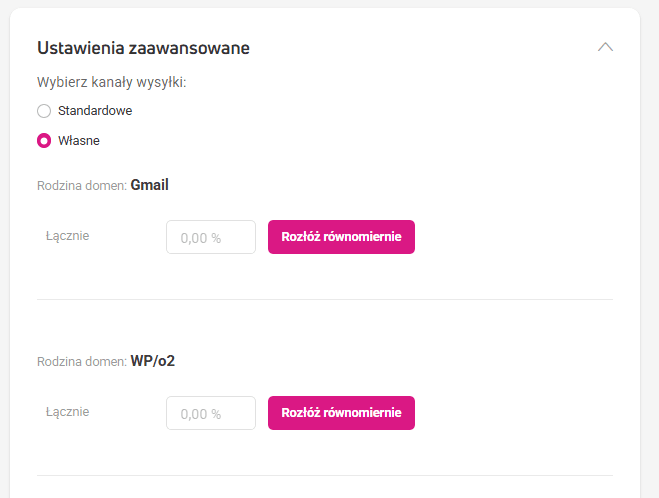
Jest to pomocne, gdy korzystasz zarówno z nowych, jak i używanych już wcześniej adresów IP. Wtedy większość e-maili możesz przepuścić przez rozgrzane już adresy, a nowsze obciążyć mniejszą ilością wiadomości. Wpływa to dobrze na dostarczalność wiadomości i buduje wiarygodność adresów IP.
Przy każdej rodzinie domen masz do dyspozycji suwak, którym ustawiasz procent wiadomości, jaki zostanie z niej wysłany. Jeśli chcesz obciążyć wszystkie adresy IP jednakową ilością e-maili, kliknij przycisk Rozłóż równomiernie.
Obciążenie IP w poszczególnych rodzinach domen możesz również ustawić w sekcji Ustawienia > E-mail > Rodziny domen. Skorzystaj z tej opcji, jeśli adresy IP, z których korzystasz są już przetestowane, mają zbudowaną dobrą reputację, nie potrzebujesz więc manipulować obciążeniem adresów przy każdej wysyłce wiadomości.
Metoda dostarczenia wiadomości – wskaż sposób, w jaki wyślemy wiadomość:
- Nie rozciągaj wysyłki w czasie – wyślemy e-mail do wszystkich odbiorców jednocześnie. Nie polecamy tej metody dla nowych użytkowników ExpertSender, ponieważ źle wpływa ona na dostarczalność i reputację nowych adresów IP.
- Określ rozciągnięcie w czasie automatycznie – rozłożymy wysyłkę w czasie w taki sposób, aby zapewnić największą dostarczalność wiadomości,
- Określ rozciągnięcie w czasie ręcznie – zdecyduj na ile godzin mamy rozłożyć wysyłkę wiadomości.

Ignoruj lokalną listę zablokowanych – jeśli wybierzesz tę opcję, wyślemy wiadomość ignorując listę adresów e-mail lub domen, na które została nałożona blokada antyspamowa.
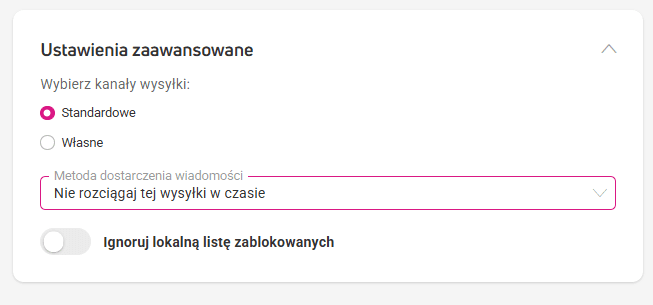
Etap 5: Podsumowanie
W Podsumowaniu wyświetlana jest lista kontrolna z elementami niezbędnymi do wysyłki e-maila oraz ich statusem:
- Na zielono podświetlone są elementy wypełnione prawidłowo.
- Na czerwono podświetlone są opcje, które musisz poprawić lub uzupełnić. Kliknij ikonę ołówka, żeby przejść do ustawień danego elementu. Czerwone oznaczenia pojawią się też na górnej listwie przy krokach, które wymagają sprawdzenia.
- Pomarańczowe oznaczenie pojawi się przy elementach, których wydajność można poprawić. Jeśli nie wprowadzisz zmian, nie wpłynie na wysyłkę e-maila.
Dzięki liście kontrolnej szybko sprawdzisz, czy wybrane przez Ciebie ustawienia wiadomości są prawidłowe. Jeśli zdecydujesz się na zmianę któregoś elementu, kliknij ikonę ołówka, aby przejść do edycji.
Po lewej stronie listy kontrolnej wyświetla się podgląd przygotowanego przez Ciebie e-maila. Ikony Desktop i Mobile umożliwiają przełączanie między widokami.
Na poziomie paska dostępu znajdują się dwa przyciski:
- Wyślij – kliknięcie spowoduje wysłanie przygotowanego e-maila.
- Zapisz i zamknij – zapisze wiadomość jako szkic i przeniesie Cię do listy e-maili w panelu kontrolnym.
Raporty wiadomości e-mail
W opisywanej wyżej tabeli, w ostatniej kolumnie kliknij Raport, żeby przejść do statystyk każdej wysłanej wiadomości e-mail.
W ECDP znajdziesz również raport zbiorczy wiadomości e-mail, który pozwala na analizę Twoich działań w kontekście wielu kampanii. Znajdziesz je w sekcji Raporty > E-mail, a opisy metryk i jak je analizować opisaliśmy w artykule Raporty e-mail.
Wyświetli się nowe okno z najważniejszymi danymi dotyczącymi wybranej przez ciebie wiadomości.
W górnym panelu, oprócz nazwy (tematu) wiadomości znajdziesz też zakres dat, w jakim spływały do platformy dane z tej właśnie wiadomości oraz przyciski Podgląd wiadomości i Pobierz raport.
Poniżej, na trzech panelach widzisz kolejno: przychód wygenerowany przez wiadomość oraz wskaźnik otwarć i wskaźnik kliknięć, oba z uwzględnieniem tych unikalnych.
Na kafelkach pod panelami znajdziesz dane bezpośrednio dotyczące wysyłki e-maila: liczbę wysłanych, dostarczonych zwróconych wiadomości, a także wskaźnik CTOR i procent klientów wypisanych z listy e-mailingowej.
Poniżej znajdziesz dwa wykresy. Ten po lewej przedstawia oś czasu z naniesionym wykresem zachowań odbiorców odnośnie do Twojego e-maila. Z wykresu odczytasz:
- Ilość otwarć wiadomości – oś pionowa po lewej stronie,
- Ilość kliknięć w linki – oś pionowa po prawej stronie,
- Ilość zrealizowanych zamówień,
- Czas, w jakim następowały otwarcia, kliknięcia i zamówienia – oś pozioma.
Po prawej znajdziesz rozkład dzienny i godzinowy wysyłki, z którego łatwo odczytasz, kiedy Twoja wiadomość miała najwięcej otwarć lub kliknięć. Suwakiem u góry wykresu przełącz między interesującymi Cię opcjami.
Następne kroki
- Przeanalizuj swoje kampanie w raporcie zbiorczym wiadomosci e-mail.