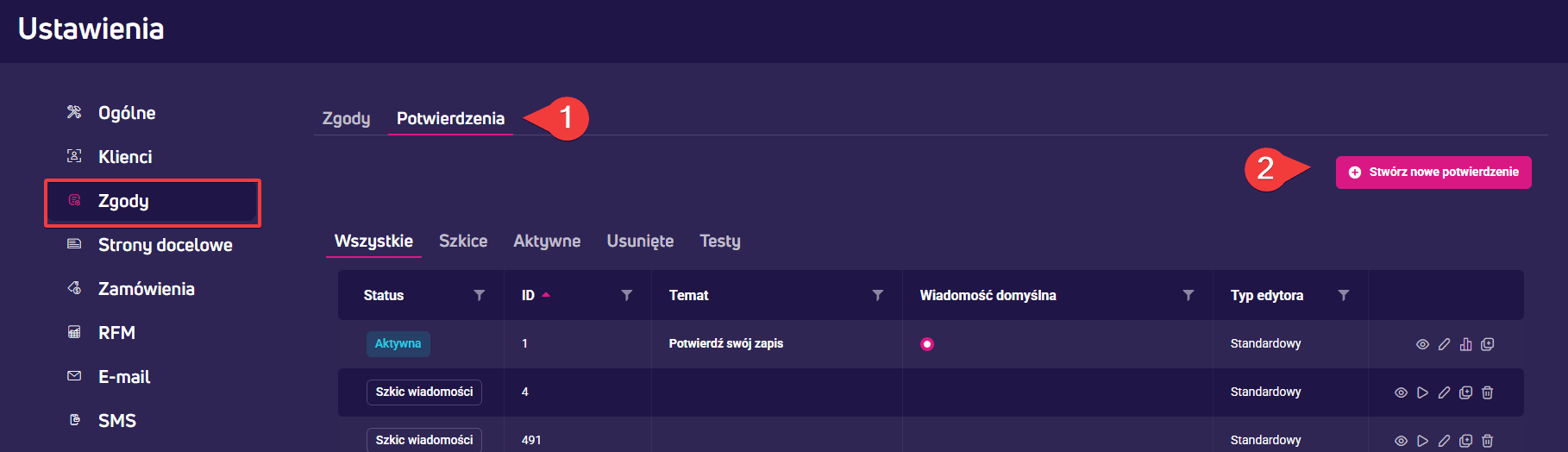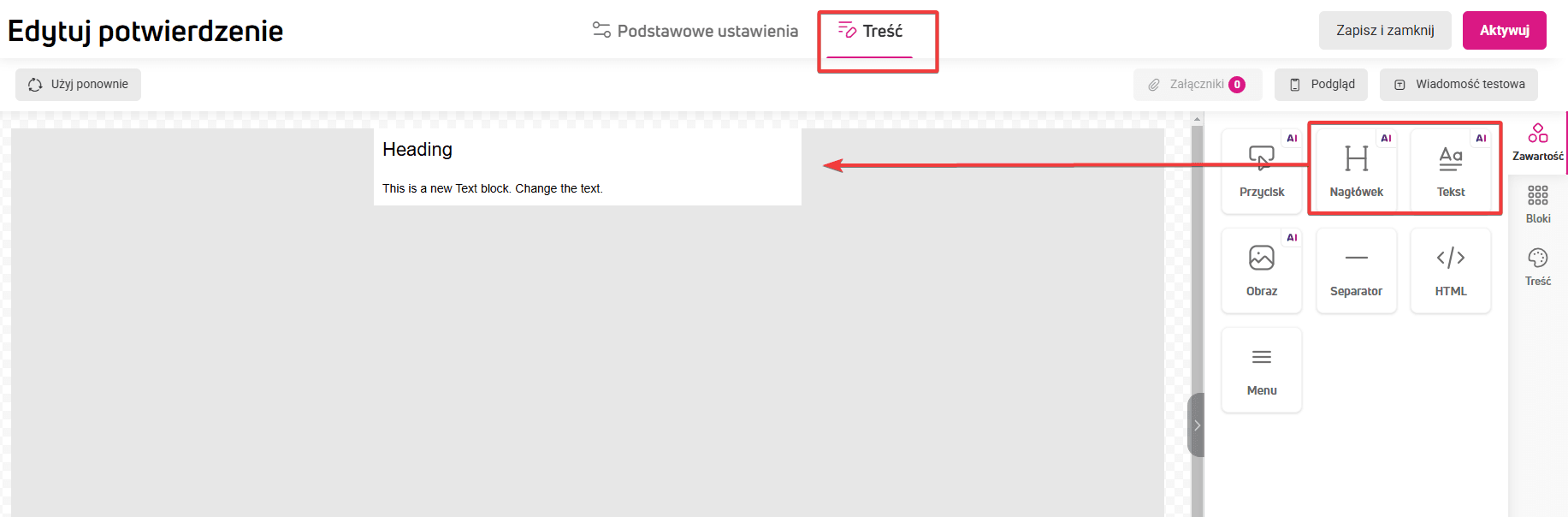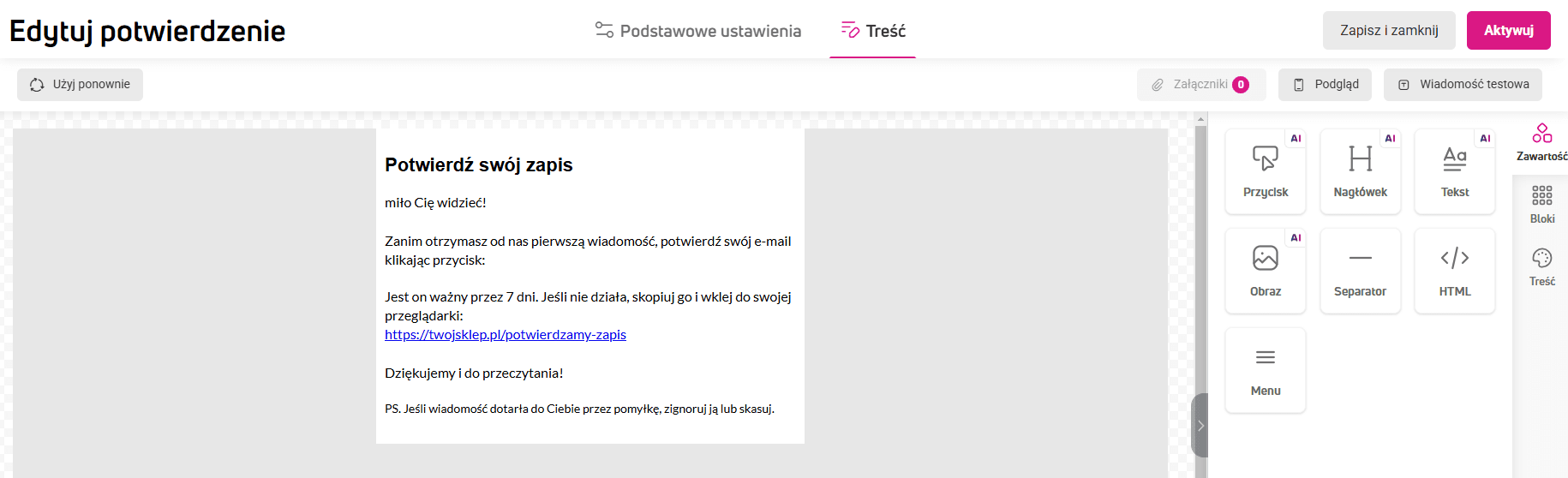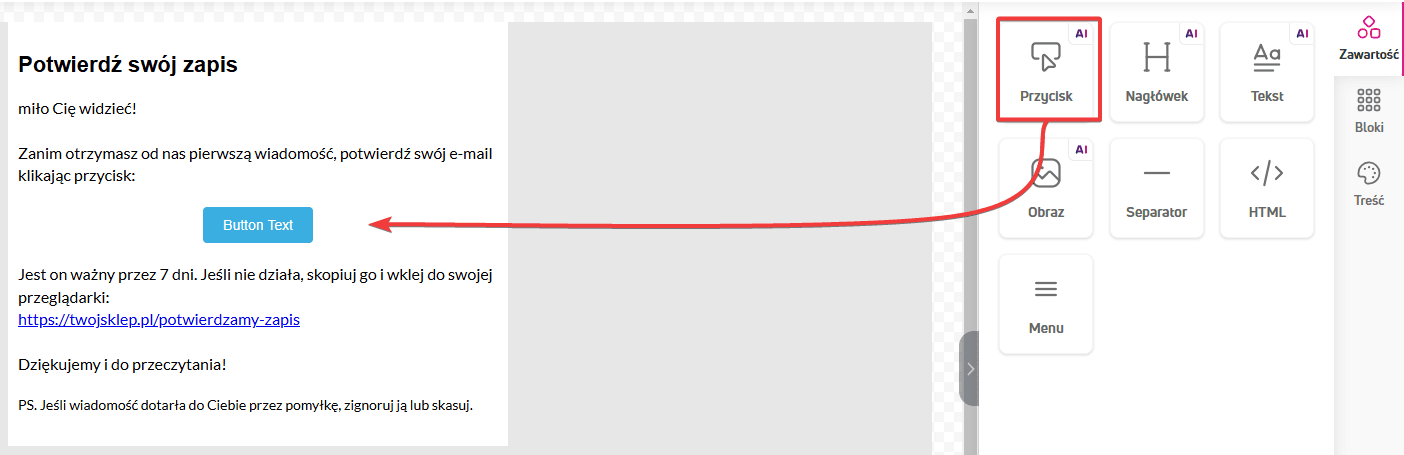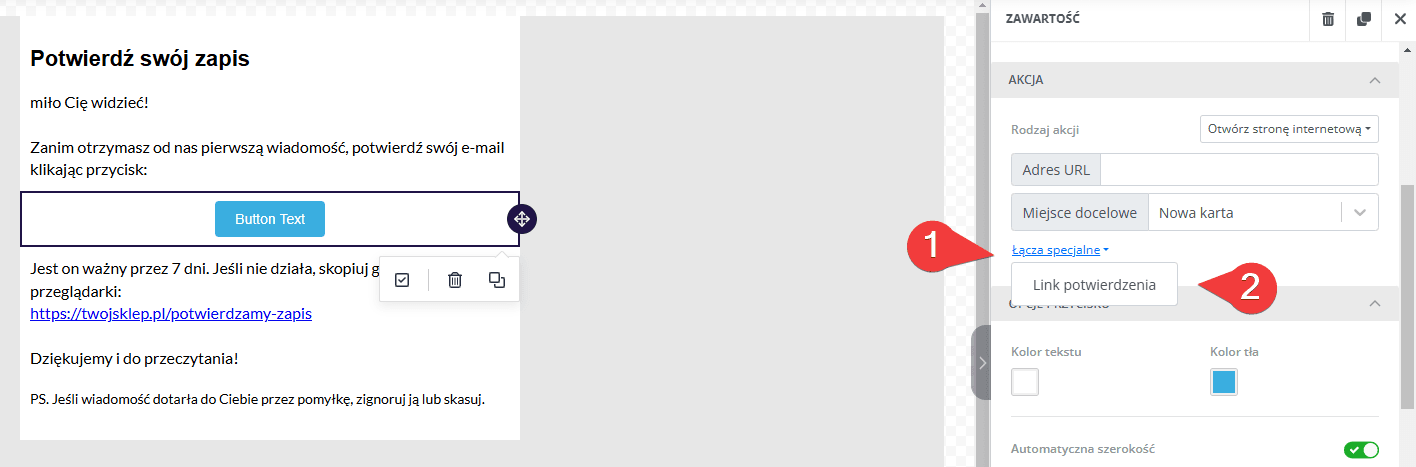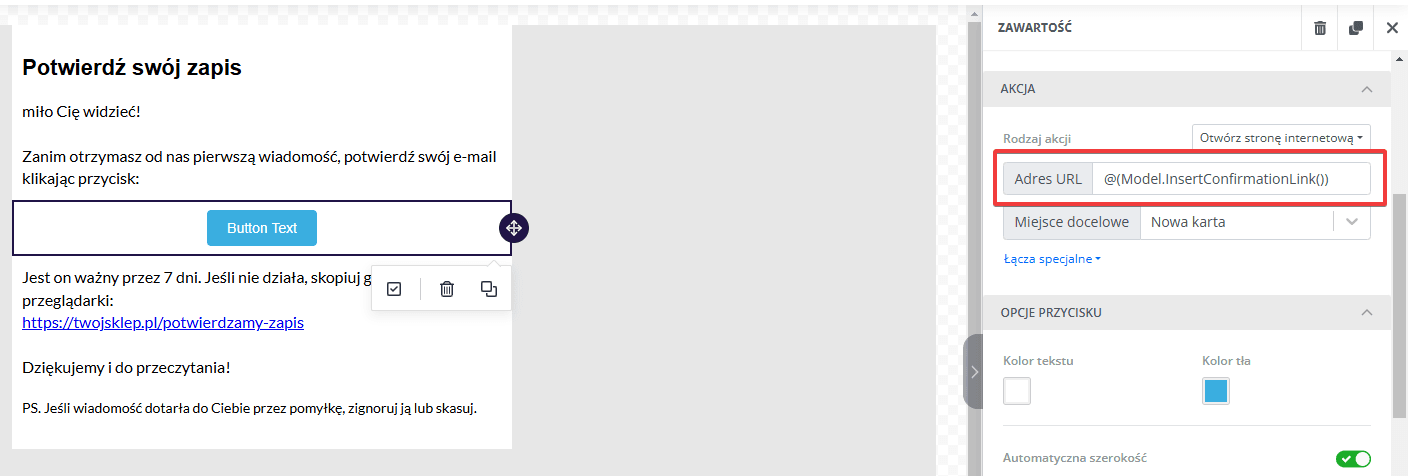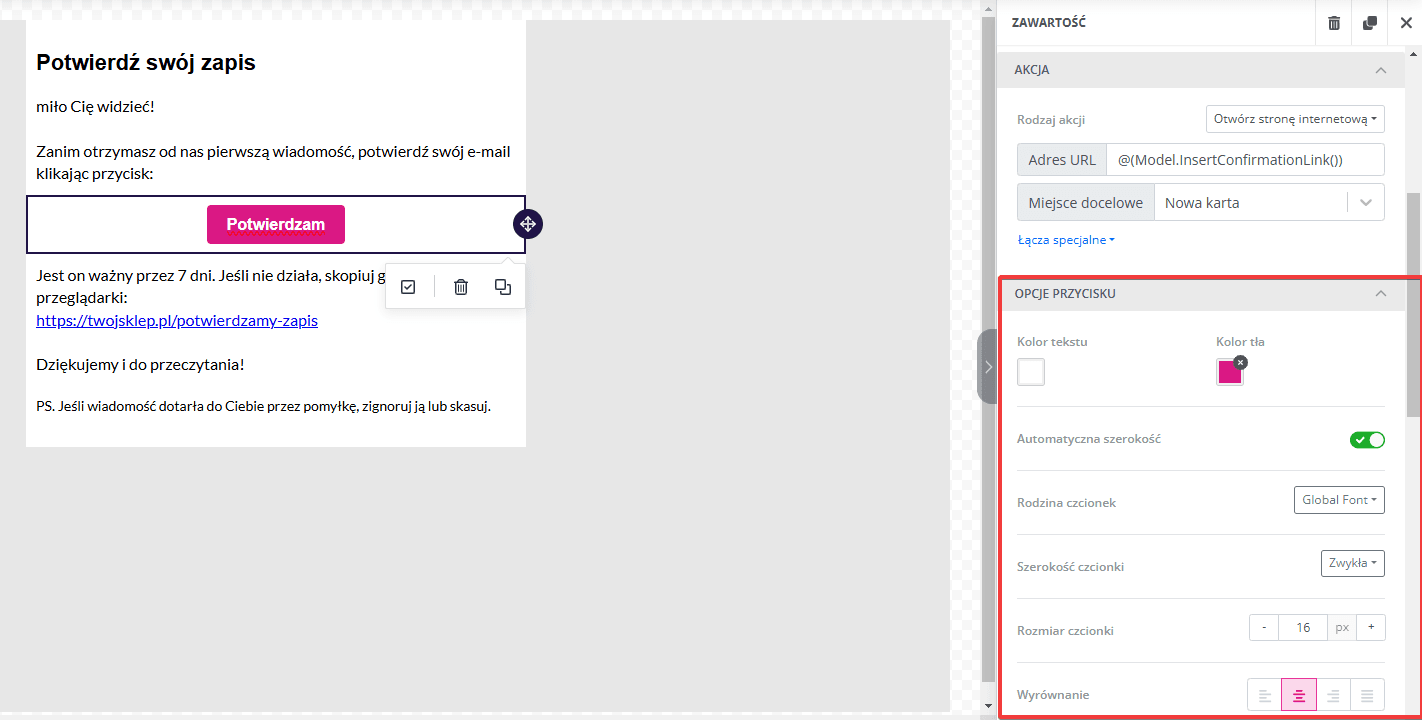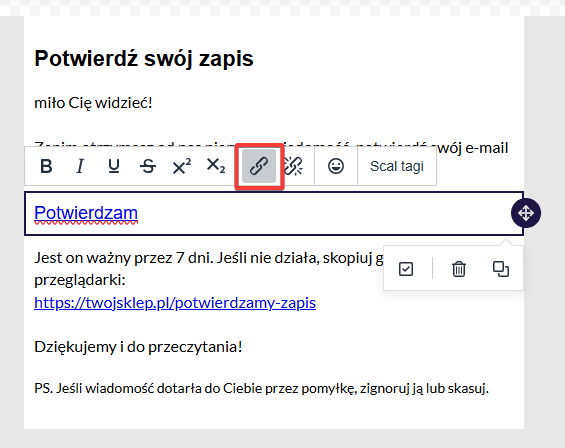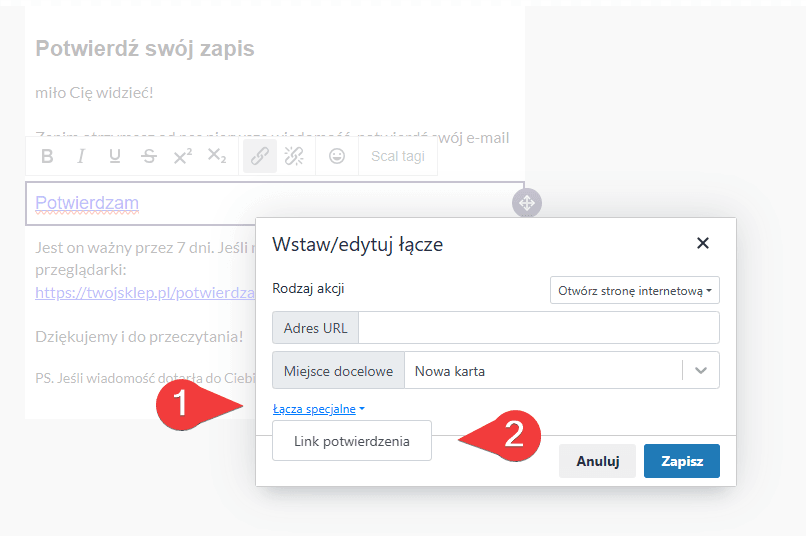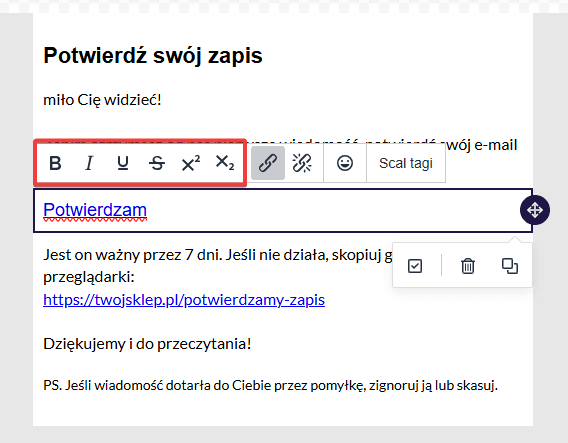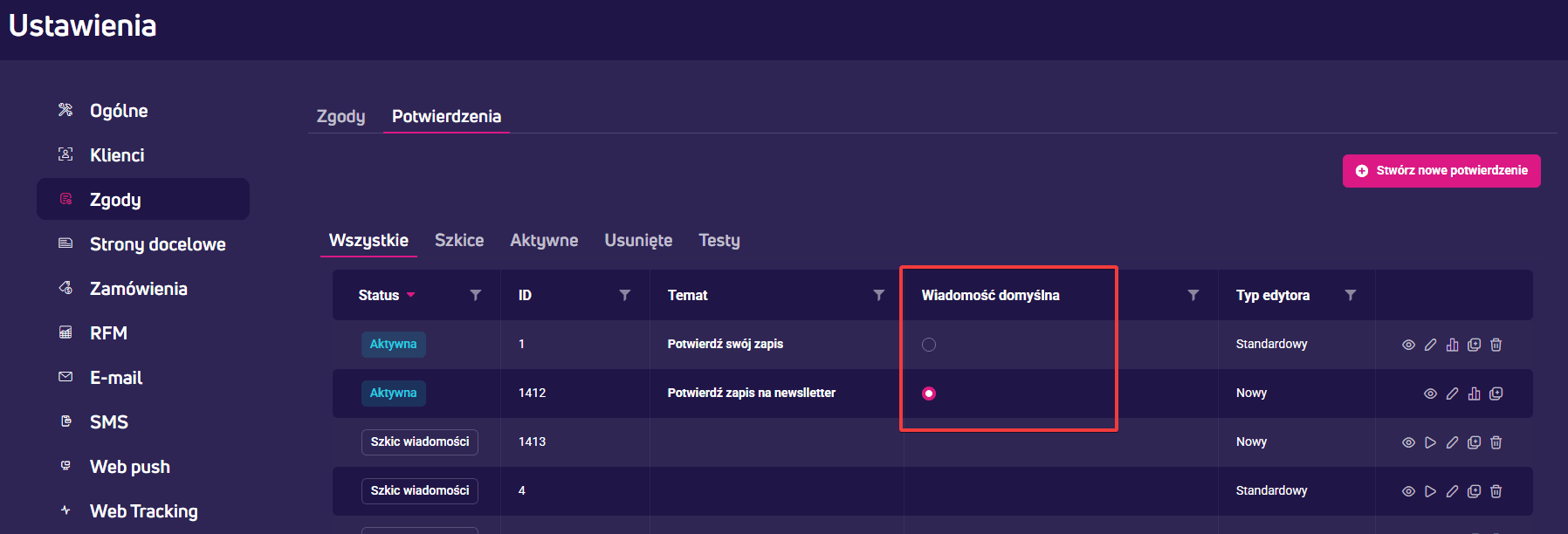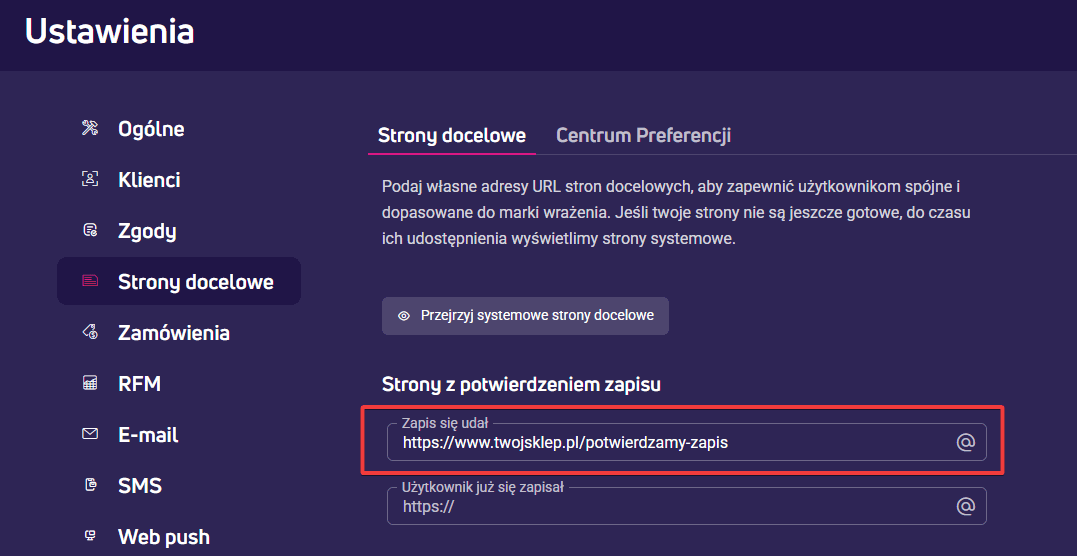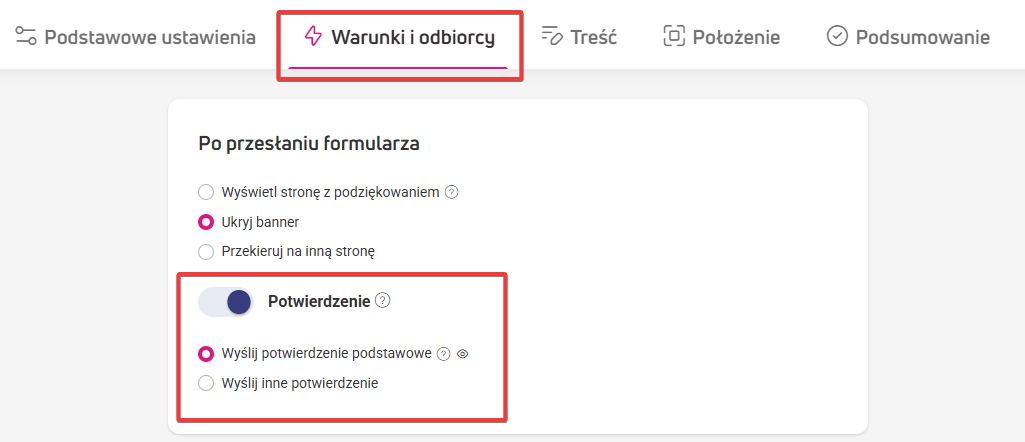Jak stworzyć wiadomość potwierdzającą zapis do newslettera?
Double opt-in to skuteczny sposób na rozszerzenie bazy mailingowej o zweryfikowane adresy e-mail.
Proces obejmuje zapis przez formularz oraz kliknięcie linku weryfikacyjnego w wiadomości potwierdzającej. Tego typu wiadomość można również wysyłać do klientów dodanych do bazy za pomocą API.
Każde nowe konto w ExpertSender CDP wyposażamy w potwierdzenie systemowe, oznaczone jako Wiadomość domyślna. Jeśli chcesz korzystać z własnego potwierdzenia, z łatwością stworzysz je w naszym edytorze. Możesz oznaczyć je jako domyślne, jeśli chcesz na stałe zastąpić nim wiadomość systemową.
Jakie są zalety modelu double opt-in?
- Baza zawiera tylko zweryfikowane adresy e-mail – twoje wiadomości trafiają do szczerze zainteresowanych odbiorców,
- Jest zgodny z RODO – udowadnia, że odbiorca zgodził się na kontakt (czyli przetwarzanie danych osobowych) klikając w link potwierdzający.
- Poprawia dostarczalność wiadomości e-mail – ilość tzw. twardych odbić przy każdej wysyłce jest niska, a twoja reputacja nadawcy – bezpieczna.
- Ułatwia utrzymanie higieny bazy danych – potwierdzenie subskrypcji wysłane na e-maila skutecznie chroni przed pojawieniem się fałszywych adresów e-mail i spam-trapów w bazie.
Jak stworzyć potwierdzenie zapisu na newsletter?
Możesz dodać własne potwierdzenie lub skorzystać z gotowej treści, którą znajdziesz pod nazwą Potwierdź swój zapis. Jej treść możesz oczywiście edytować.
Jeśli chcesz stworzyć potwierdzenie od podstaw, postępuj zgodnie z tym opisem:
- W panelu bocznym wybierz Ustawienia > Zgody > Potwierdzenia.
- Kliknij przycisk Stwórz nowe potwierdzenie.

- Po kliknięciu otworzy się edytor treści.
- W zakładce Podstawowe ustawienia wypełnij pola Temat i Od oraz opcje śledzenia.
- Przejdź do zakładki Treść.

- Dodaj tekst wiadomości potwierdzającej.

Dodaj link potwierdzenia w postaci przycisku
- W tekście dodaj blok Przycisk, który po kliknięciu przekieruje odbiorcę na stronę potwierdzająca zapis.

- Kliknij dodany przed chwilą przycisk. W ten sposób uzyskasz odstęp do panelu z ustawieniami przycisku.
- W panelu bocznym kliknij opcję Łącza specjalne.
- Wybierz Link potwierdzenia.

- W panelu bocznym, w sekcji Adres URL pojawi się treść dynamiczna, która automatycznie przekieruje odbiorcę na stronę z potwierdzeniem zapisu.

- Dodaj napis na przycisku:
- Wróć do bloku Przycisk w obszarze roboczym
- Zaznacz tekst widoczny na przycisku i dodaj własne call-to-action.
- W kolejnych sekcjach dostosuj wygląd przycisku do własnych preferencji.

- Gdy wiadomość jest już gotowa, prawym górnym rogu kliknij Aktywuj, żeby ją uruchomić.
Dodaj link potwierdzenia w postaci tekstu
- Zaznacz tekst, który po kliknięciu przekieruje odbiorcę na stronę potwierdzająca zapis.
- W podręcznym menu kliknij Wstaw/edytuj łącze.

- Wyświetli się okno z ustawieniami linku.
- Kliknij Łącze specjalne.
- Wybierz pozycję Link potwierdzenia.

- W sekcji Adres URL pojawi się treść dynamiczna, która automatycznie przekieruje odbiorcę na stronę z potwierdzeniem zapisu.

- Zapisz ustawienia.
- Jeśli chcesz edytować wygląd linku, ponownie zaznacz tekst.
- W podręcznym menu wybierz kolor i podkreślenie linku.

Jak ustawić wybrane potwierdzenie jako wiadomość domyślną?#
- Upewnij się, że wiadomość z potwierdzeniem ma status Aktywna.
- W Ustawieniach przejdź do zakładki Strony docelowe i wybierz Potwierdzenia.
- Znajdź odpowiednie potwierdzenie na liście.
- W kolumnie Wiadomość domyślna zaznacz wybrane potwierdzenie.

Strony docelowe potwierdzające zapis
Link potwierdzający zapis umieszczany w wiadomości prowadzi na stronę docelową informującą, że zapis np. na newsletter się powiódł.
Odbiorców możesz przekierować na:
- Stronę systemową, dostępną w platformie. Użyj jej, jeśli Twoja strona potwierdzająca zapis nie jest jeszcze gotowa.
- Twoją stronę docelową, zaprojektowaną specjalnie do tego celu, np. www.twojsklep.pl/potwierdzamy-zapis.
Jeśli chcesz użyć strony potwierdzającej własnego projektu:
- W panelu bocznym wybierz Ustawienia > Strony docelowe.
- W sekcji Strony z potwierdzeniem zapisu, w polu Zapis się udał wklej link do przygotowanej przez siebie strony.

W tej samej sekcji znajdziesz też pole na link do strony informującej, że dany adres istnieje już w Twojej bazie. Tutaj również możesz wkleić link do własnej strony lub skorzystać z naszej, systemowej.
Jeśli wolisz użyć strony systemowej, pole Zapis się udał zostaw puste. Podczas tworzenia potwierdzenia, użyj treści dynamicznej Link potwierdzenia, tak jak opisaliśmy w Jak stworzyć potwierdzenie zapisu na newsletter?
I to wszystko – gdy użytkownik kliknie link w wiadomości potwierdzającej, zostanie przeniesiony na stronę systemową:
Jak wysłać wiadomość potwierdzającą subskrypcję po wypełnieniu formularza?
- W panelu bocznym wybierz Automatyzacja > Formularze > Stwórz formularz
- Przejdź do Warunki i odbiorcy.
- W sekcji Po przesłaniu formularza zaznacz suwaniem opcję Potwierdzenie.
- Kliknij:
- Po aktywacji formularza potwierdzenie będzie wysyłane automatycznie każdemu odbiorcy, który wypełnił formularz.
Potwierdzenia – często zadawane pytana
Czy jedna wiadomość potwierdzająca może obsługiwać wiele zgód?
Tak. Podczas tworzenia formularza zapisu możesz wskazać kilka zgód do udzielenia. Kiedy odbiorca kliknie link potwierdzający w wiadomości, wszystkie zaznaczone zgody zostaną udzielone jednocześnie.
Czy potrzebuję osobnej wiadomości potwierdzającej dla każdej zgody?
Nie jest to konieczne. Możesz:
- Użyć domyślnej wiadomości potwierdzającej dla wszystkich formularzy.
- Stworzyć dedykowaną wiadomość dla konkretnego formularza, niezależnie od liczby zgód w nim zawartych.
Jak wysłać wiadomość potwierdzającą po dodaniu klienta przez API?
- Przekaz dane klienta do platformy za pomocą metody POST.
- W parametrze consentData > consents ustaw następujące wartości:
- id – numer ID zgody, której udzielił klient. Numery znajdziesz w tabeli znajdującej się w Ustawienia > Zgody > Zgody.
- value – oznacza status zgody. Wpisz AwaitingConfirmation, co oznacza, że zgoda oczekuje na potwierdzenie ze strony klienta. Użycie tego statusu spowoduje automatyczną wysyłkę wiadomości z potwierdzeniem subskrypcji.
- Wyślij dane do platformy.
- Otrzymasz odpowiedź ze statusem 201, co oznacza, że status zgody danego klienta został zmieniony i wysłaliśmy klientowi wiadomość potwierdzającą.
Integrując się przez API, masz większą elastyczność:
- Możesz określić, która wiadomość potwierdzająca ma zostać wysłana.
- Możesz przekazać jedną lub więcej zgód do potwierdzenia.
- Jeśli nie wskażesz konkretnej wiadomości, system wyśle wiadomość ustawioną jako domyślną.
Co się stanie, jeśli klient już ma aktywną zgodę?#
Jeśli odbiorca ma już wyrażoną zgodę, a otrzymasz przez API żądanie z tą samą zgodą, ale w statusie „AwaitingConfirmation”, statusu zgody się nie zmieni. Nadal będzie widniała w systemie jako udzielona (czyli będzie miała status 'True’).