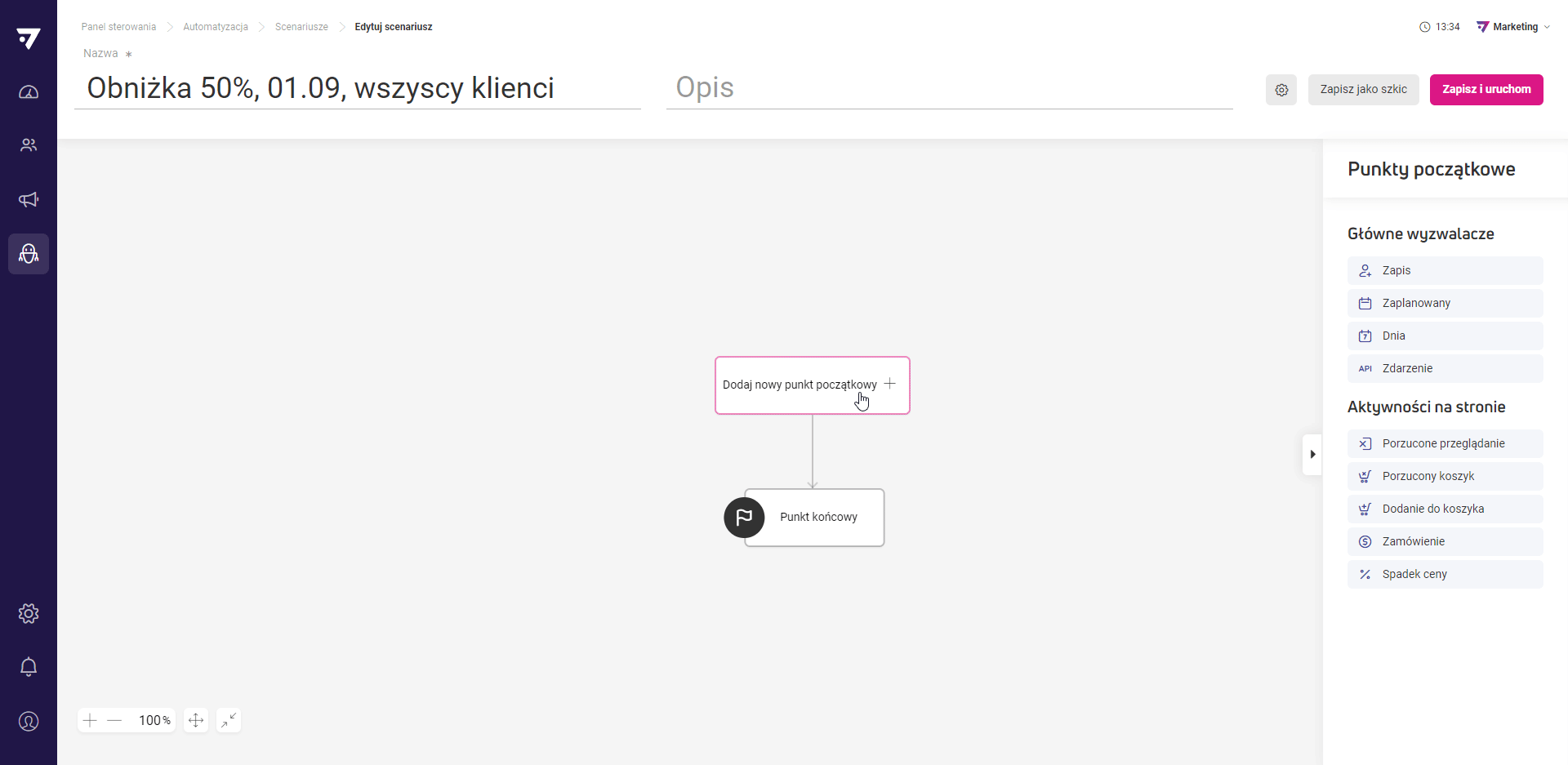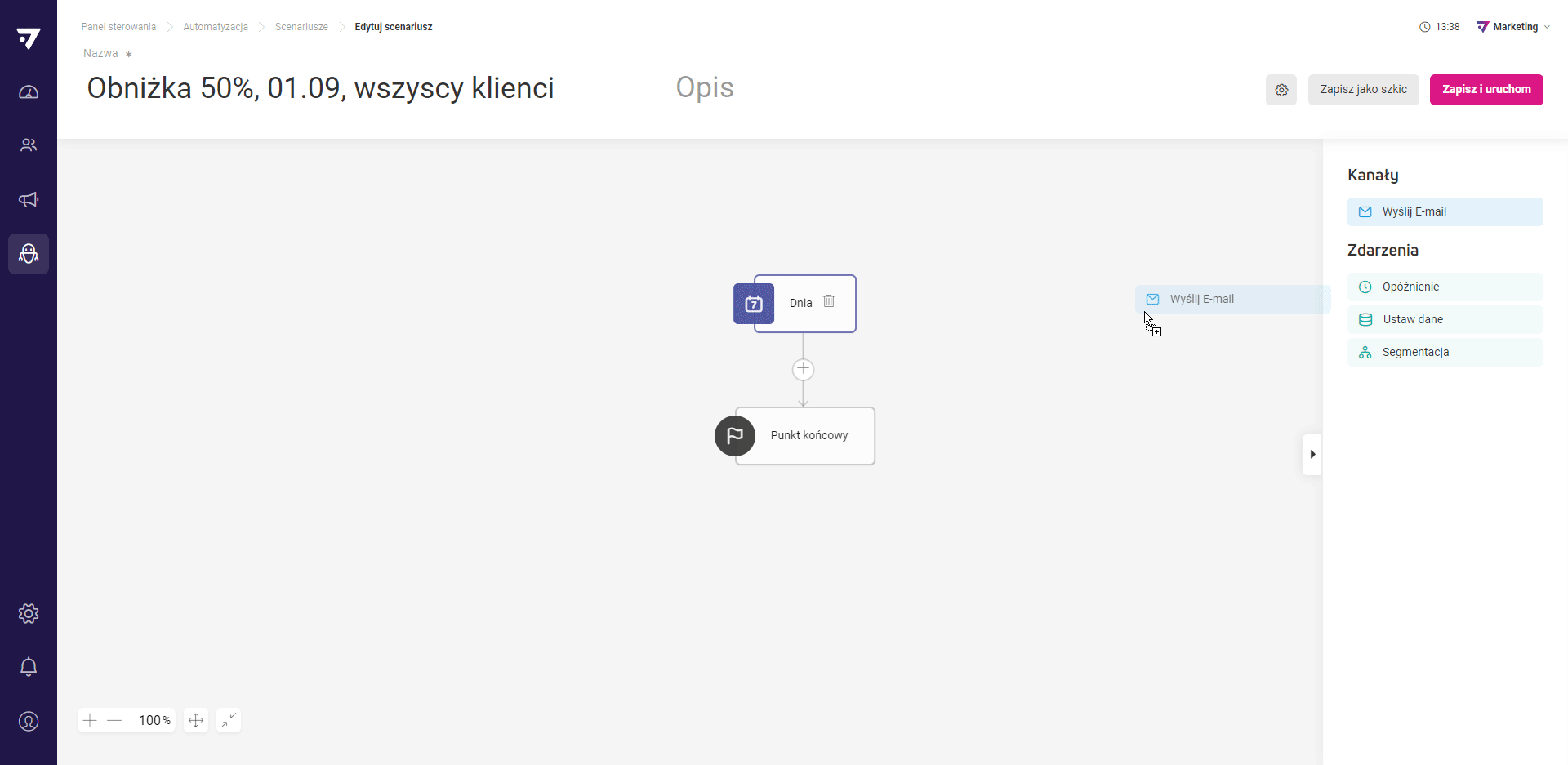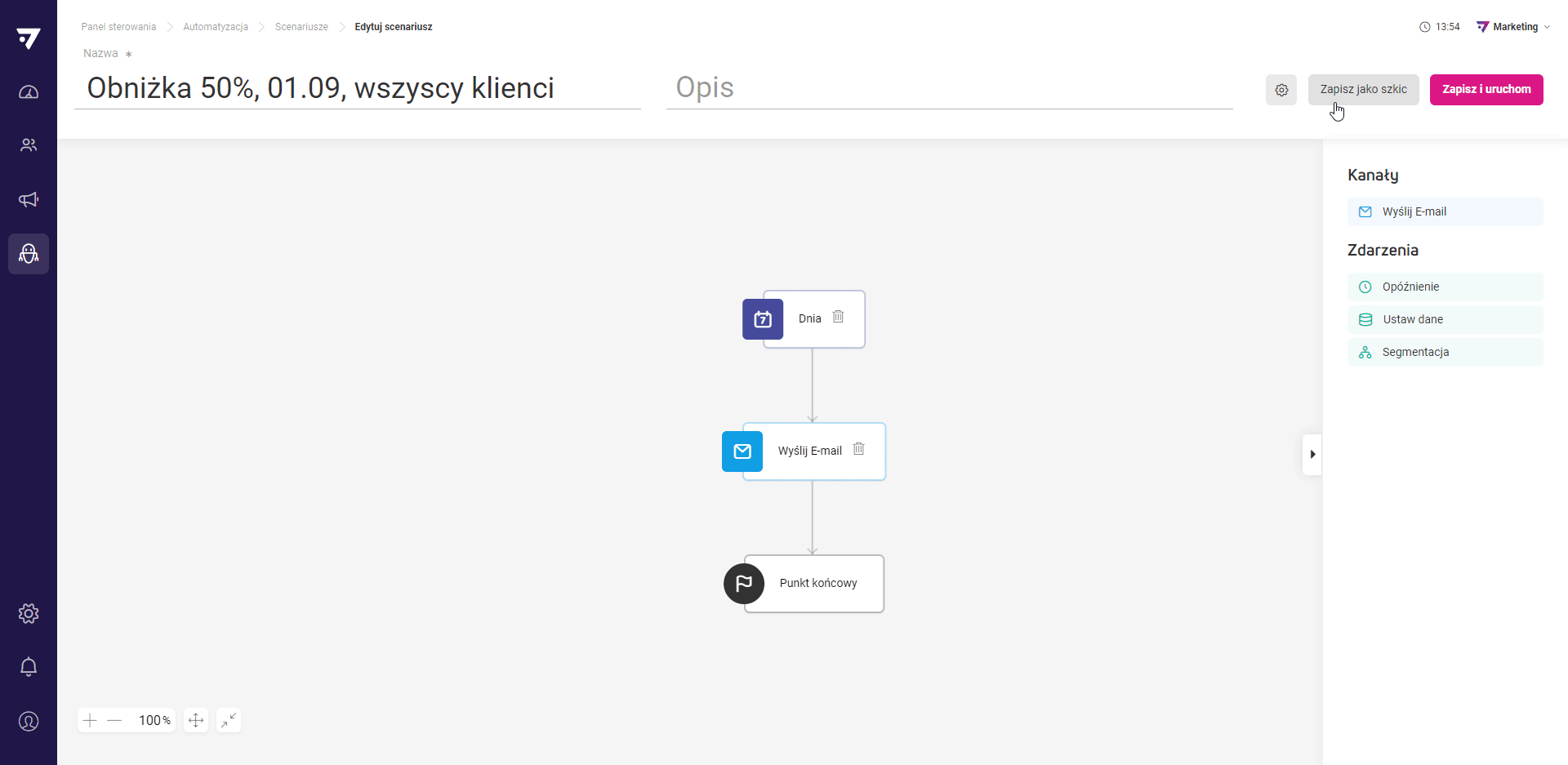Stwórz pierwszy scenariusz
Scenariusze automatyzują i upraszczają komunikację z klientem na każdym etapie jego cyklu życia, od rejestracji w sklepie lub zapisania się na newsletter, do momentu konwersji i dalej.
Wymagania
Zanim przejdziesz do tworzenia scenariusza, upewnij się, że:
- Śledzenie stron (Web Tracking) jest poprawnie skonfigurowane,
- Masz przygotowane treści e-mail,
- Segment klientów, których uwzględnisz w scenariuszu, wchodził już w interakcję z Twoją stroną internetową.
Do czego służy scenariusz?
Scenariusz to automatyczna, z góry ustalona sekwencja zdarzeń, która ma za zadanie tak pokierować klientem, aby ten zrealizował określony cel biznesowy w Twoim sklepie.
Dzięki różnym sposobom komunikacji i działaniom dostępnym w scenariuszach, szybko i skutecznie zwiększysz zaangażowanie i retencję, przywrócisz utraconych klientów i odzyskasz porzucone koszyki.
Jak przygotować podstawowy scenariusz?
W menu bocznym znajdź sekcję Automatyzacja, a następnie przejdź do podsekcji Scenariusze. Na górze ekranu, po prawej stronie kliknij przycisk Utwórz nowy scenariusz.
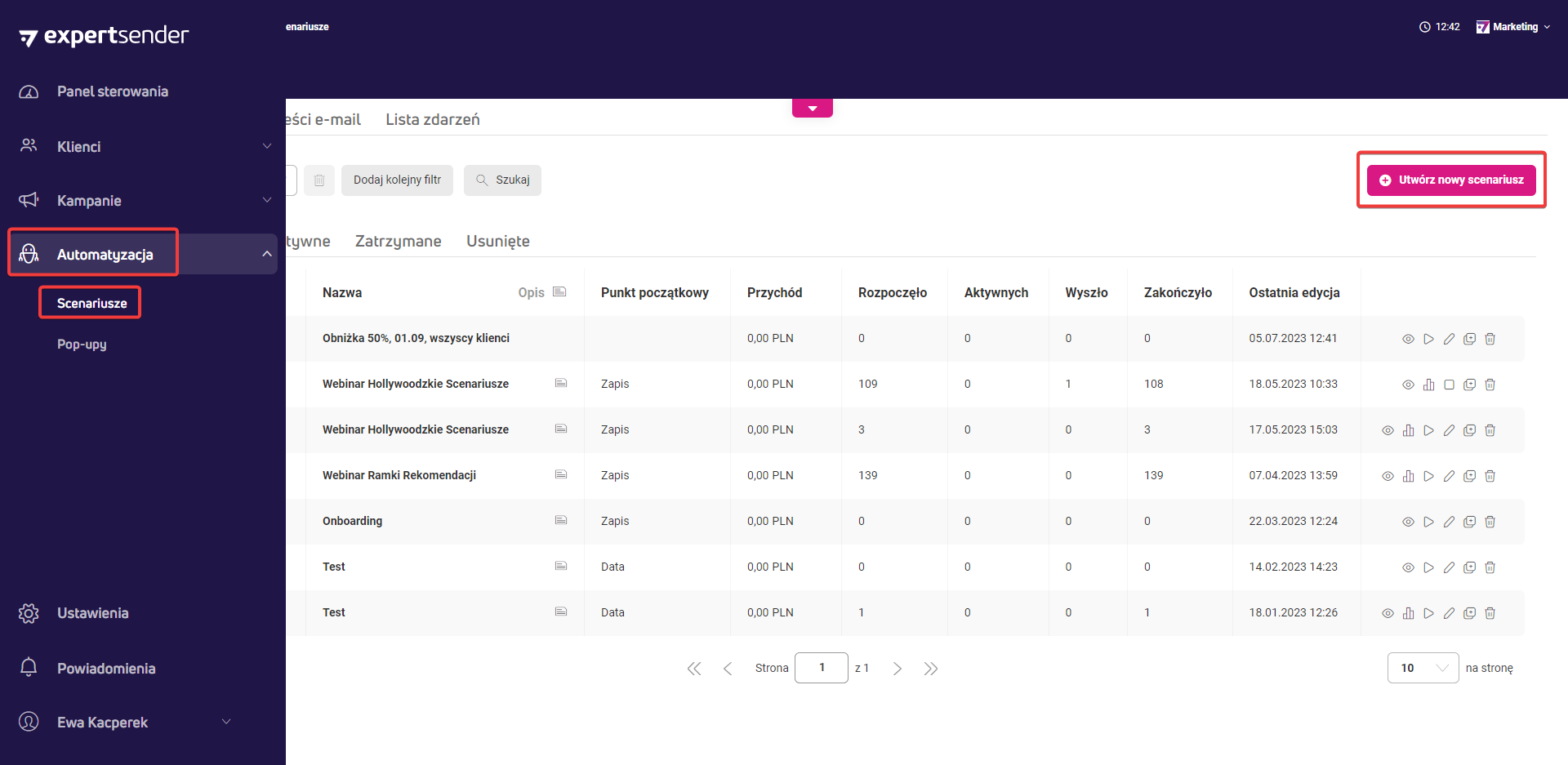
Scenariusz zbudujesz w dwóch krokach.
Krok 1: Ustawienia scenariusza
Nadaj krótką nazwę i – opcjonalnie – opis tworzonemu scenariuszowi. Następnie kliknij ikonę zębatki i ustaw dodatkowe opcje.
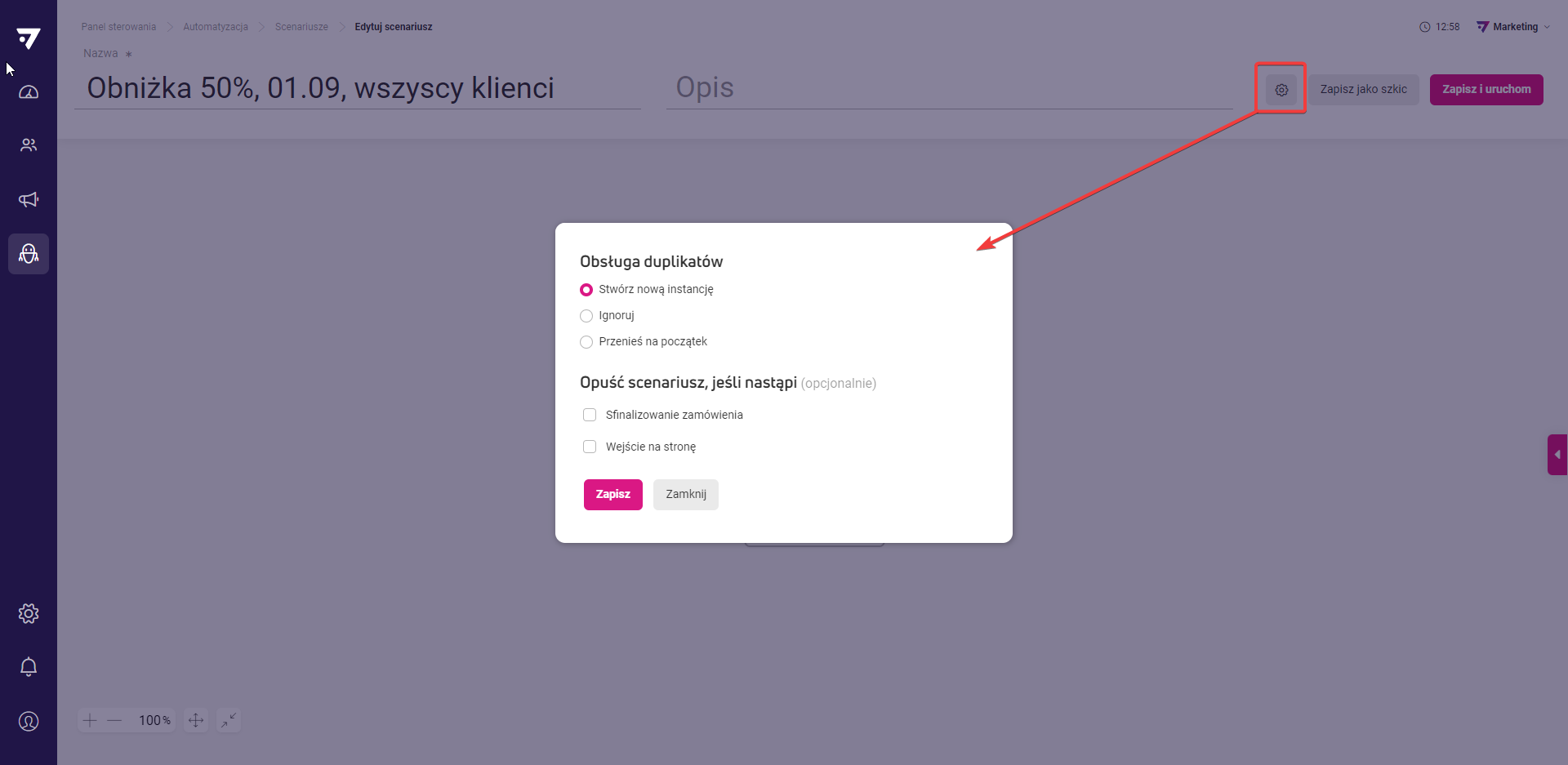
Dzięki temu Twój scenariusz będzie działał skuteczniej:
- Obowiązkowo — co się wydarzy, jeśli klient odwiedzający Twoją stronę jest już uwzględniony w scenariuszu i trafia do niego ponownie. Do tego służy opcja Obsługa duplikatów:
- Stwórz nową instancję – klient jest oznaczany jako nowy, po raz pierwszy obecny w scenariuszu. Ta opcja jest domyślnie zaznaczona. Warto ją zaznaczyć dla scenariuszy skupiających się na zamówieniach.
- Ignoruj – ponowna obecność klienta w scenariuszu, w którym już się znajduje, jest ignorowana. Opcja ta nie zadziała dla klienta, który ukończył scenariusz i ponownie się w nim znalazł.
- Przenieś na początek – poprzednia informacja o obecności klienta w scenariuszu jest usuwana i zastępowana nową. Zalecamy zaznaczenie drugiej lub trzeciej pozycji, jeśli realizujesz scenariusz odzyskiwania porzuconego koszyka.
- Opcjonalnie – kiedy usunąć klienta ze scenariusza. Możesz zaznaczyć jedną lub obie pozycje w opcji Opuść scenariusz, jeśli nastąpi:
- Sfinalizowanie zamówienia – klient zostanie usunięty ze scenariusza po tym, jak dokona zakupu, na podstawie danych transakcyjnych.
- Wejście na stronę — klient zostanie usunięty ze scenariusza po wejściu na stronę.
Kliknij przycisk Zapisz znajdujący się na dole, pod opcjami.
Krok 2: projektowanie scenariusza – diagram
Jak stworzyć scenariusz? Poniżej znajdziesz przykład scenariusza dotyczący obniżki cen trwającej tylko jeden dzień.
- Kliknij Dodaj nowy punkt początkowy
- Z listy po prawej stronie wybierz wyzwalacz o nazwie Dnia.
- Wprowadź nazwę, ustaw datę uruchomienia scenariusza oraz segment klientów, którzy wejdą do scenariusza.
- Kliknij Zapisz.

- Z listy po prawej stronie wybierz Email jako kanał komunikacji z klientem i przeciągnij go na pole robocze, między punkt początkowy i końcowy.
- Wprowadź nazwę.
- Kliknij Wybierz treść i wskaż wiadomość, którą chcesz dodać do scenariusza. Zaprojektujesz ją w sekcji Scenariusze > Lista treści e-mail > Stwórz nową treść. Możesz ją też utworzyć z poziomu tego kanału, klikając Stwórz treść na panelu po prawej stronie.

- Następnie zaznacz zgody klientów na komunikację niezbędne do otrzymania e-maila.
- W sekcji poniżej zdecyduj, co stanie się, jeśli klient wycofa zgodę na komunikację.
- Na końcu możesz dodać stronę docelową, na którą przekierujemy klienta po wypisie.
- Zapisz zmiany.
- Gdy scenariusz jest gotowy, kliknij Zapisz i uruchom w prawym górnym roku ekranu.Opcja Zapisz jako szkic umożliwi Ci zachowanie i późniejszą edycję rozpoczętego scenariusza.

Sprawdź również: