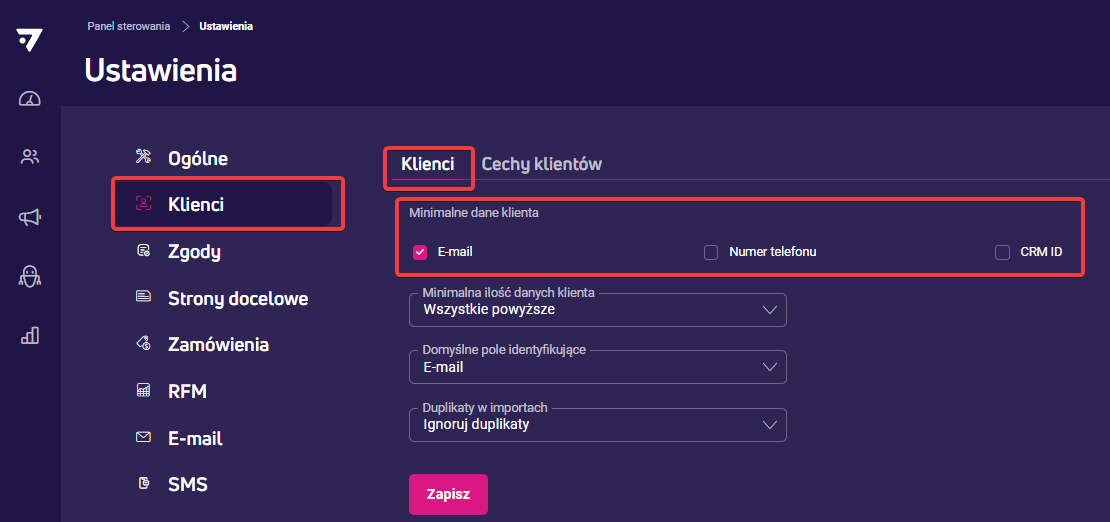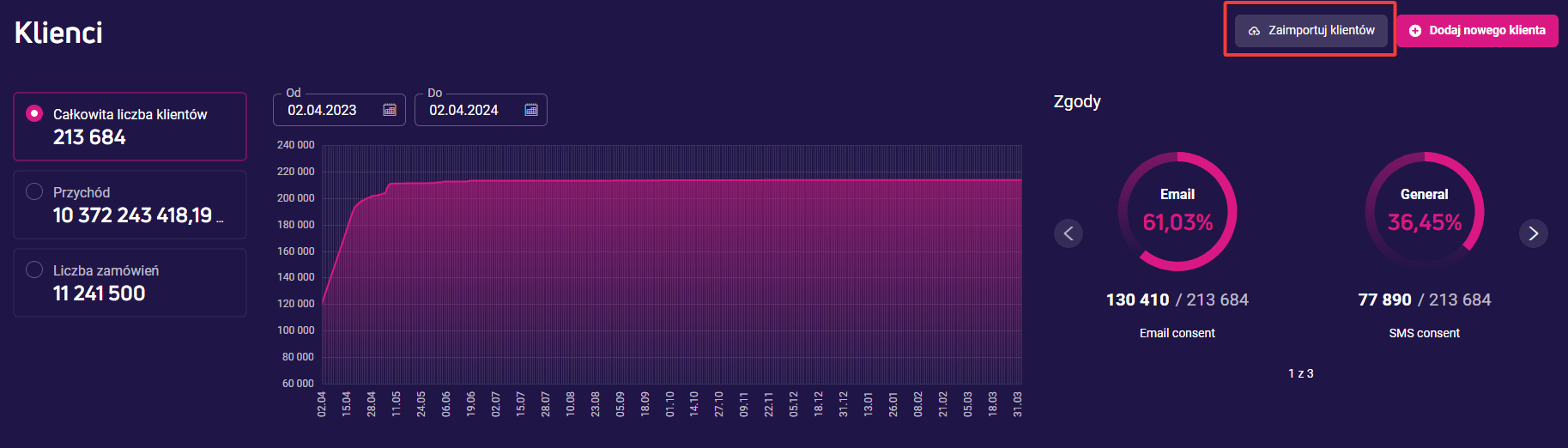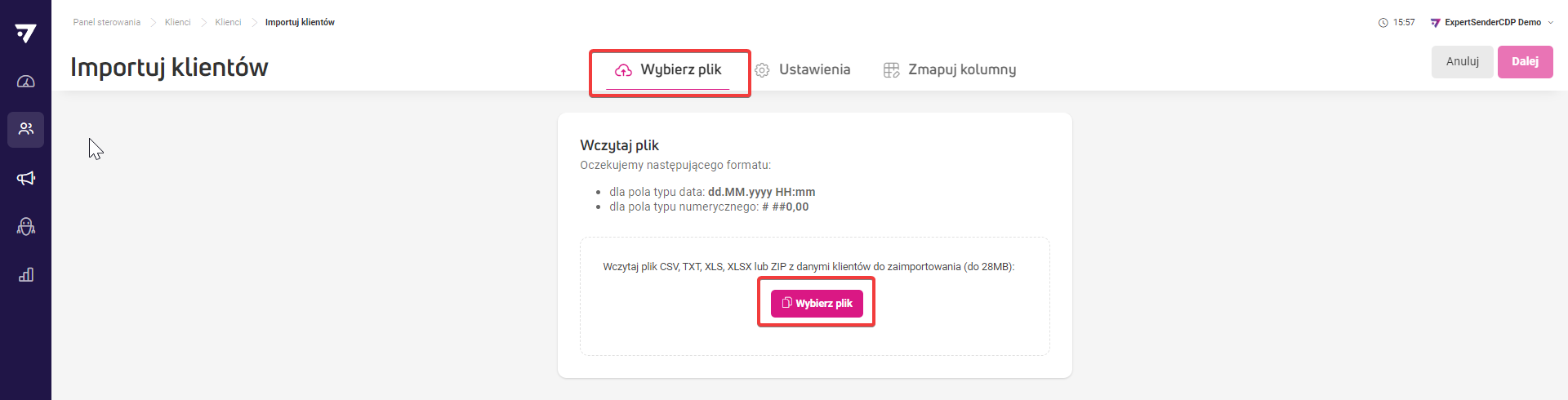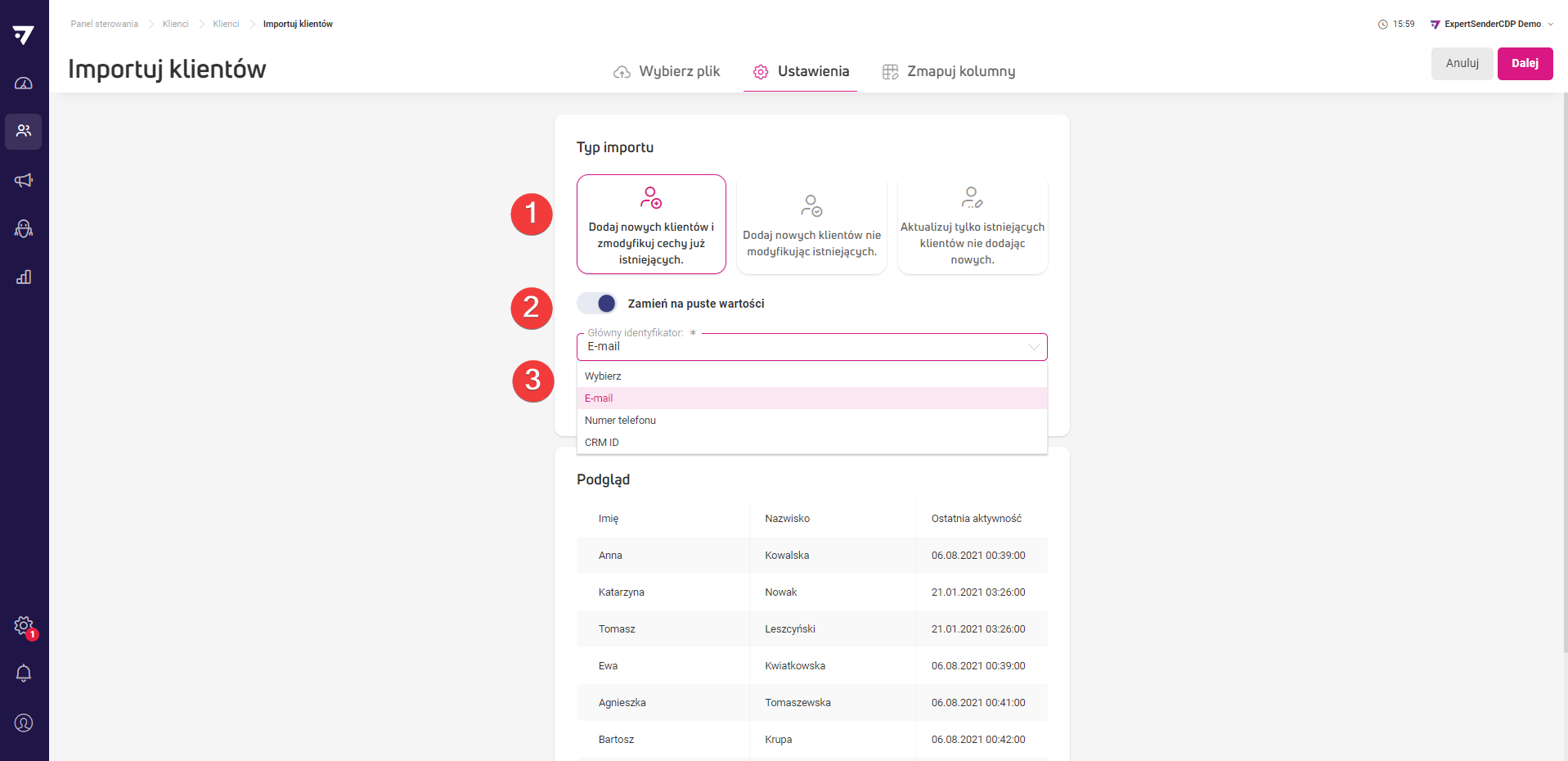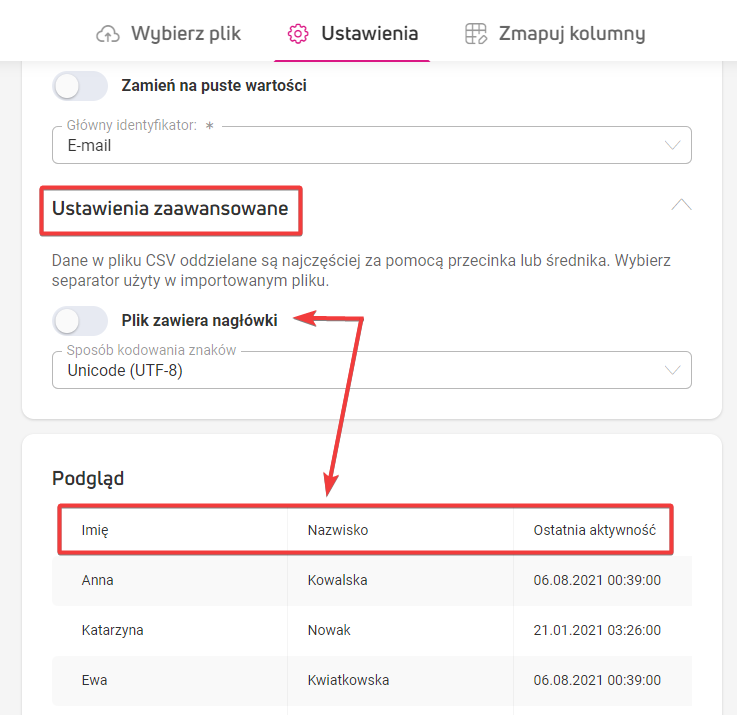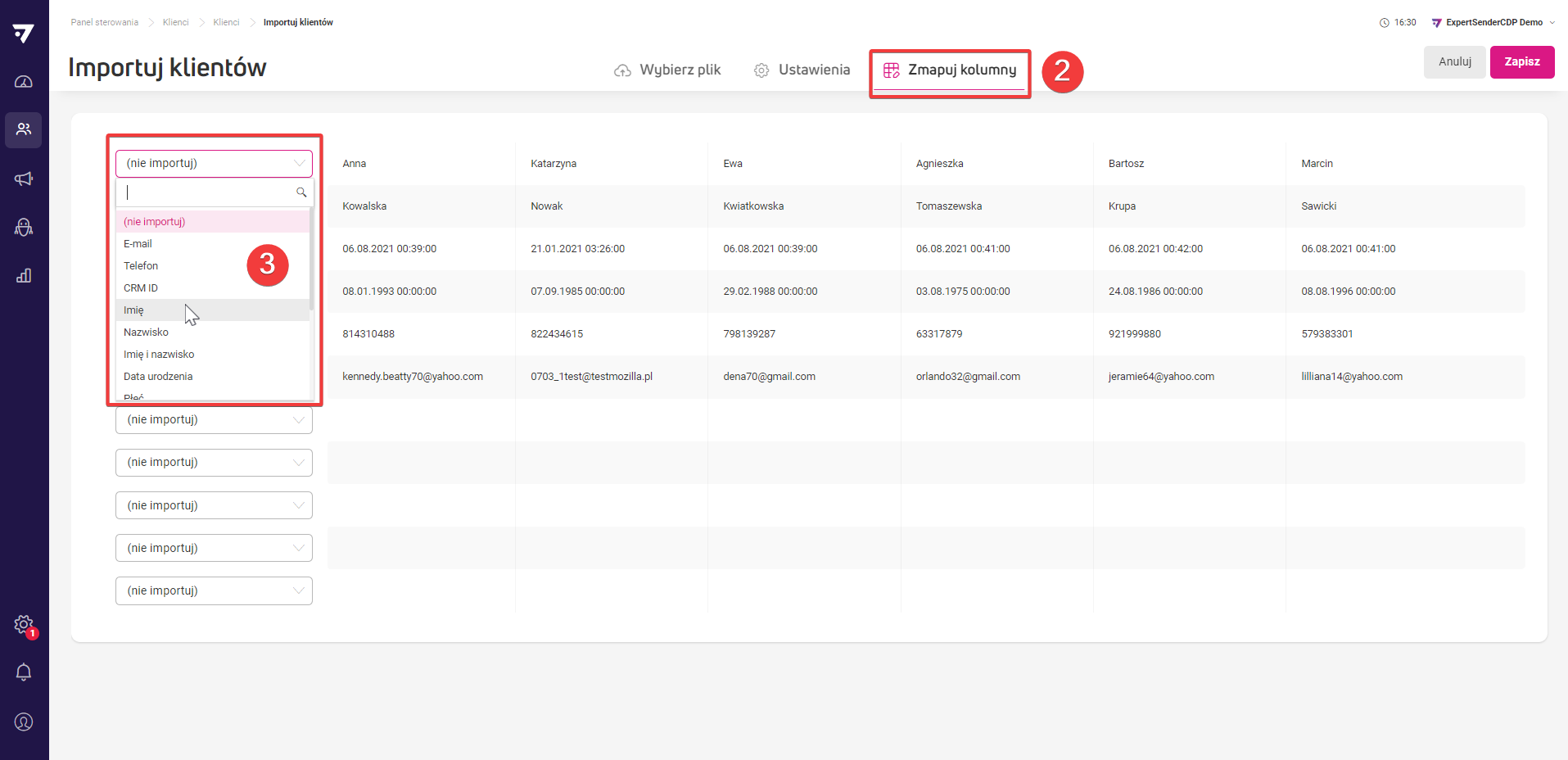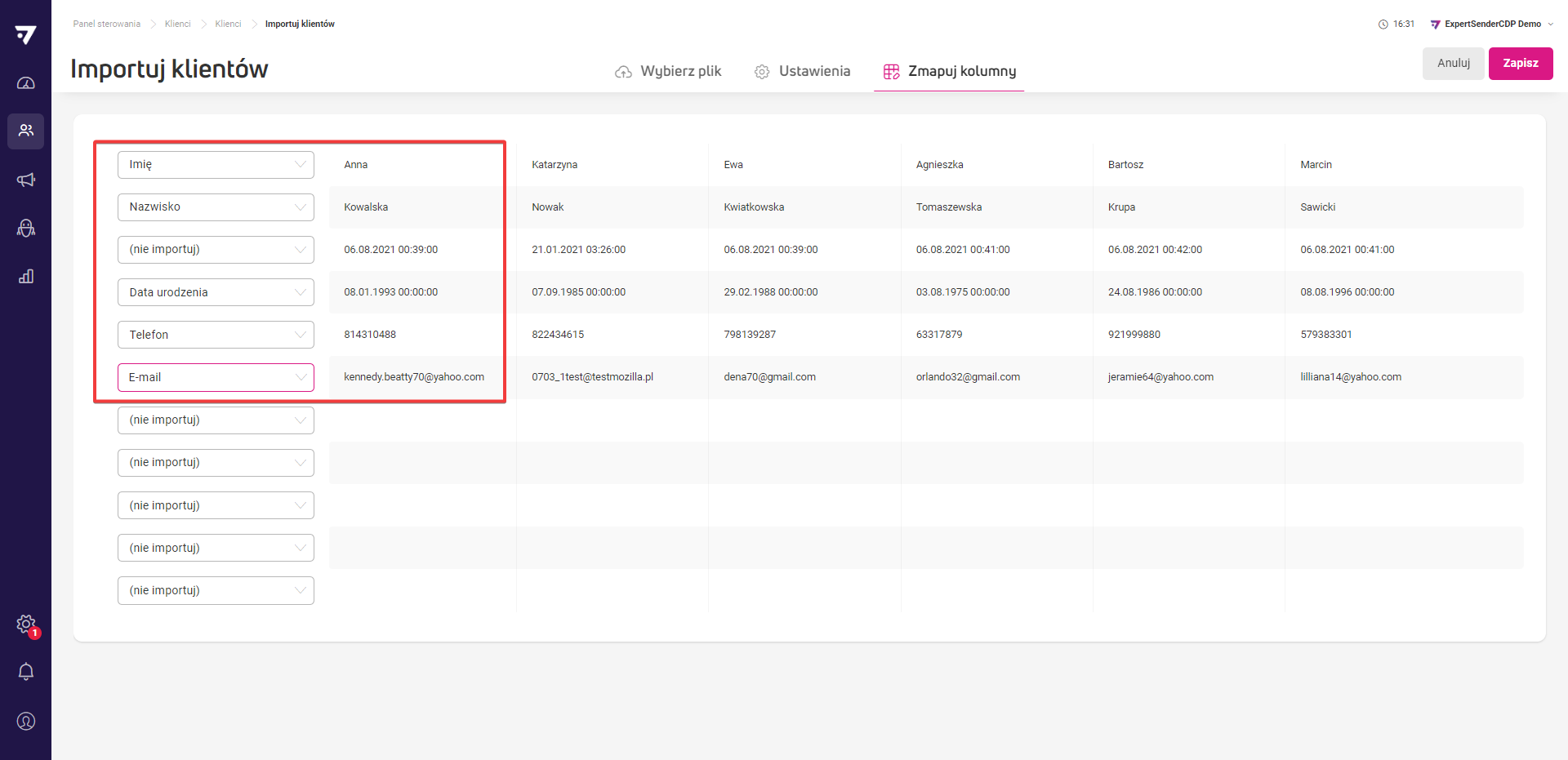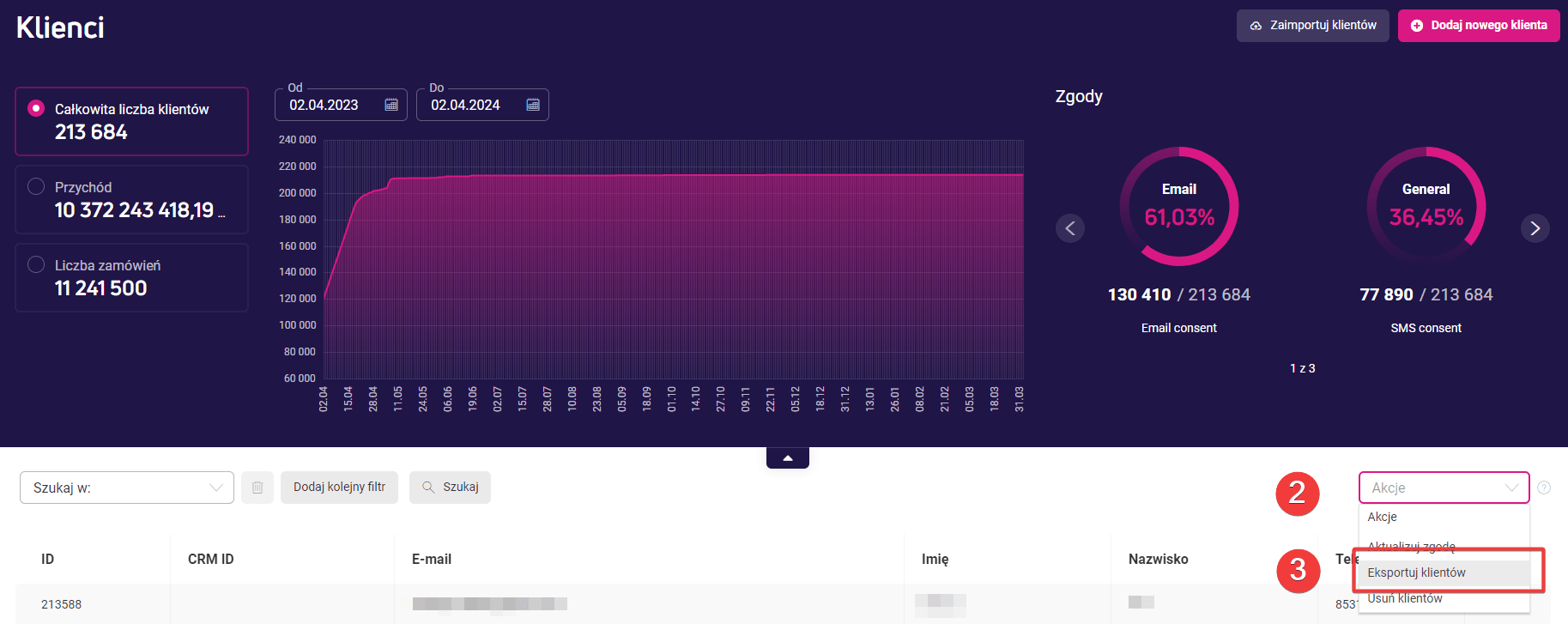Import i eksport danych klientów
Import danych z pliku – przygotowanie pliku
Import danych klientów z pliku pozwoli Ci dodać do platformy dużą ilość danych naraz. Zrobisz to, wczytując do platformy plik z danymi klientów.
Plik powinien być w jednym z formatów: CSV, TXT, XLS, XLSX lub ZIP. Jego maksymalna wielkość to 28 MB. Jeśli twój plik „waży” więcej, podziel go na kilka mniejszych plików.
Plik powinien zawierać przynajmniej jeden z poniższych typów danych klientów:
- CRM ID (numer klienta nadany przez Twój system CRM – jeśli takiego używasz).
- Adres e-mail.
- Numer telefonu z prefiksem (numerem kierunkowym kraju).
Pozostałe dane klientów, jakie możesz wprowadzić do platformy to: imię, nazwisko, data urodzenia.
Jeśli twoja baza klientów zawiera pola z datą i godziną oraz pola numeryczne, nadaj im następujący format:
- Data: DD.MM.RRRR gg:mm, np. 30.09.2022 10:09
- Wartości numeryczne: użyj przecinka lub spacji jako separatora tysięcy, np. 5,290 lub 5 290. Wybierz tylko jeden format danych i stosuj go w całej bazie klientów.
- Numer telefonu: musi być poprzedzony prefiksem (kodem kraju). Oprócz cyfr numer telefonu może zawierać znak plusa „+”, lewy i prawy nawias „(” „)” lub zera. Niezależnie od wprowadzonych danych, numer telefonu zapiszemy jako liczbę całkowitą mniejszą lub równą 20 znakom. Oto jak przykładowe, prawidłowe numery telefonów zapiszemy w bazie danych:
- +48501228855 = 48501228855
- (+48)501228855 = 48501228855
- +48 (501) 228855 = 48501228855
- 0048 501 22 88 55 = 48501228855
Import danych z pliku – instrukcja
W pierwszym etapie ustaw sposób, w jaki ma przebiegać import danych:
- W menu bocznym kliknij sekcję Ustawienia, a następnie przejdź do podsekcji Klienci.
- Na górnej listwie kliknij zakładkę Klienci.
- Zaznacz dane klienta, które są dla ciebie istotne: e-mail, numer telefonu, CRM ID. Jest to informacja wymagana i powinna być zaznaczona przynajmniej jedna opcja.

- Następnie w oknie Minimalna ilość danych klienta wybierz jedną z reguł importu:
- Wszystkie z powyższych – oznacza, że do platformy zaimportują się klienci, którzy posiadają wszystkie zaznaczone wyżej dane.
- Którekolwiek z powyższych – że do platformy zaimportują się klienci, którzy posiadają dowolną z zaznaczonych danych.
- W kolejnym oknie – Domyślne pole identyfikujące – wybierz główną daną, po której będą identyfikowani Twoi klienci: e-mail, numer telefonu, CRM ID i GUID. To ustawienie przyda się do przypisywania zamówień do klientów, generowania raportów oraz do mapowania kolumn przy imporcie danych klientów z pliku.
- W ostatnim kroku zdecyduj, jak podczas importu rozprawić się z powtarzającymi się danym klientów. Duplikaty będą rozpoznawane po wybranym wcześniej domyślnym polu identyfikującym.
- Ignoruj duplikaty — spośród zduplikowanych danych tylko pierwszy rekord — zestaw danych jednego klienta — zostanie zaimportowany do platformy. Reszta zostanie pominięta.
- Nadpisz dane — ze zduplikowanych danych klienta utworzymy w platformie jeden rekord, czyli zestaw jego danych. Powtarzające się dane znajdujące się wyżej w Twoim pliku zostaną nadpisane tymi umieszczonymi niżej.
- Zapisz wprowadzone zmiany.
Drugi etap to import pliku z danymi klientów.
- Przygotuj plik według wytycznych w sekcji Import danych z pliku – przygotowanie pliku.

- W menu bocznym znajdź sekcję Klienci, a następnie przejdź do podsekcji Klienci.
- Pojawi się okno z opisem warunków, jakie musi spełniać plik danych przygotowanych do wczytania.
- Kliknij Wybierz plik. Wskaż lokalizację pliku i kliknij Otwórz. Plik zostanie wczytany do platformy.

W trzecim etapie:
- Wybierz typ importu:
- Dodaj nowych klientów i zmodyfikuj już istniejących.
- Dodaj nowych klientów, nie modyfikując istniejących.
- Aktualizuj tylko istniejących, nie dodając nowych.
- Włącz opcję Zamień na puste wartości gdy chcesz importować dane klientów z brakującymi danymi w domyślnym polu identyfikującym.
- Wskaż Główny identyfikator, po którym będą rozpoznawani klienci podczas importu: e-mail, numer telefonu, CRM ID. Domyślnie wyświetlamy identyfikator wybrany wcześniej w Ustawienia > Klienci > Domyślne pole identyfikujące.

- Przejdź do ustawień zaawansowanych:
- Wskaż, jakie znaki zostały użyte do oddzielania danych w zaimportowanym pliku. Jeśli używasz pliku CSV, znakiem separatora będzie przecinek, jeśli używasz formatu TXT, będzie to tab.
- Włącz opcję Plik zawiera nagłówki, jeśli plik zawiera nazwy kolumn, np. adres e-mail, imię, nazwisko, data urodzenia.
- Wybierz metodę kodowania znaków (zalecamy UTF-8).

- Poniżej zobaczysz podgląd danych po imporcie.
- Przejdź do sekcji Zmapuj kolumny, w której przypiszesz dane z importowanego pliku do odpowiednich cech.
Mapowanie kolumn z pliku
To ostatni etap, na którym zmapujesz dane klientów, żeby wyświetlały się poprawnie w we wszystkich miejscach w platformie. Jeśli nie potrzebujesz tego robić, przejdź do następnego kroku.
Po imporcie dane Twoich klientów przechowywane są w tabelach > patrz sekcje Klienci i Zamówienia.
Kolumny z danymi w Twoim pliku mogą być posortowane według innej kolejności niż kolumny w ExpertSender. Aby po imporcie dane wyświetlały się poprawnie, musisz przypisać kolumny z Twojego pliku do tych w platformie, czyli je zmapować.
Podczas mapowania, kolumny z pliku zostaną przedstawione w orientacji poziomej. Dane zawarte w każdej kolumnie wyświetlą się jako wiersze. Z tego względu, w artykule terminy „kolumny” i „wiersze” są używane zamiennie.
Jak zmapować kolumny?
- Zaimportuj plik według instrukcji Import danych z pliku.
- Przejdź do kroku Zmapuj kolumny.
- Kliknij listę widoczną po lewej stronie każdego wiersza.

- Wybierz z listy cechę reprezentowaną przez dane w każdym wierszu, np. jeśli wiersz zawiera adresy e-mail, wybierz z listy cechę E-mail. Powtórz tę czynność ze wszystkimi rzędami.

- Na liście znajdziesz zarówno cechy systemowe, jak i nadane przez Ciebie w platformie. Zalecamy dodanie cech własnych przed rozpoczęciem importowania danych. Przeczytaj, jak dodawać cechy klientów.
- Gdy wszystkie dane są już prawidłowo przypisane, kliknij Zapisz.
Rozpoczął się import danych klientów do platformy. Czas importu trwa średnio kilka minut i zależy od ilości danych w pliku. Im więcej klientów i zmapowanych kolumn, tym dłużej będzie trwał import.
Po zakończeniu importu dostaniesz powiadomienie, które znajdziesz w menu bocznym, w sekcji Powiadomienia.
Co dalej? Sprawdź:
Ręczne dodawanie danych klientów
Ta opcja sprawdzi się, gdy chcesz dodać niewielką ilość nowych rekordów do zaimportowanej już bazy klientów i uniknąć mapowania danych.
- W menu bocznym znajdź sekcję Klienci, a następnie przejdź do podsekcji Klienci.
- Na górze po prawej stronie kliknij przycisk Dodaj nowego klienta.
- Wprowadź wymagane informacje o kliencie oraz cechy (atrybuty), według których spersonalizujesz komunikację z nim. Atrybuty możesz również dodać, wchodząc w Ustawienia > Klienci > Cechy klientów.
- Na dole zaznacz zgody, które udzielił klient: na wysyłkę newsletterów, na wysyłkę SMS.
- Kliknij Zapisz w prawym górnym rogu.
Klient dodany!
Eksport danych klientów
Eksport danych przechowywanych w platformie ExpertSender jest szybki i prosty:
- W menu bocznym znajdź sekcję Klienci, a następnie przejdź do podsekcji Klienci.
- Kliknij rozwijane okno znajdujące się nad tabelą, po prawej stronie
- Wybierz z listy pozycję Eksportuj klientów.

- Pojawi się okno ze wszystkimi cechami i zgodami klientów, które możesz wyeksportować.
- Zaznacz interesujące Cię pozycje, nadaj plikowi nazwę oraz wybierz format: CSV lub XLSX.
- Kliknij Eksportuj.
- W panelu bocznym, w sekcji Powiadomienia znajdziesz wiadomość, że plik z danymi jest gotowy do pobrania. Kliknij Pobierz plik.