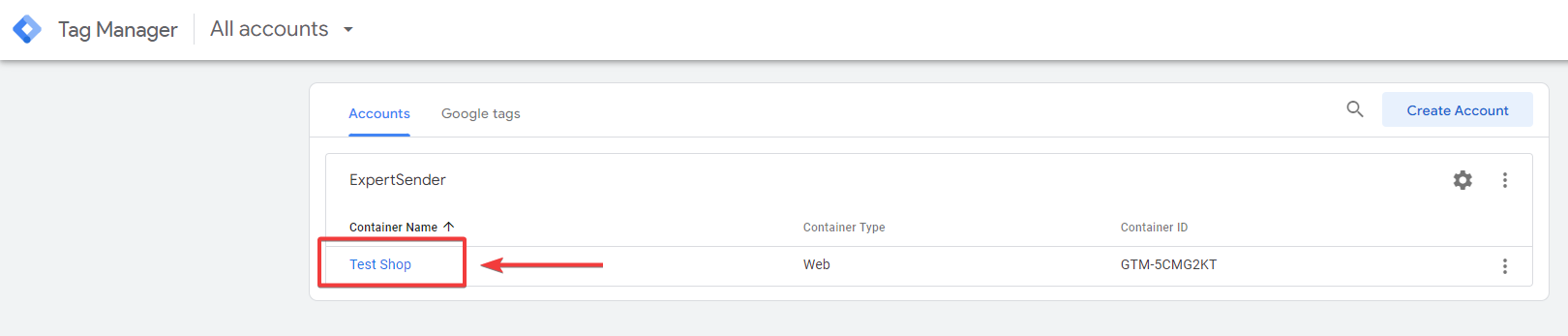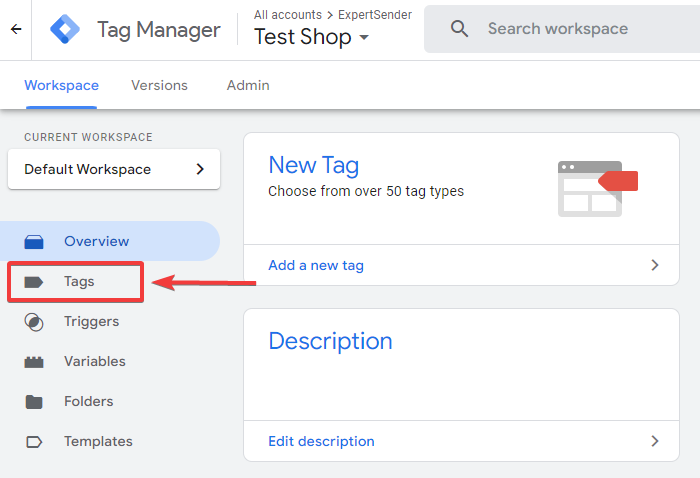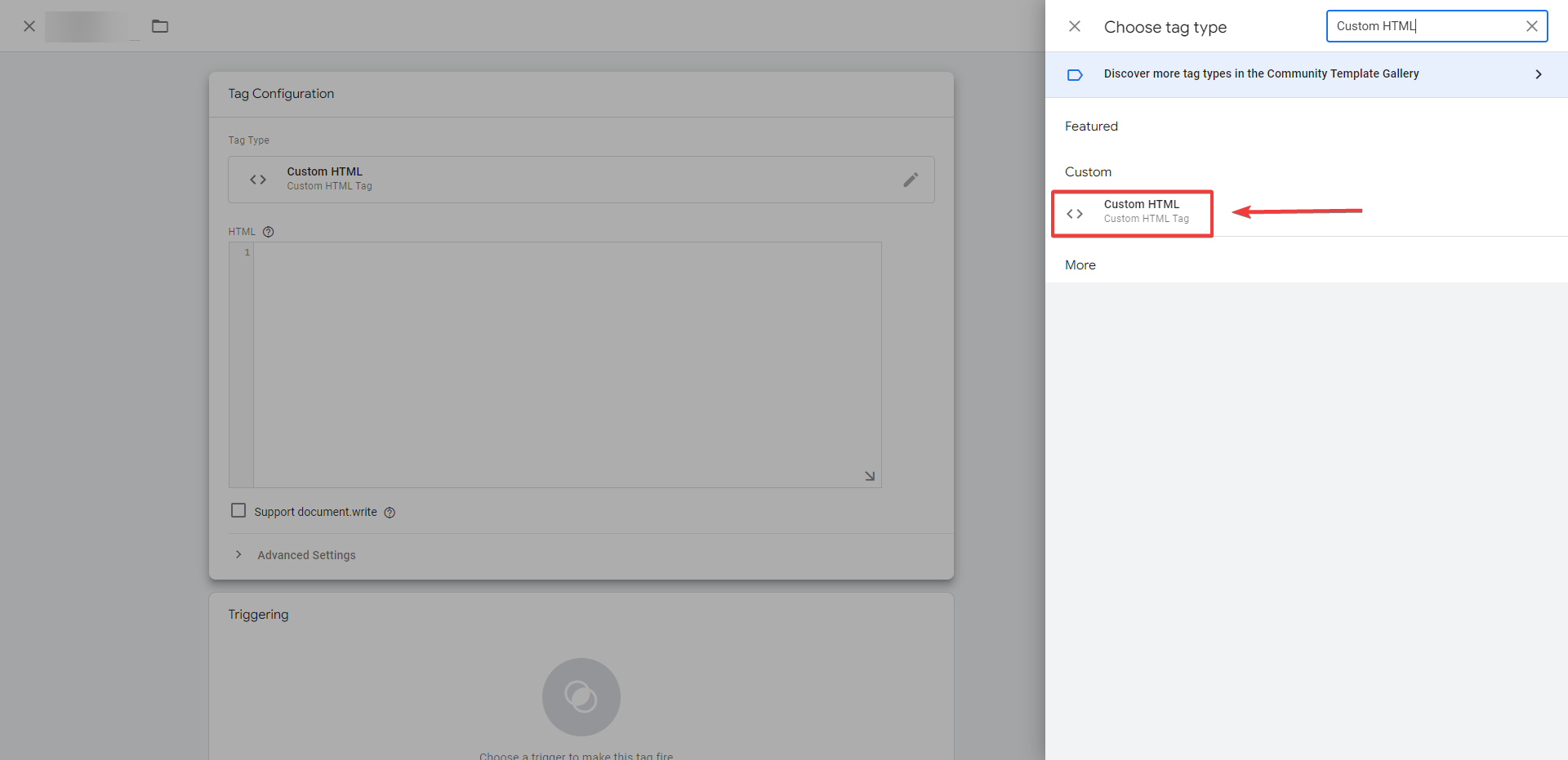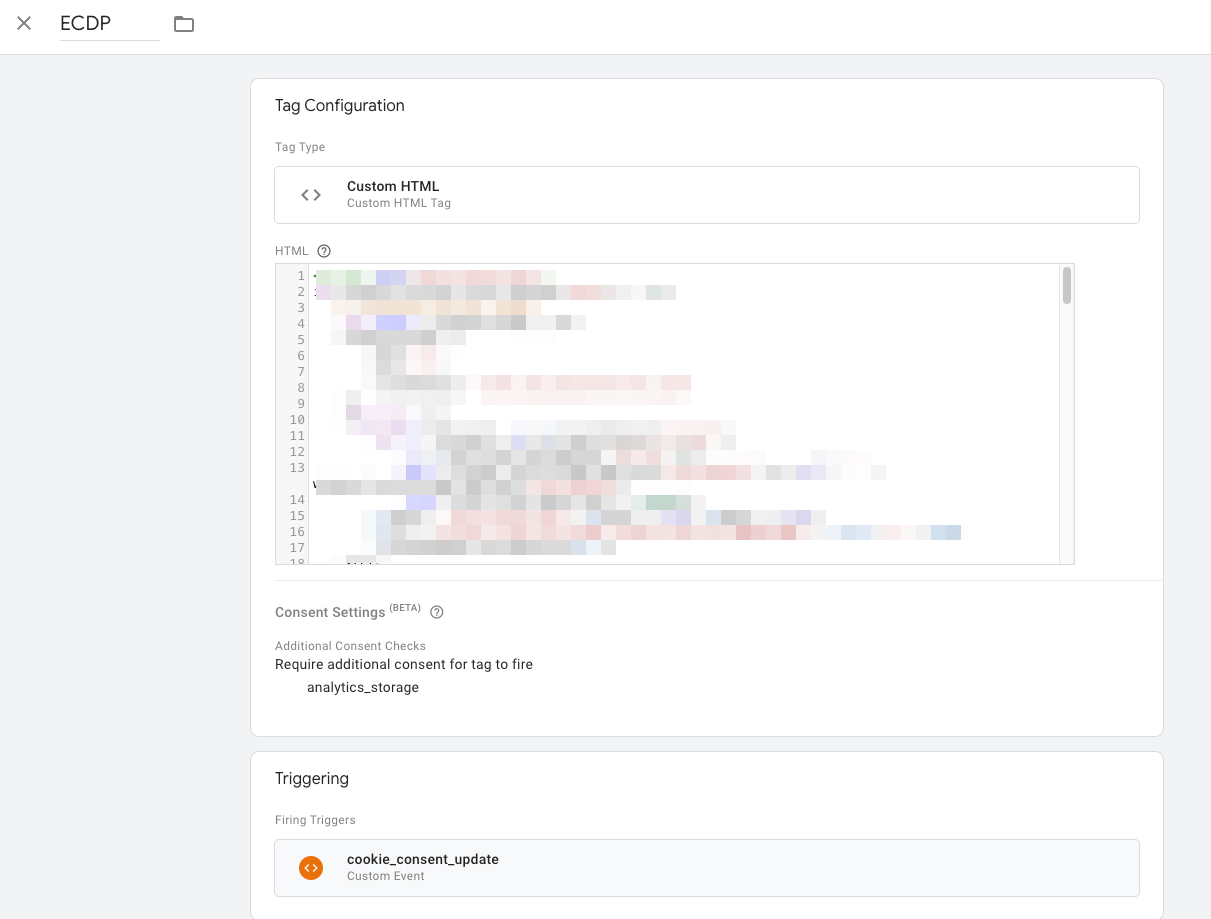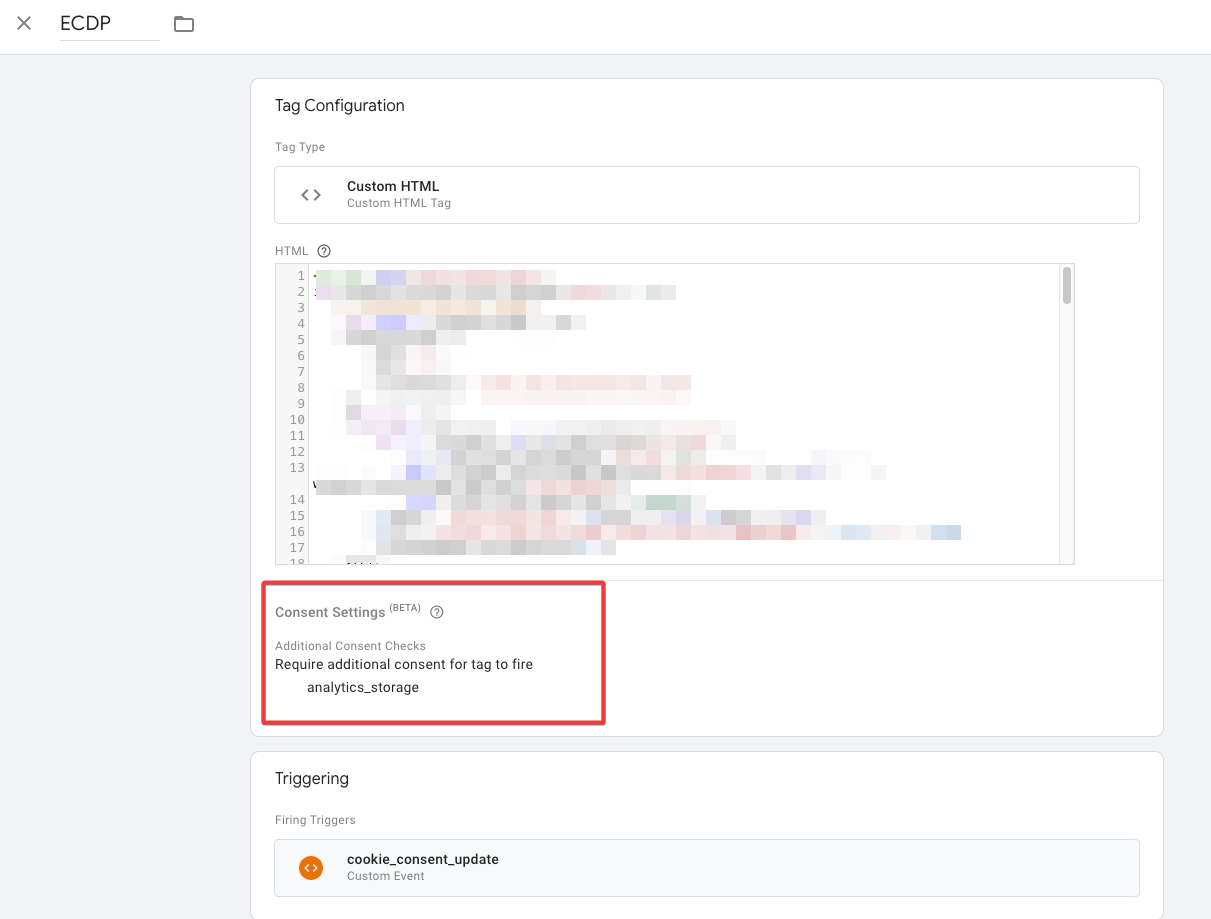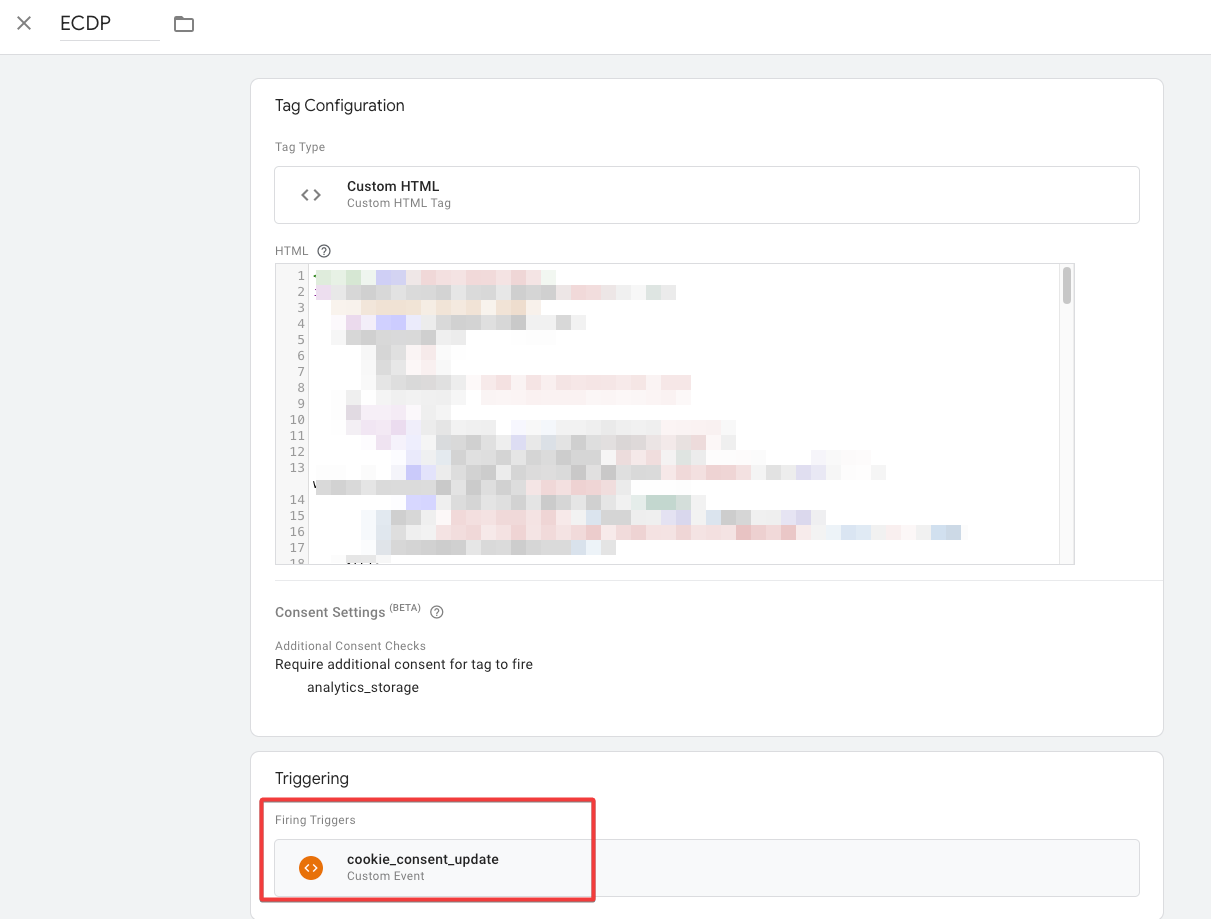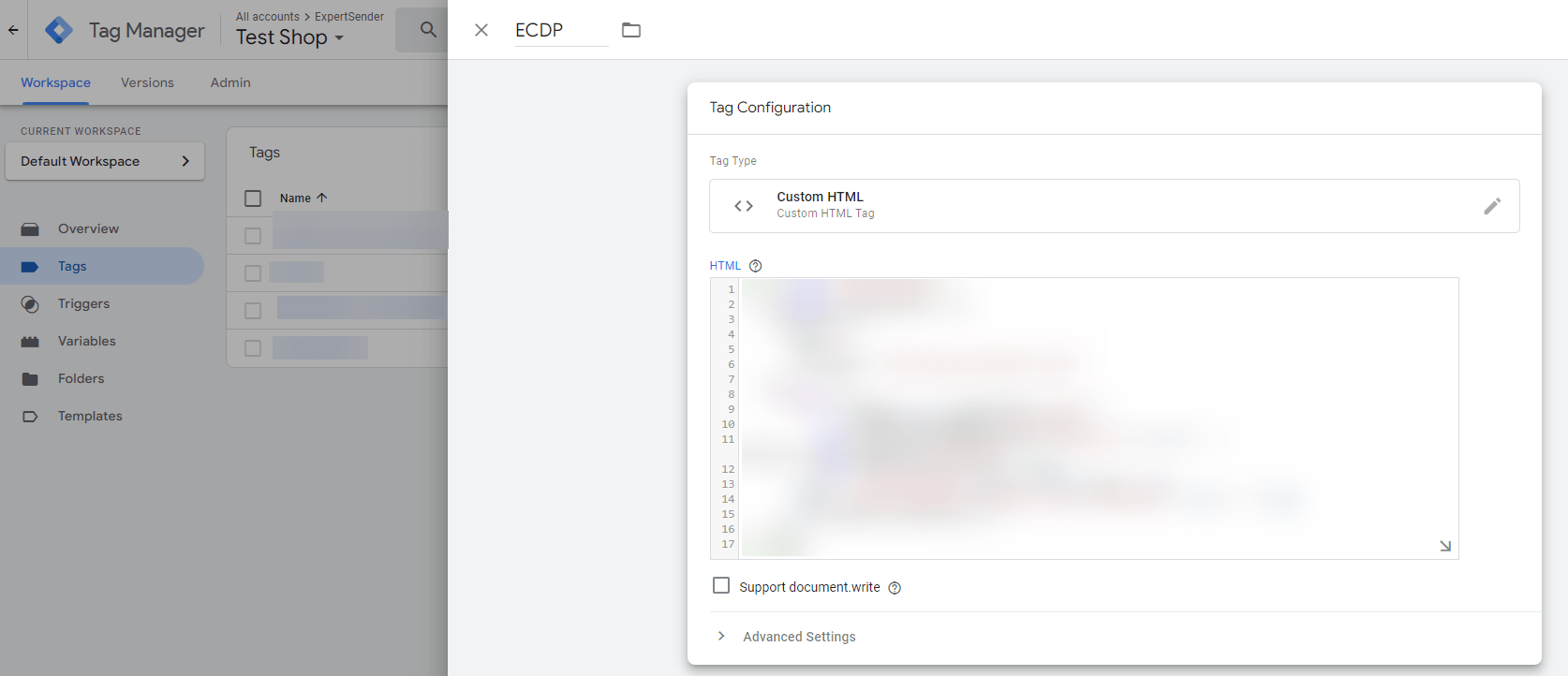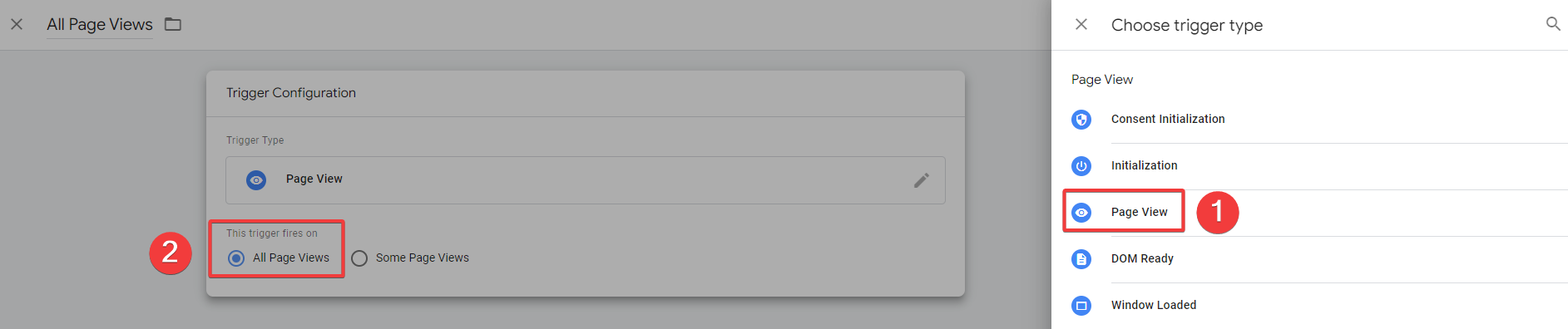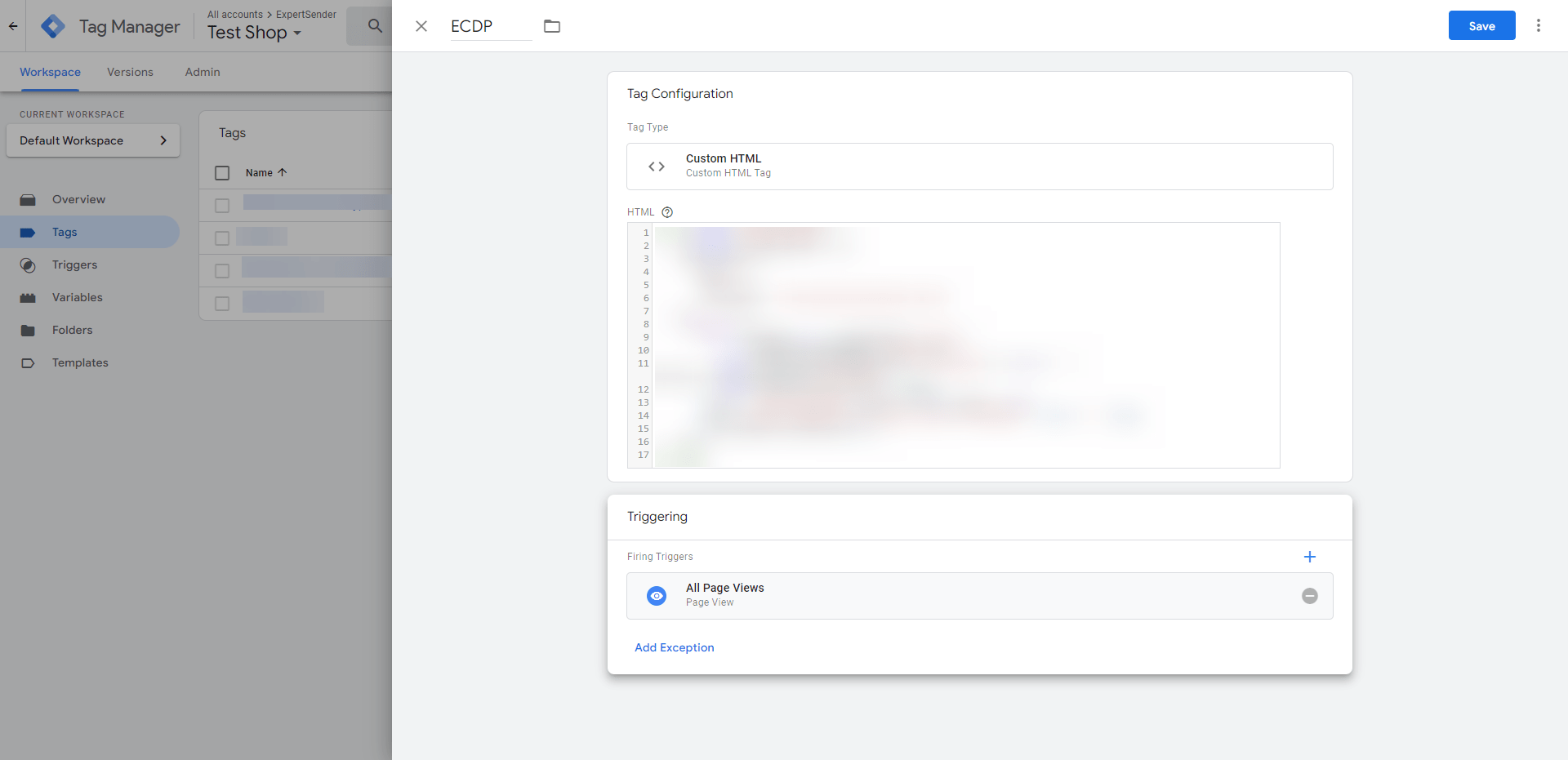Integracja sklepu internetowego z platformą ExpertSender CDP
Z tego artykułu dowiesz się, jak przeprowadzić sprawną integrację Twojego sklepu z platformą ExpertSender. Proces ten zakłada śledzenie ruchu na stronie twojego sklepu oraz zasilenie platformy danymi klientów, oraz danymi zamówień – zarówno danymi historycznymi, jak i bieżącymi.
Jak wygląda ten proces?
- Zacznij śledzić ruch klientów na stronie swojego sklepu, dodając nasz kod śledzący.
- Dodaj do platformy niezbędne informacje o klientach – cechy oraz zgody.
- Zaimportuj dane istniejących klientów.
- Skonfiguruj automatyczny sposób dodawania do platformy klientów, którzy zapisują się na bieżąco:
- API
- Formularze stworzone w ExpertSender CDP
- Scrapowanie formularzy istniejących na Twojej stronie.
- Zaimportuj historyczne dane zamówień.
- Skonfiguruj automatyczny sposób dodawania danych o zamówieniach do platformy:
- API
- Skrypt śledzący
Przejdź instrukcję krok po kroku. W ten sposób zapewnisz sobie maksymalną skuteczność działań marketingowych już na samym początku korzystania z ExpertSender CDP.
Śledzenie ruchu na stronie internetowej
Monitorowanie ruchu na Twojej stronie internetowej umożliwia ciągłe przekazywanie danych o klientach do platformy. Aby to osiągnąć, konieczna jest instalacja naszego kodu śledzącego w kodzie Twojej strony.
Instalacja kodu śledzącego na stronie Twojego sklepu
Instalacja naszego kodu śledzącego możesz przeprowadzić samodzielnie lub poprosić o pomoc dział IT.
Jeśli chcesz zainstalować kod śledzący samodzielnie, sugerujemy skorzystanie z Google Tag Managera. Wybierz jeden ze sposobów instalacji kodu.
Zbieram dane klientów z Unii Europejskiej
Jeśli działasz na terenie Unii Europejskiej, zainstaluj kod uwzględniając Google Consent Mode v2.
Google Consent Mode powstał z potrzeby lepszej ochrony danych użytkowników internetu, a jego stosowanie wymagane jest przez unijne prawo. Oznacza to, że każdy odwiedzający Twoją stronę musi wyrazić zgodę na zbieranie i przetwarzanie danych, które o nim zbierasz i przechowujesz w plikach cookies. Dopiero po otrzymaniu zgody możesz aktywować nasz kod śledzący.
Instrukcja pozwoli Ci na powiązanie uruchomienia kodu śledzącego ECDP z udzieleniem zgody przez użytkownika.
- Zaloguj się do systemu ExpertSender.
- W panelu po lewej wejdź w sekcję Ustawienia, a następnie w podsekcję Web Tracking.
- W ostatniej kolumnie znajdź i kliknij ikonę Kod śledzący.

- Skopiuj kod lub pobierz go w formie pliku tekstowego.

- Przejdź do narzędzia Google Tag Manager.
- Przejdź do kontenera, który jest połączony ze stroną, na której umieścisz kod.

- Przejdź do zakładki Tagi.

- Kliknij Nowy, żeby utworzyć nowy tag.

- Nadaj nazwę tagowi, np. 'kod śledzący ECDP’ a następnie kliknij sekcję Konfiguracja tagu.
- Wybierz Niestandardowy HTML.

- W sekcji HTML wklej kod śledzący skopiowany z platformy.

- W sekcji Ustawienia zaawansowane > Ustawienia dotyczące wyrażania zgody > Wymagaj dodatkowej zgody na uruchomienie tagu wybierz rodzaj zgody, która będzie niezbędna do uruchomienia tagu na Twojej stronie. Jeśli odwiedzający nie wyrazi tej zgody podczas odwiedzin, kod śledzący się nie uruchomi.

- Przejdź do sekcji Reguły.
- Znajdź regułę (trigger), której używasz na potrzeby Consent Mode v2. Reguła może nazywać się różnie, w zależności od narzędzia do wdrożenia Consent Mode v2, którego używasz. Jeśli nie korzystasz z żadnego narzędzia, przeczytaj, jak stworzyć regułę samodzielnie.

- Zapisz wprowadzone zmiany.
- Przetestuj, czy kod został dodany prawidłowo – kliknij Podgląd w prawym górnym rogu ekranu.
- Następnie przejdź na swoją stronę, zaznacz zgodę wymaganą do uruchomienia skryptu i wykonaj akcję, np. dodaj dowolny produkt do koszyka.
- Wróć do okna podglądu i sprawdź, czy utworzony tag został wywołany.
- Zamknij okno podglądu i kliknij Publikuj.
Jak samodzielnie stworzyć regułę?
- W menu bocznym kliknij Reguły.
- Kliknij Nowe.
- Nadaj nazwę regule, np. cookie consent update.
- Kliknij sekcję Skonfiguruj regułę.
- Wybierz typ reguły Zdarzenie niestandardowe.
- Wpisz nazwę zdarzenia, Nazwa musi być powiązana z mechanizmem, którego używasz na stronie swojego sklepu do zarządzania ciasteczkami. Wpisując nazwę zdarzenia używaj tylko małych liter.
- Zaznacz warunek Wszystkie zdarzenia niestandardowe, który musi być spełniony, żeby reguła mogła się uruchomić.
- Nadaj nazwę regule i kliknij Zapisz.
- Przejdź do tagu, który ma uruchamiać kod śledzący ECDP na Twojej stronie.
- Kliknij sekcję Reguły.
- Wybierz z listy stworzoną przed chwilą regułę.
- Zapisz zmiany wprowadzone w tagu.
- Przetestuj stworzony tag według instrukcji powyżej – zacznij od punktu 17.
- Jeśli testy przebiegły pomyślnie, kliknij Publikuj.
Jeśli nie masz pewności, jakie zdarzenie niestandardowe wybrać, skontaktuj się z osoba, która wdrażała Consent Mode v2 na Twojej stronie lub skontaktuj się z naszymi konsultantami.
Nie zbieram danych klientów z Unii Europejskiej
Jeśli działasz poza rynkiem unijnym, nie potrzebujesz wspierać Google Consent Mode na swojej stronie. W takim przypadku zainstaluj kod według tej instrukcji:
- Zaloguj się do platformy ExpertSender CDP.
- W panelu po lewej wejdź w sekcję Ustawienia, a następnie w podsekcję Web Tracking.
- W ostatniej kolumnie znajdź i kliknij ikonę Kod śledzący.

- Skopiuj kod lub pobierz go w formie pliku tekstowego.

- Przejdź do narzędzia Google Tag Manager.
- Przejdź do kontenera, który jest połączony ze stroną, na której umieścisz kod.

- Przejdź do zakładki Tagi.

- Kliknij Nowy, żeby utworzyć nowy tag.

- Nadaj nazwę tagowi, np. 'kod śledzący ExpertSender’ a następnie kliknij sekcję Konfiguracja tagu.
- Wybierz Niestandardowy HTML.

- W sekcji HTML wklej kod śledzący skopiowany z platformy.

- Zapisz wprowadzone zmiany.
- W zakładce Reguły ustaw, kiedy kod ExpertSender uruchomi się na Twojej stronie.
- Wybierz regułę Wyświetlenia strony i zaznacz opcję Wszystkie strony. To ustawienie sprawi, że kod zostanie wywoływany na każdej podstronie.

- Skonfigurowany tag wygląda w ten sposób:

- Zapisz zmiany.
- Przetestuj, czy kod został dodany prawidłowo – kliknij Podgląd w prawym górnym rogu ekranu.
- Następnie przejdź na swoją stronę i wykonaj jakąś akcję, np. dodaj dowolny produkt do koszyka.
- Wróć do okna podglądu i sprawdź, czy utworzony tag został wywołany.
- Zamknij okno podglądu i kliknij Publikuj.
Jeśli nie korzystasz z Google Tag Managera, możesz dodać kod śledzący na dwa inne sposoby:
Niezbędne informacje o klientach
Sprawdź, jakie informacje o Twoich klientach muszą znaleźć się w ExpertSender CDP, żeby można było swobodnie z niej korzystać.
Cechy klientów – systemowe oraz niestandardowe
Do przechowywania danych klientów w platformie używamy cech systemowych, których listę znajdziesz tutaj: Cechy systemowe klientów.
Nie wszystkie z wymienionych cech są obowiązkowe przy imporcie. Wymagane są te, po których będziemy identyfikować klienta w platformie i Twoim sklepie. Dane te wskazujesz w sekcji Ustawienia > Klienci.
Jeśli grupujesz i segmentujesz klientów po innych cechach niż systemowe, możesz je dodać do platformy w sposób opisany w artykule Dodawanie cech klienta.
Zgody marketingowe
Zgody na przetwarzanie danych osobowych w celach marketingowych są podstawą do kontaktu z klientami. Zgody mogą być różne i zależeć od kanału, którym kontaktujesz się ze swoimi odbiorcami – e-mail, SMS, czy web push. Jeden klient może mieć przypisane w platformie dowolnie wiele zgód na kontakt. Ważne, żeby świadomie ich udzielił.
Proces dodawania zgód w platformie opisaliśmy w artykule Dodawanie zgód na komunikację z klientem.
Warunki rozliczenia za korzystanie z ExpertSender CDP
Dokładne wskazanie, jakie zgody marketingowe posiada każdy z Twoich klientów jest niezbędne do prawidłowego korzystania z platformy.
Jest to też podstawa do rozliczeń – bierzemy w nich pod uwagę tylko tych klientów, którzy wyrazili przynajmniej jedną zgodę marketingową. To kluczowy element, który musisz uwzględnić przy przetwarzaniu danych w systemie ECDP.
Jak przesyłać informacje o klientach do ExpertSender CDP
Import danych istniejących klientów
Zacznij integrację z platformą od importu danych klientów z pliku, który zawiera aktualną bazę danych Twoich klientów.
Taki import zasili platformę danymi o Twoich klientach i pozwoli Ci korzystać ze wszystkich funkcjonalności.
Proces importu znajdziesz w artykule Import i eksport danych klientów.
Konfiguracja bieżących zapisów klientów
Po imporcie danych klientów kolej na zintegrowanie platformy z Twoim sklepem w taki sposób, aby wszystkie nowe zapisy klientów (na newsletter, założenie konta w sklepie) były automatyczne przesyłanie do ExpertSender CDP.
Umożliwiamy przesyłanie bieżących zapisów do platformy na 3 sposoby:
- API.
- Formularze stworzone w ExpertSender CDP.
- Scrapowanie formularzy istniejących na Twojej stronie.
Metody opisujemy dokładnie w artykule Automatyczne dodawanie nowo zapisanych klientów.
Postępowanie zgodnie z instrukcją zapewni Ci bezbłędną integrację Twojej strony z naszą platformą, co oznacza sprawne zarządzanie danymi klientów i większą skuteczność Twoich działań marketingowych.
Przesyłanie informacji o zamówieniach
Podobnie jak w przypadku bazy danych klientów, w platformie możesz na bieżąco budować bazę zamówień składanych w Twoim sklepie i na jej podstawie tworzyć zaawansowane rekomendacje produktowe i angażujące kampanie marketingowe.
Zanim w platformie pojawi się wystarczająco dużo bieżących zamówień, zalecamy:
- Dodanie do platformy cech zamówień i produktów.
- Import danych zamówień już złożonych w Twoim sklepie.
Cechy zamówień i cechy produktów
Przed importem danych o zamówieniach wprowadź do platformy cechy charakterystyczne dla Twoich produktów oraz zamówień. Usprawni to import danych, ułatwi segmentację klientów, personalizację komunikacji i analizę RFM.
Do przechowywania danych zamówień w platformie używamy cech systemowych, których listę znajdziesz tutaj: Cechy systemowe zamówień.
Jeśli zbierasz o zamówieniach jeszcze inne dane niż systemowe, możesz je dodać do platformy w sposób opisany w artykule Tworzenie niestandardowych cech zamówień i produktów.
Import historycznych danych zamówień
Historyczne zamówienia najszybciej zaimportujesz z pliku. Ile zamówień zaimportować? Najlepiej wszystkie z ostatniego roku lub dwóch.
Zamówienia są złożonymi zestawami informacji w różnych formatach, takich jak kwota zamówienia czy ilość produktów. Ich poprawny import jest kluczowy dla Twojej pracy. Na ich podstawie będziesz tworzyć kampanie marketingowe i segmenty klientów.
W tym celu przygotowaliśmy przykładowy plik, który ilustruje, jak przygotować dane zamówień do importu. Znajdziesz go razem ze szczegółowymi wytycznymi w artykule Jak przygotować plik z zamówieniami do importu?
Konfiguracja przesyłania bieżących zamówień
Po imporcie kolej na konfigurację połączenia platformy z Twoim sklepem do przesyłania informacji o bieżących zamówieniach.
Udostępniamy dwie metody przesyłania zamówień do ExpertSender CDP:
Metoda 1 – API
Opis metody: Przesyłanie danych zamówień za pomocą API jest najbardziej precyzyjną metodą integracji. Pozwala na przekazywanie danych bezpośrednio z silnika sklepu, umożliwiając platformie ExpertSender CDP śledzenie szczegółów zamówienia oraz zmiany statusów, takich jak zwroty czy anulacje.
Scenariusze obsługiwane przez API: Warto zaimplementować zapytania API, które obsługują stworzenie nowego zamówienia, anulowanie zamówienia, a także całkowity lub częściowy zwrot zamówienia.
Każdy z tych scenariuszy wymaga przesłania odpowiednich informacji do ExpertSender CDP. Szczegóły znajdziesz tutaj: Zamówienia – metody API.
Metoda 2 – Kod śledzący
Opis metody: Alternatywną metodą dodawania bieżących zamówień do platformy jest użycie kodu śledzącego ruch na Twojej stronie internetowej. Kod ten automatycznie przesyła zamówienia do platformy. Opisaliśmy ją na początku tego artykułu w sekcji Instalacji kodu śledzącego na stronie Twojego sklepu.
Ograniczenia metody: Wiedz, że kod ten zbiera informacje z front-endu strony, co oznacza, że nie ma dostępu do backendu sklepu i nie jest w stanie przesyłać informacji o zwrotach czy anulowaniu zamówienia. Te obsługiwane są jedynie za pomocą API.